 小とり
小とり機材はそろった!OBSに取り込みたい!



やったね!まずはゲーム機の映像と音をOBSに取り込んで、パソコンからゲーム音を聴けるようにしよう!
ここでは、SwitchやPS5などのコンシューマー機のゲーム映像と音をOBSに取り込む方法と、遅延の無い音声をパソコンから出力する方法を説明します。
音声モニタリングでゲーム音を聴くと、本来の音量バランス調整や音質調整ができなくなるため、Windows側の「このデバイスを聴く」という設定を使います。
それでは、OBSにゲーム映像を取り込む方法を詳しく解説していきます!
Switchなどの映像をキャプチャーボードから取り込む手順



超丁寧に解説を頼む!
コンシューマー機のゲーム映像をOBSに取り込み、遅延の無い音声をパソコンから出力する手順を説明します。
- OBSに映像を取り込む設定
- 遅延の無い映像でプレイするための「パススルー」環境設定
- 地検の無いゲーム音を聴くためのWindows設定
以上3点を順番に説明していきます!
OBSにゲーム機の映像と音声を取り込もう
●キャプチャーボードにゲーム機やパソコンを接続
Switchはドックにセットして、HDMIケーブルでキャプチャーボードに接続しましょう。パソコン側はUSBケーブルで接続します!
●OBSを開きソース欄の「+」をクリックして「映像キャプチャデバイス」を選択
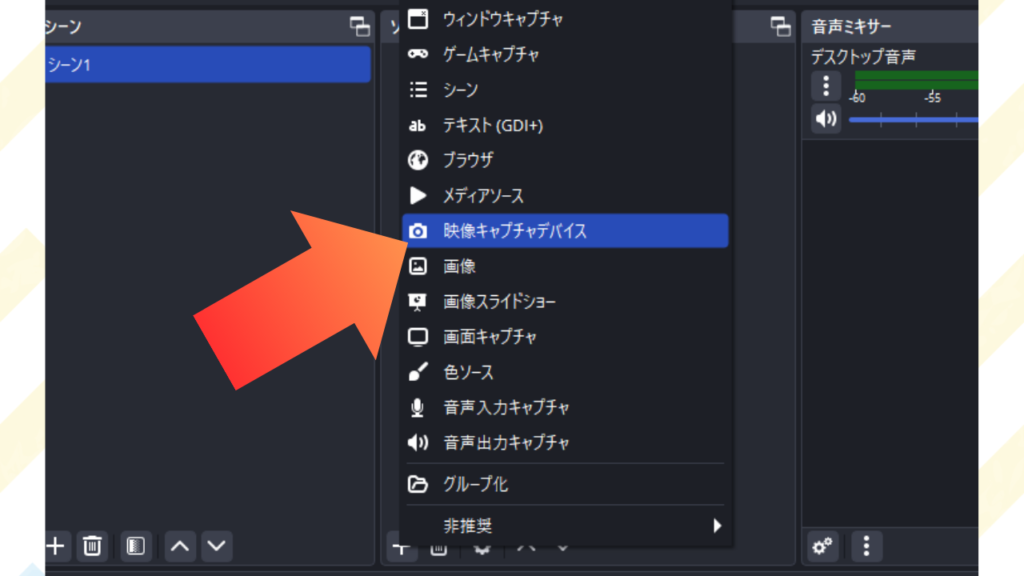
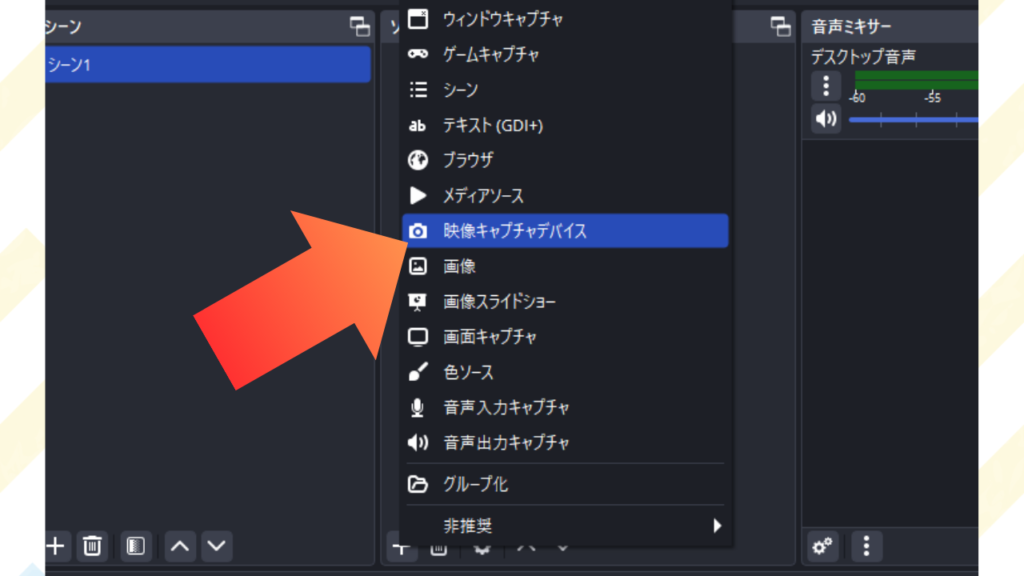
●ソースにわかりやすい名前を付けて「OK」をクリック
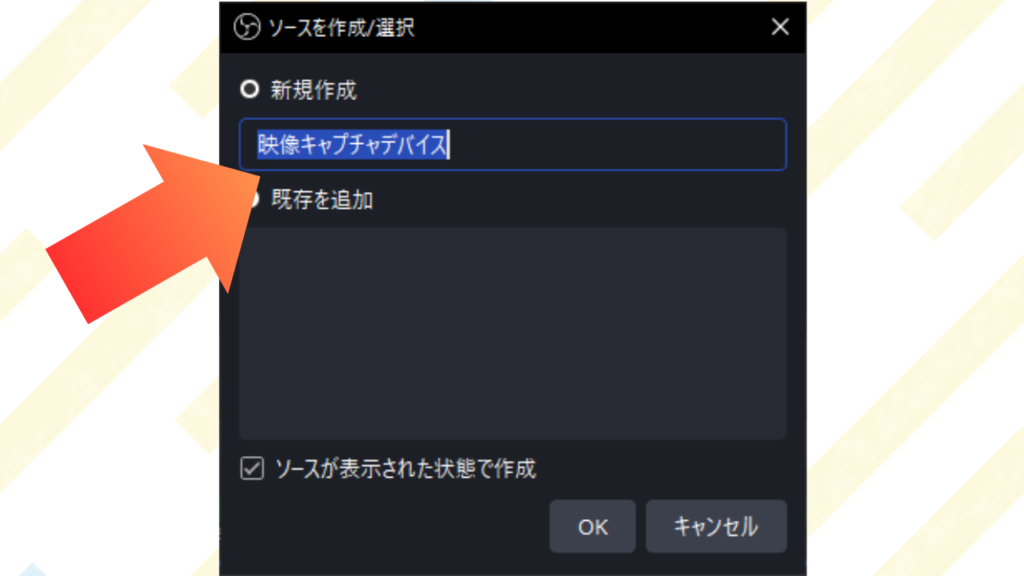
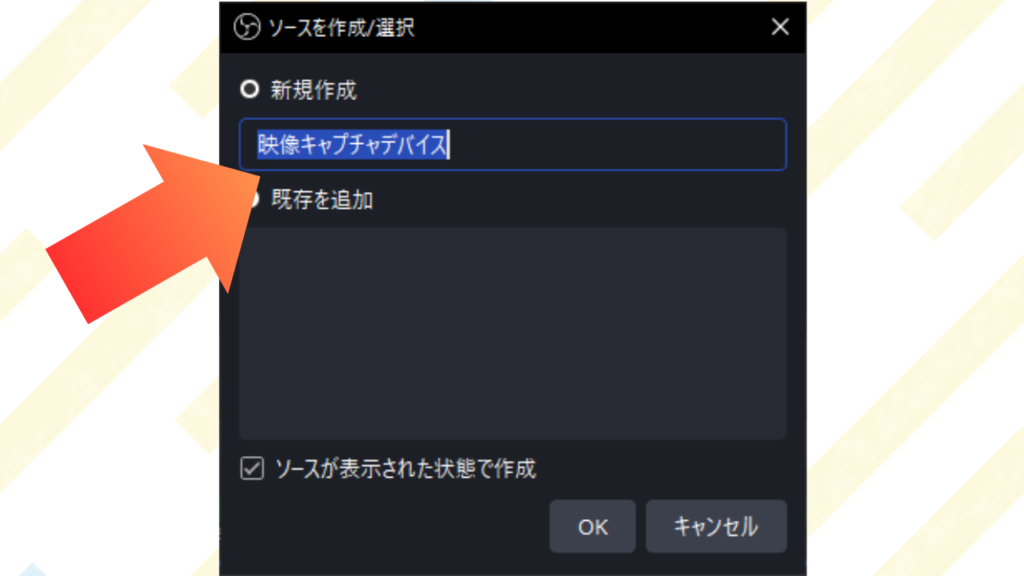
●「プロパティ」のウィンドウがポップアップするので「デバイス」から接続しているキャプチャーボードを選択
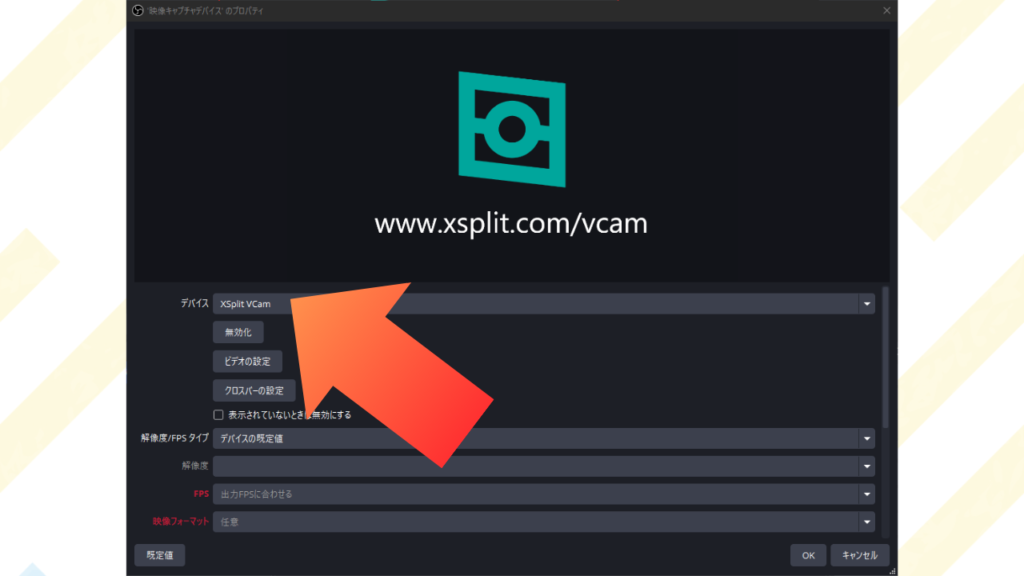
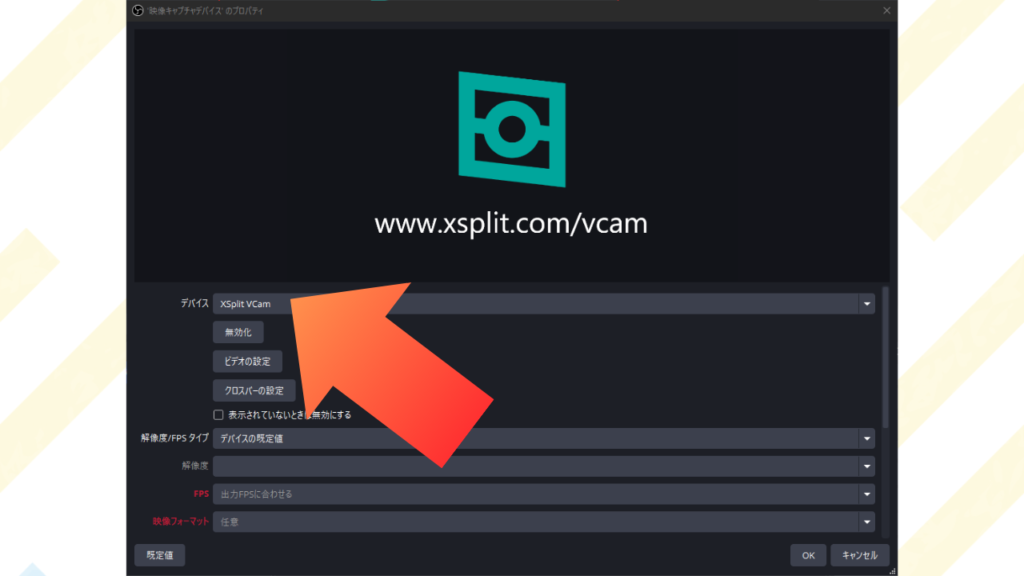
●同じウィンドウの下の方にある「音声出力モード」から「音声のみキャプチャ」を選択し「OK」をクリック
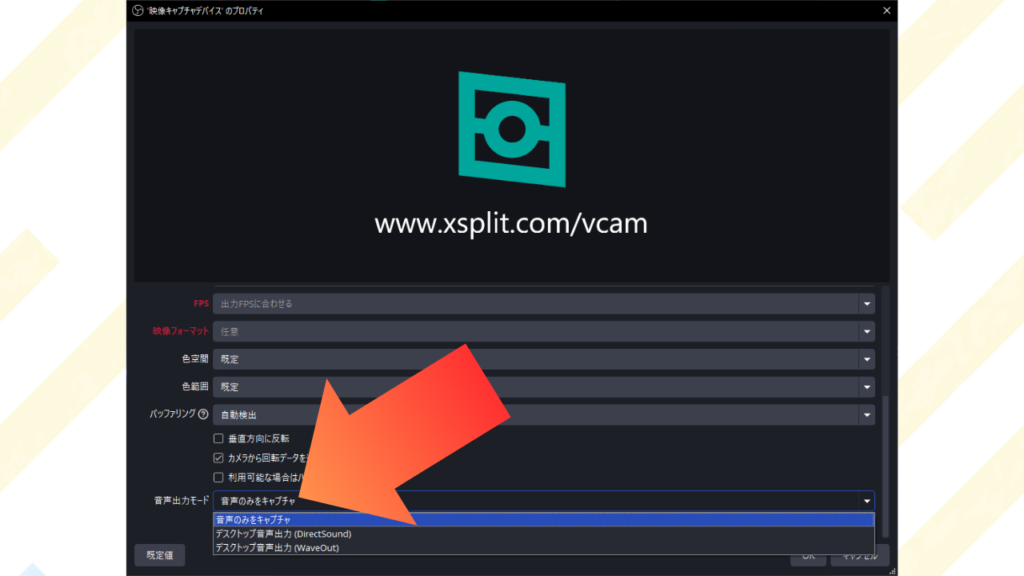
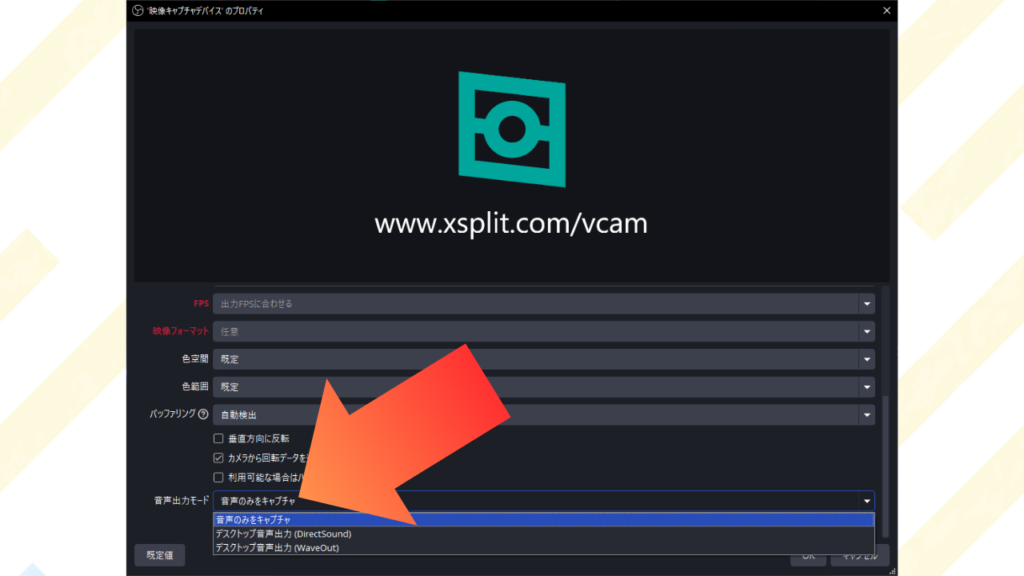
●ソースを右クリックして「スケールフィルタ」から「ランチョス」を選択
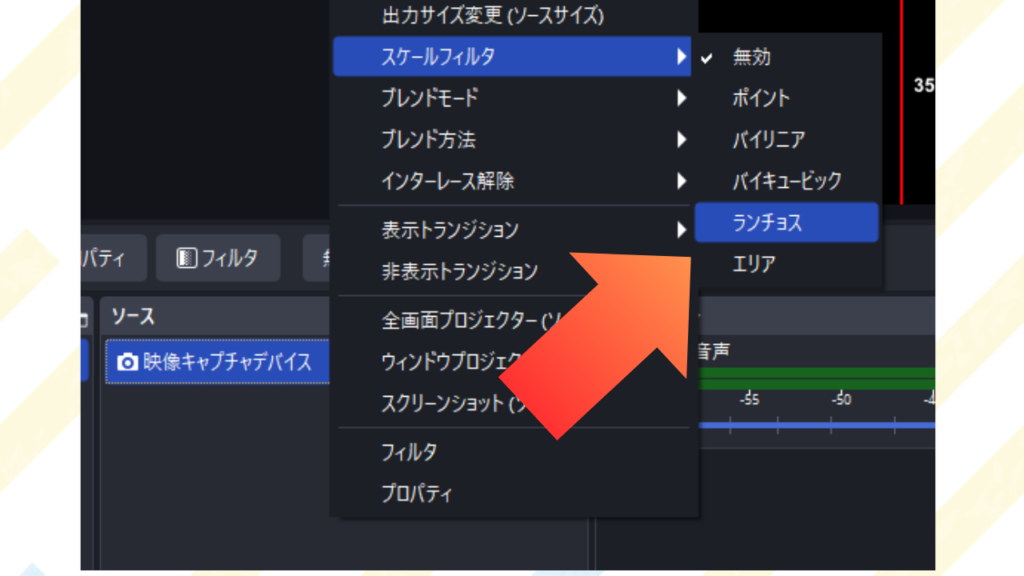
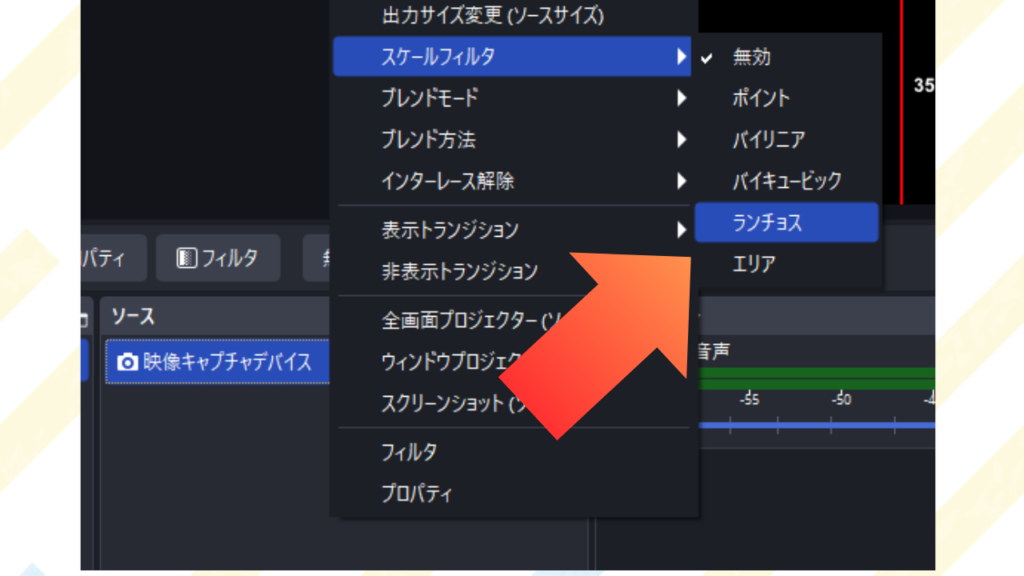
以上でOBSの設定は終わりです。ゲームを起動して、OBSに映像が取り込まれることを確認しましょう!※この時点ではゲーム音が聞こえていない状態で問題ありません
遅延の無い映像でプレイするために「パススルー」を使おう
動きの速いゲームではプレイできないほどの遅延を感じる場合もあるため、「パススルー」機能を使って、別のモニターに遅延の無い映像を出力しましょう。
方法は、キャプチャーボードの「パススルー端子」からもう一つのモニターにHDMIケーブルで接続するだけです!
Windowsでゲーム音が聞けるように設定しよう
この状態ではゲームの音が聞こえないため、Windowsの設定でSwitchから入力されているゲーム音をパソコンで聞けるようにします。
●Windowsの右下にあるスピーカーマイクを右クリックして「サウンド」を選択
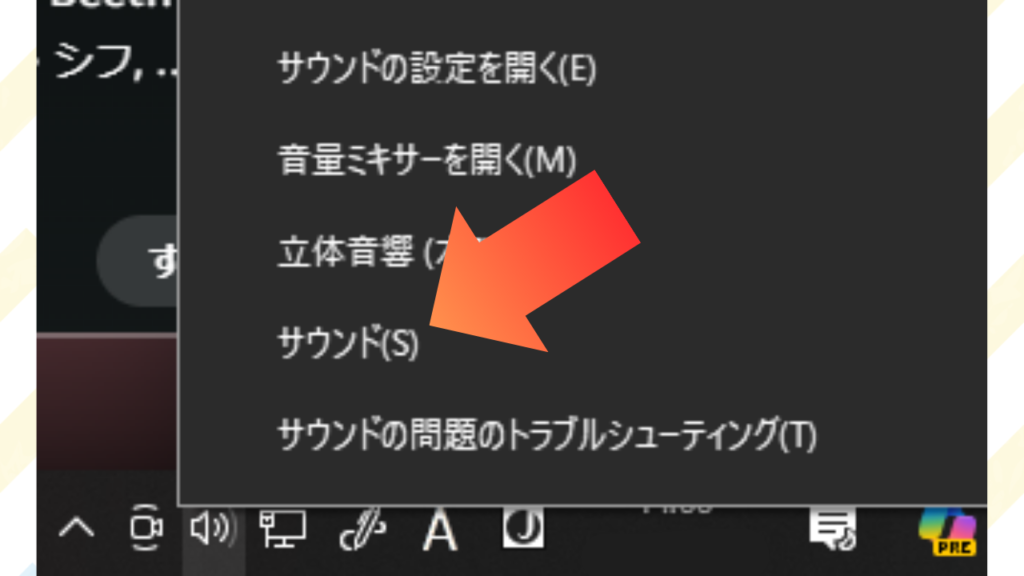
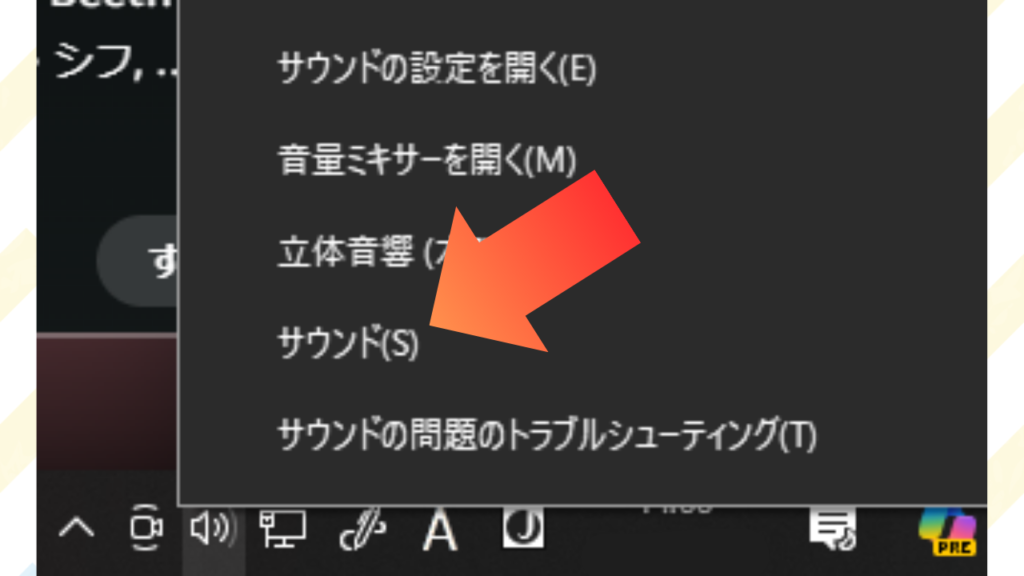
●サウンドコントロールパネルから「録音」タブを選択
●キャプチャーボードを右クリックして「プロパティ」を選択
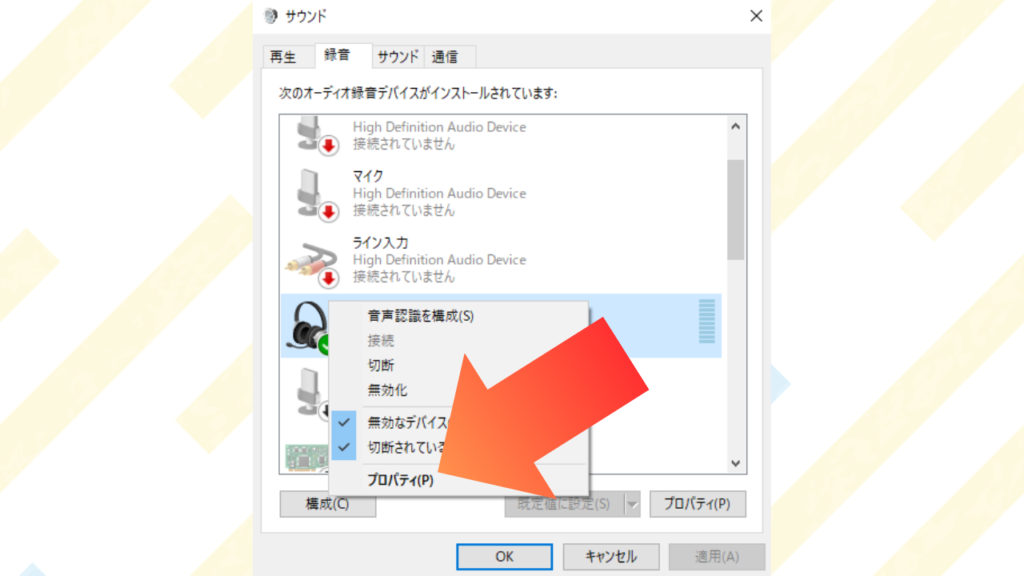
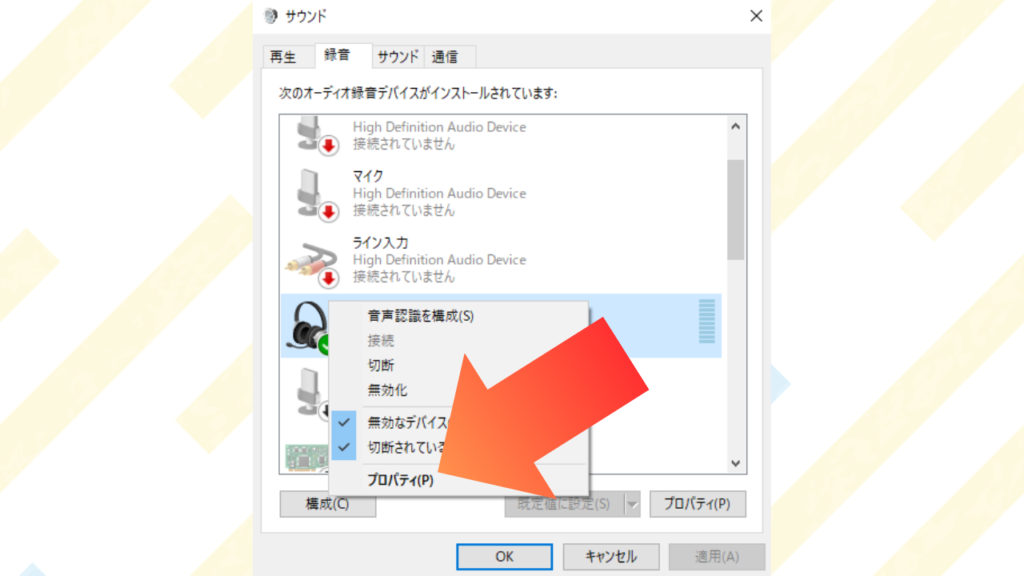
●「聴く」タブにある「このデバイスを聴く」にチェックを入れる
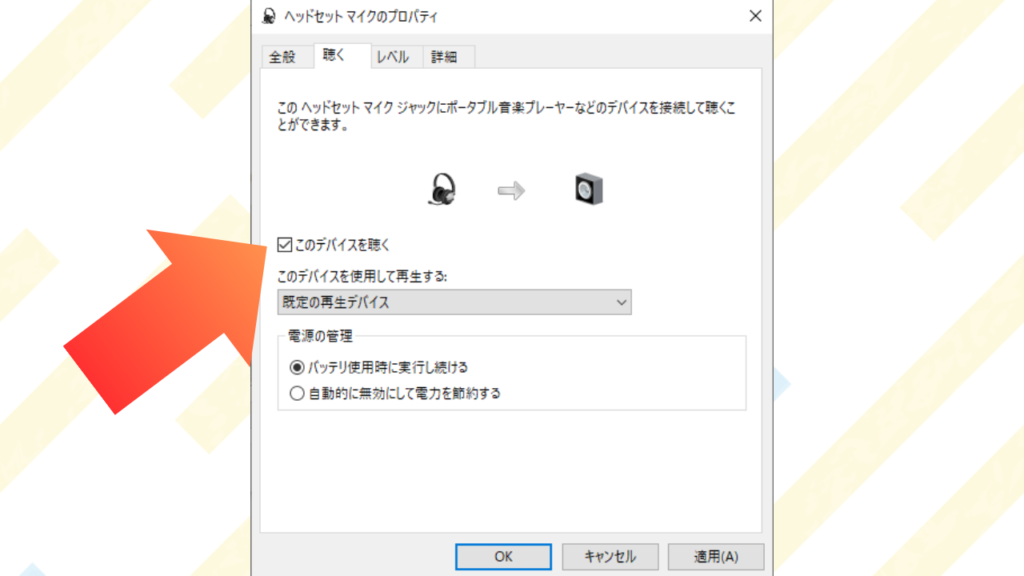
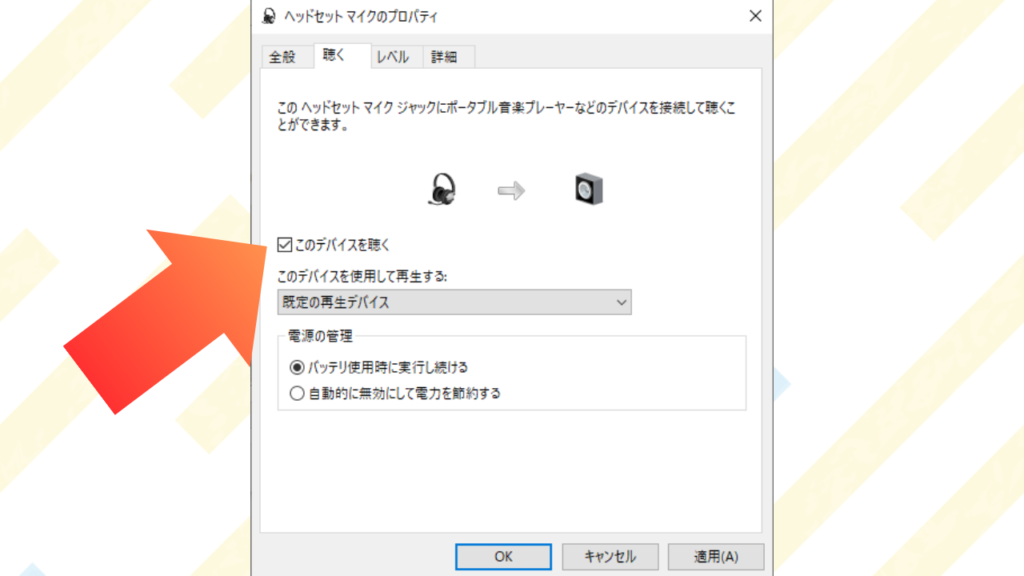
これでPCに接続しているヘッドホンやオーディオインターフェースからゲーム音が聞けます!
※注意!※ゲーム音を聞くためにOBSの音声モニタリングを使わない方が良い!



OBSの音声モニタリングは、後でマイクの音質調整をしたり、全体の音量バランスを整えるために使うよ!
OBSには、取り込んだ音声の状態を確認できる「音声モニタリング」という機能があります。配信されている音声を確認して、音量のバランスや不具合が無いかを確認できる機能です。
※配信中でも1秒で音声の確認ができる方法はこちら▼


音声モニタリングの出力先を、いつも使っているヘッドホンやオーディオインターフェースに設定すれば、オーディオの詳細プロパティから音声モニタリングを「モニターのみ」や「モニターと出力」に変更してゲーム音を聴けます。
しかし、この方法を使うと、音量バランス調整や音質調整などをするための本来のモニタリングができなくなります。
また、OBSを経由した音声をモニタリングするため、小さな遅延が発生します。動きの速いゲームではプレイできない遅延が発生することもあります。
ゲーム音は、Windowsのサウンド設定から「このデバイスを聴く」にチェックを入れて聴くようにすれば、音声モニタリングの機能に制限がかかることはありません!
まとめ



映像が表示されない時は、接続を見直したり、キャプチャーボードのドライバーをインストールしているかを確認しよう!
ゲーム音を聴く際には、OBSの音声モニタリング機能を使用せず、Windowsの「このデバイスを聴く」設定を利用することをおすすめします。遅延の無いゲーム音でプレイできるし、配信全体の音量バランスをしっかり調整できます。
1度マネしてやり切ってしまえば、次は楽にできます。PCゲームの設定も、基本的には同じなので、つぎの記事でご紹介します!


コメント
コメント一覧 (2件)
[…] ゲーム機の映像と音声をキャプチャーボードでOBSに取り込もう!【Switch・P… 機材はそろった!OBSに取り込みたい! […]
[…] ゲーム機の映像と音声をキャプチャーボードでOBSに取り込もう!【Switch・P… 機材はそろった!OBSに取り込みたい! […]