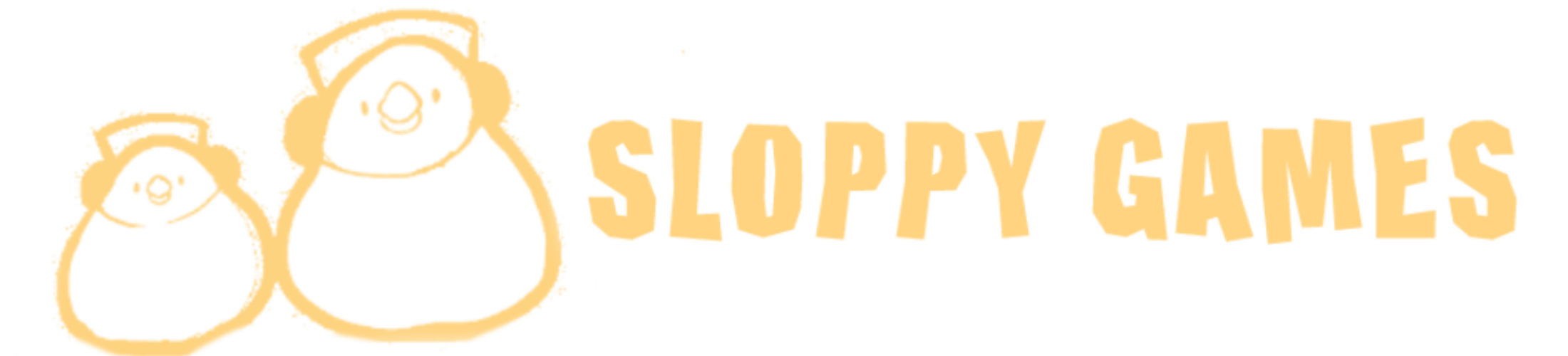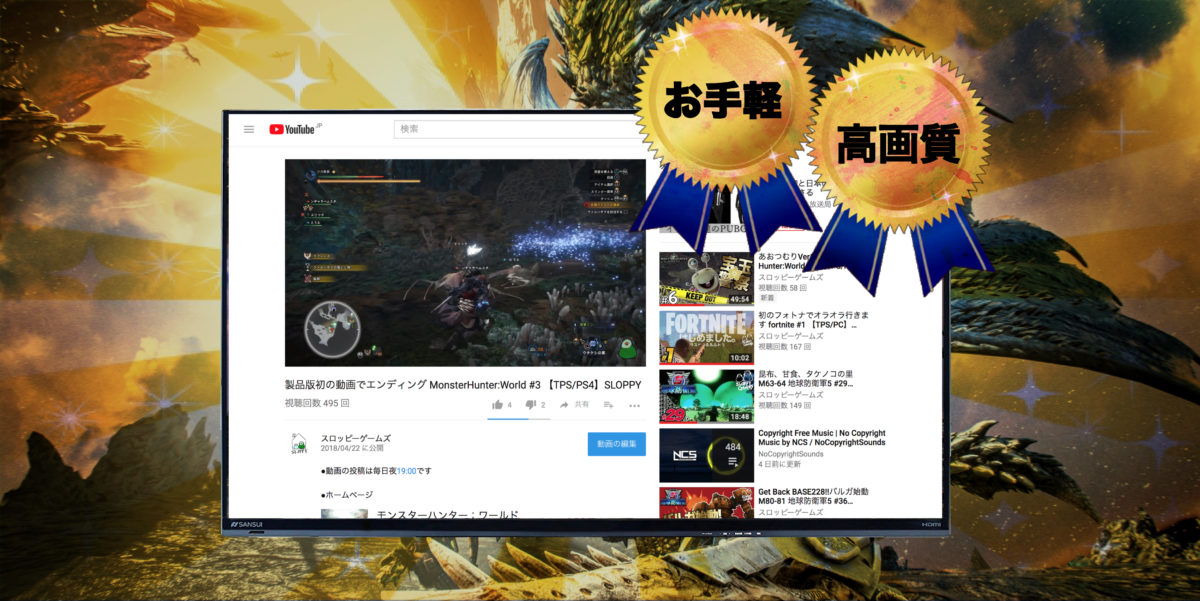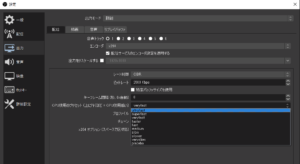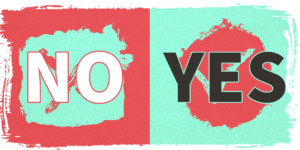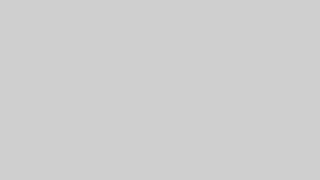PS4でゲーム実況をする2つのやり方をお話していきます。1つはパソコンを使わずにPS4だけでらくらく配信する方法、もう一つはパソコンを使って高画質&高音質で録画&配信する方法です。最後にYouTubeのアカウントを設定する方法も説明していきます。それぞれ詳しく解説しますので、もくじからご希望の実況方法を選んで参考にしてください。
これから実況を始めるのであれば、1時間もあれば準備が整いますのでPS4のブロードキャストから試してみてください。スマホのイヤホンマイク1つあればすぐに始めることができます^^
PS4のブロードキャスト機能でらくらく配信
PS4には「SHEARE機能」というスクリーンショット(写真)を撮ったり、配信や録画ができる機能が標準でついています。中でもゲームの映像と自分の声を動画サイトで生放送ができる「ブロードキャスト機能」がとても優秀です。パソコン不要、ゲーム実況でよく使われるキャプチャーボードも不要です。PS4ですべて処理してくれるのでお金もかかりません。自分で用意するのはマイクだけで、音質を気にしないのであればスマホ用のイヤホンマイクがあれば実況ができてしまいます^^
まずは配線を見ていきましょう。
PS4でブロードキャストをするための配線やマイク

…いつもゲームをやる環境とほとんど変わらないのではないでしょうか?本当にらくちんですね。SONYは本当にすごいことをやってくれました(笑)
コントローラーにイヤホンマイクを接続するか、本体のUSB端子にヘッドセットを接続することで声を入力できます。音質にこだわるのであれば、SONY純正のECM-PCV80Uというマイクが安くて優秀です。このマイクはUSB接続でパソコンでも使えます。3000円と低価格ですがチャンネル登録者100万人超えの実況者でも使っている有名なマイクです。ON/OFFスイッチもついているので咳やくしゃみをするときにすぐ切ることができるのもGood。おすすめです^^
声を入力しなくても配信はできますので、とりあえず動作を確認したい方はマイクなしで行ってみましょう。次はPS4の設定についてご説明していきます。※PS4の設定の前にYouTubeのアカウントを設定する必要があります。こちらを参考にしてください→YouTubeアカウントの設定
PS4ブロードキャストの設定
YouTubeでライブ配信の設定が可能な状態になったら、PS4からブロードキャストの準備をしていきます。
①実況したいゲームを起動して、コントローラーのSHAREボタンを押してください
②メニューが出てきたら「ゲームプレイをブロードキャストする」を選択します

③ブロードキャストするサイトは「YouTube」を選択してください
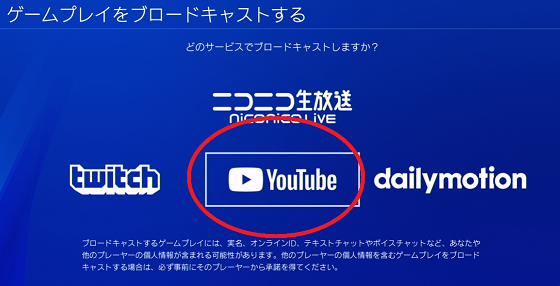
④「サインイン」を選択→YouTubeのライブ配信を許可したGoogleアカウントの情報を入力しサインインしてください
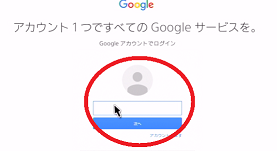
⑤PSNのリクエストを許可します
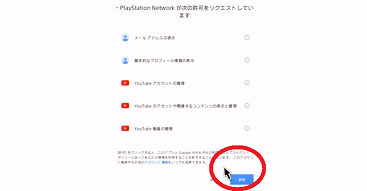
⑥タイトルや概要欄を記載して「ブロードキャストを始める」をクリックすれば配信開始です。お疲れさまでした!
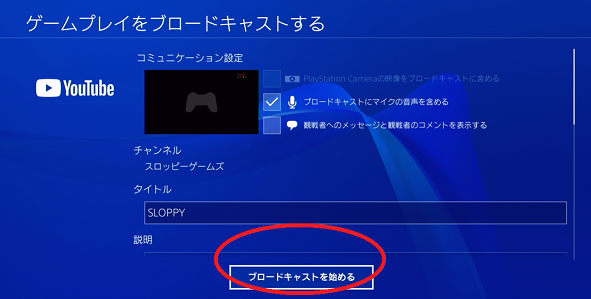
はじめはこの「ブロードキャストを始める」のボタンをクリックする時、とても緊張します(笑)最初は無理に話す必要は無いですし、どうしたら楽しめるかを優先してゲーム実況を楽しんでいきましょう^^
キャプチャーボードとパソコンを使って高画質&高音質で録画&配信!
ここからはPS4をキャプチャーボードに繋ぎ、PCへ映像を入力。キャプチャーソフトに表示させ、自分の声とMIXして録画&配信する方法です。キャプチャーボードをPCに認識させたり、キャプチャーソフトの使い方を覚えたりとかなり難しい内容になっています。特にキャプチャーソフトの使い方が複雑です。キャプチャーソフト(OBSstudio)の使い方についてはまとめページで詳しく解説していますのでこちらも参考にしてください→実況まとめページ
PS4→キャプチャーボード→PCの配線
まずは配線図をご覧ください。

配線自体は難しくはありません。コードはPS4→キャプチャーボードにHDMIケーブルを使用。キャプチャーボード→PCはUSB3.0ケーブルを使用しています。PCにUSB3.0の接続端子がついていないと使えませんのでご注意ください。USB3.0の端子は内部が青くなっているのでご確認ください。
キャプチャーボードは安定性のあるMonsterX U3.0R、キャプチャーソフトは無料で高機能なOBSstudioを使っていきます。※余談ですが高画質を目指す場合はAverMediaのAVT-C787というキャプチャーボードは使わないでください。ライブ配信の映像にブロックノイズが発生します。USB2.0で利用できるのが良い点ですが、高画質を目指すなら避けてください。
OBSstudioの準備
まずはOBSstudioの準備をしましょう。インストールはこちらから→https://obsproject.com/download
①windowsのマークをクリックしてダウンロードしてください

②ダウンロードしたファイルをダブルクリックし、「Next」→「I agree」→「Next」→「Install」と進めればインストール完了です
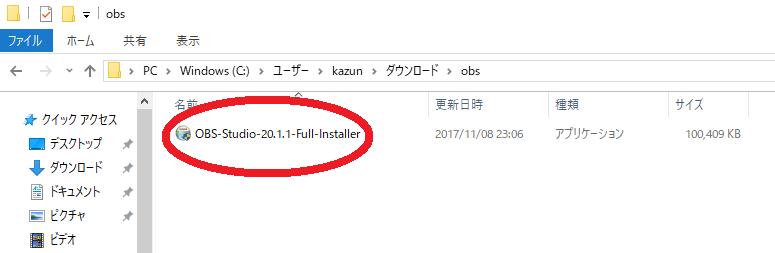
③デスクトップにショートカットができているのでダブルクリックで起動してみましょう
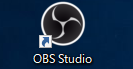
起動できたらひとまずおいておいて、MonsterX U3.0RをPCに認識させる準備をしていきましょう。
MonsterX U3.0RをPCに認識させる
MonsterX U3.0Rを購入すると中にドライバーのCDが入っていますが、これは古いので使いません。サイトから新しいものをダウンロードします。
ドライバーのダウンロードはここから→monsterx ドライバー
新しいものは不安定になることが多いので、赤丸の前バージョンのドライバーを使ってください。
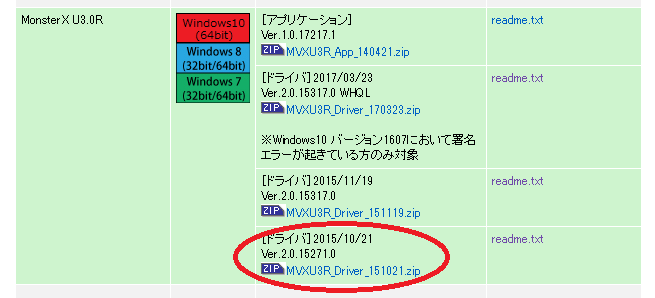
ダウンロードができたら、解凍してインストールしていきます。インストールの最後でいったん止まり「機器を接続してください」という指示が出てきますので、MonsterXを接続しましょう。すでに接続している場合は抜き差しすることで先に進みます。これでMonsterXはPCに認識されるようになりました。ゲーム機とMonsterXをHDMIで接続し、MonsterXとPCをUSBでつなぎます。MonsterXのHDMI出力からモニターへ接続すれば遅延なくゲームをしながら録画することができます。
OBSstudioにMonsterX U3.0Rを認識させる
OBSstudioの画面左下、「ソース」欄の白い空欄を右クリック→「追加」の上にカーソルを置く→右に出てくるメニューの「映像キャプチャデバイス」を選択してください。
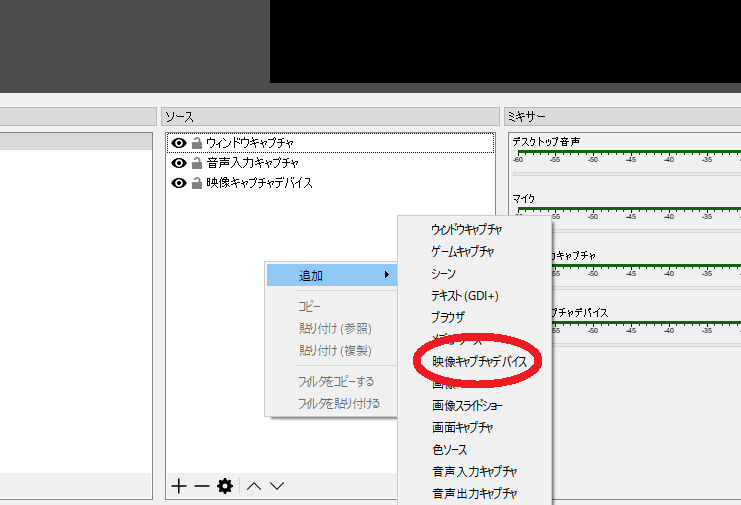
デバイスからMonsterX U3.0Rを選択してください。
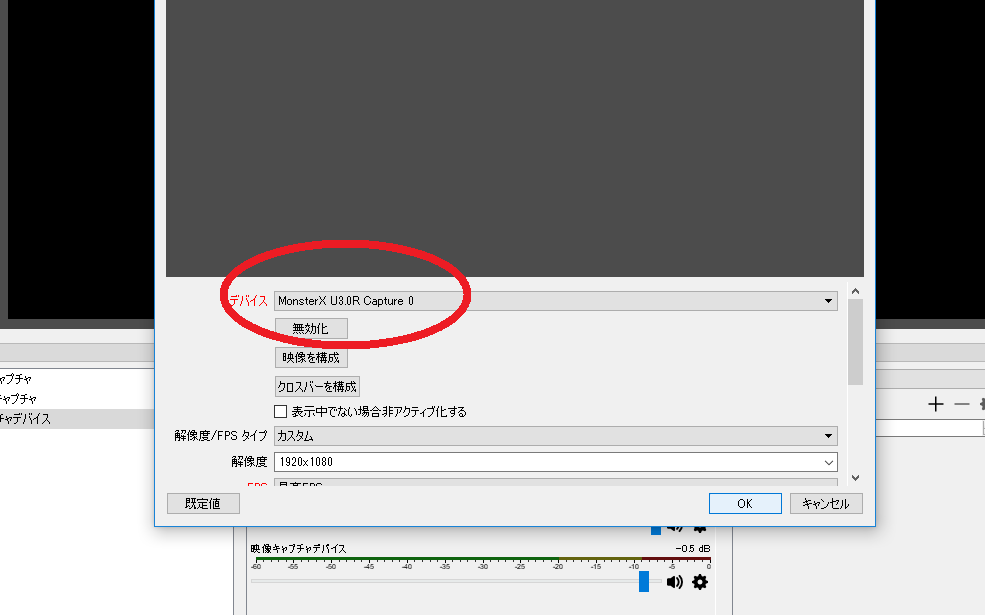
問題なければOBSにゲームの映像が表示されます。これで「録画開始」ボタンを押せば録画が始まります。あとはマイクの設定です。
マイクから声をOBSstudioに入力する
ヘッドセットやマイクをPCに接続します。マイクはUSBで接続するものでも良いですし、多くのPCにはマイク端子がついているのでそこから接続してもOKです。PCに接続さえできれば自動的にPCがマイクを認識してくれます。
OBS側の設定は、ミキサーの「マイク」の右側にある歯車をクリックして、プロパティを選択してください。
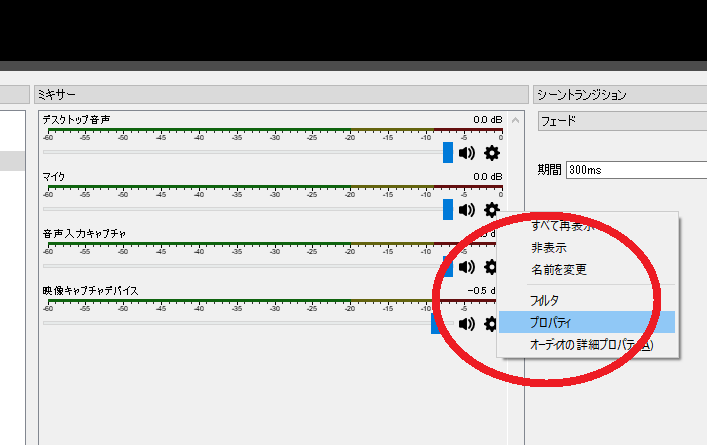
デバイスから接続したマイクを選択すれば、マイクから声が入力できるようになります。音を大きくしたり、バランスを整えるにはフィルタを使っていきます。詳しくはこちらの記事を読みながら調整してもらえればすぐに設定できると思います→OBSの音声フィルタの使い方をわかりやすく解説
PCスペックに合わせた画質の設定
録画&配信するPCのスペックに合わせて画質を調整していきます。以下の画像は録画する際のYouTubeの推奨ビットレートです。映像ビットレートはOBSの「設定」→「出力」から変更することができます。
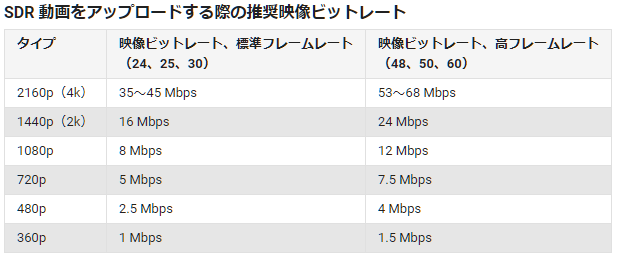
基本は推奨ビットレートで設定して、動きがカクカクするようなら少しずつ画質を下げていき、正常に撮影ができるところを探っていくのが良いでしょう。OBSの設定のやり方や、お持ちのPCのスペックぎりぎりまで画質を上げていく方法はこちらで詳しくご説明しているので参考にしてください→OBSの画質をPCの性能ギリギリまで上げる方法
YouTubeで生放送するためのOBSの設定
①YouTubeのクリエイターツールから「ライブストリーミング」→「イベント」→「新しいイベントのスケジュールを設定」と進んでください。
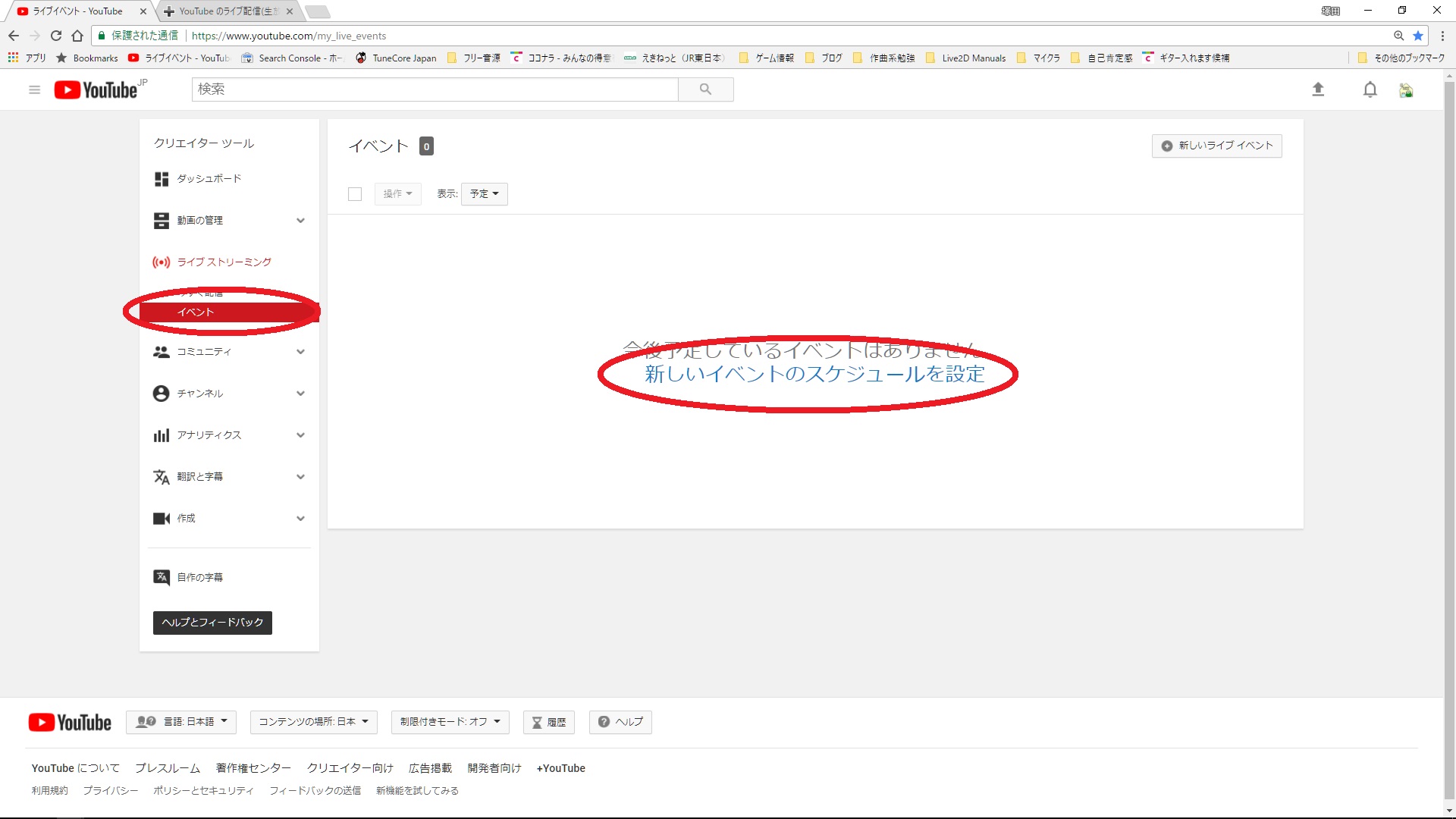
②動画のタイトルや概要を入力して「予定を作成」をクリック
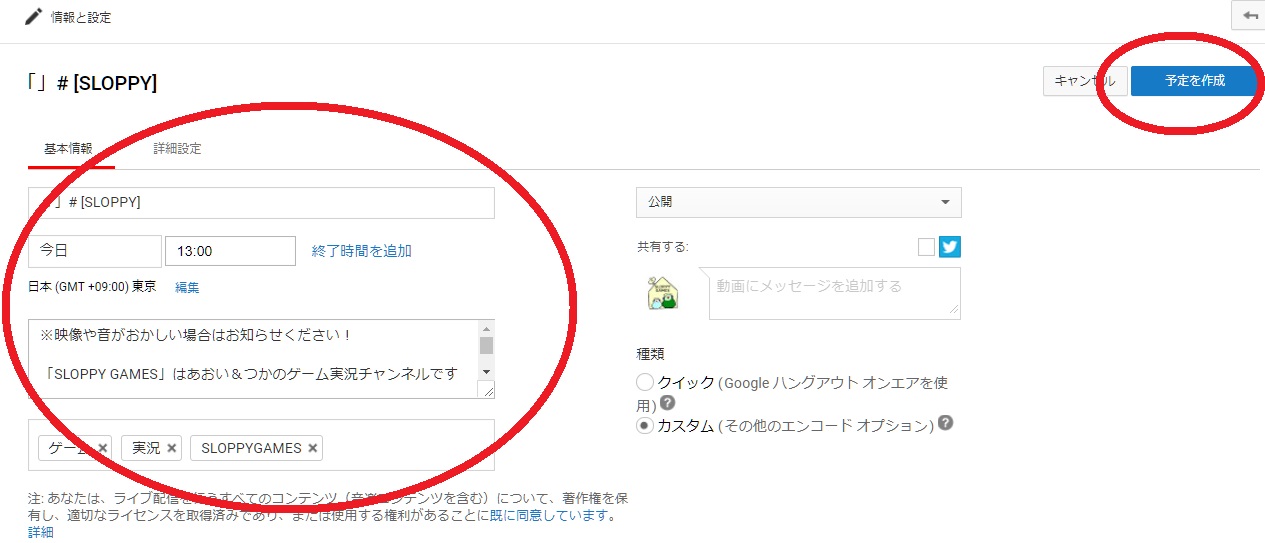
③ストリームキータイプから「再利用できるストリームキー」を選択し、「新しいストリームを作成」をクリック
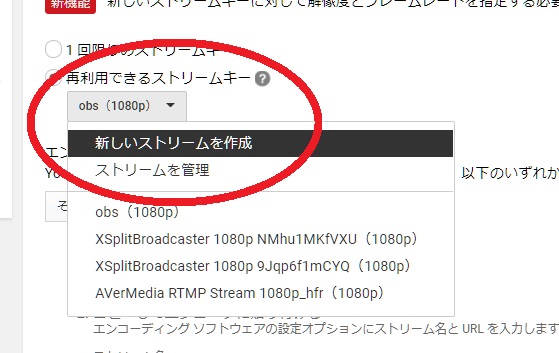
④ストリームキーに適当に名前をつけてください。説明は空欄でも大丈夫です。OBSの画質と一致している解像度とフレームレートを選んでいきます。最後に「変更を保存」をクリックしてください。OBSの画質の決め方はこちらを参照してください→OBSの画質をPCの性能ギリギリまで上げる方法
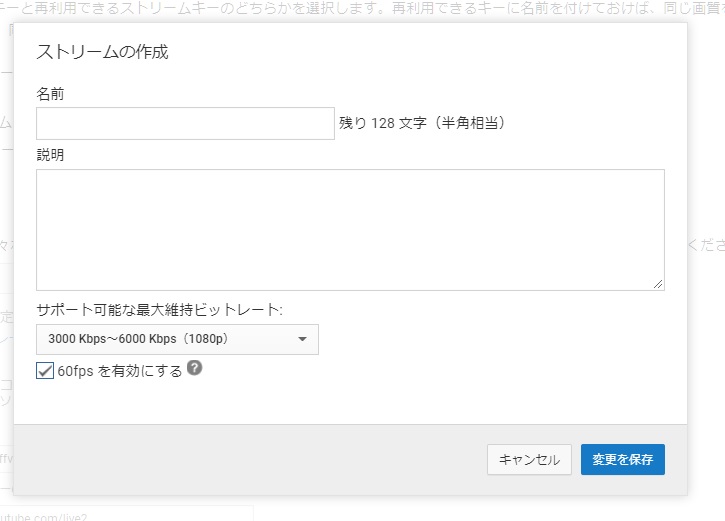
前の画面に戻ったら以下のように設定してください。①「再利用できるストリームキー」から先ほど作成したものを選ぶ、②「その他のエンコーダー」を選ぶ、③ストリームキーをコピーする
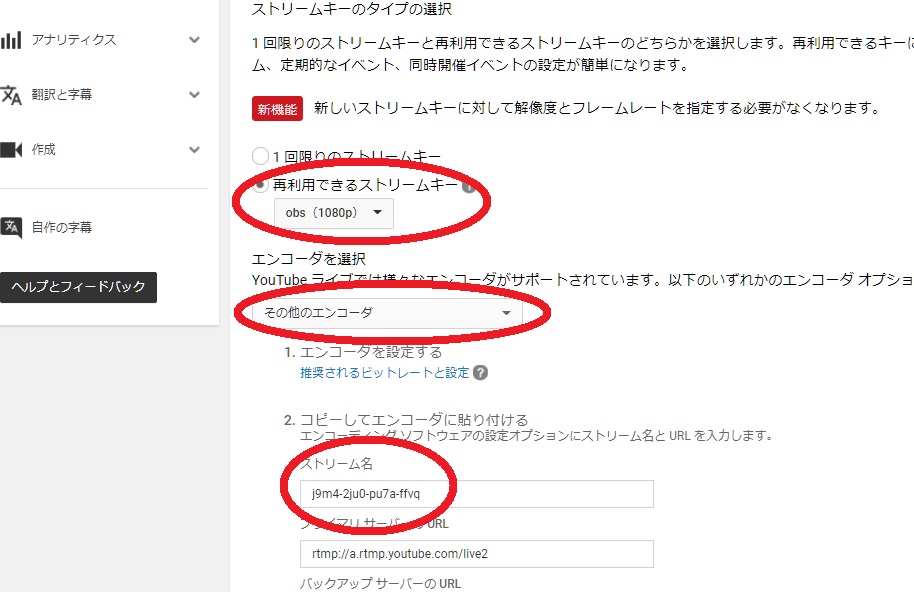
OBS側は、「設定」→「配信」からサービスを「YouTube/YouTube Gaming」を選ぶ→ストリームキーに先ほどストリーム名をコピーして「OK」をクリックしてください。これで準備完了です。配信開始をクリックしたらYouTubeに映像が送られます。
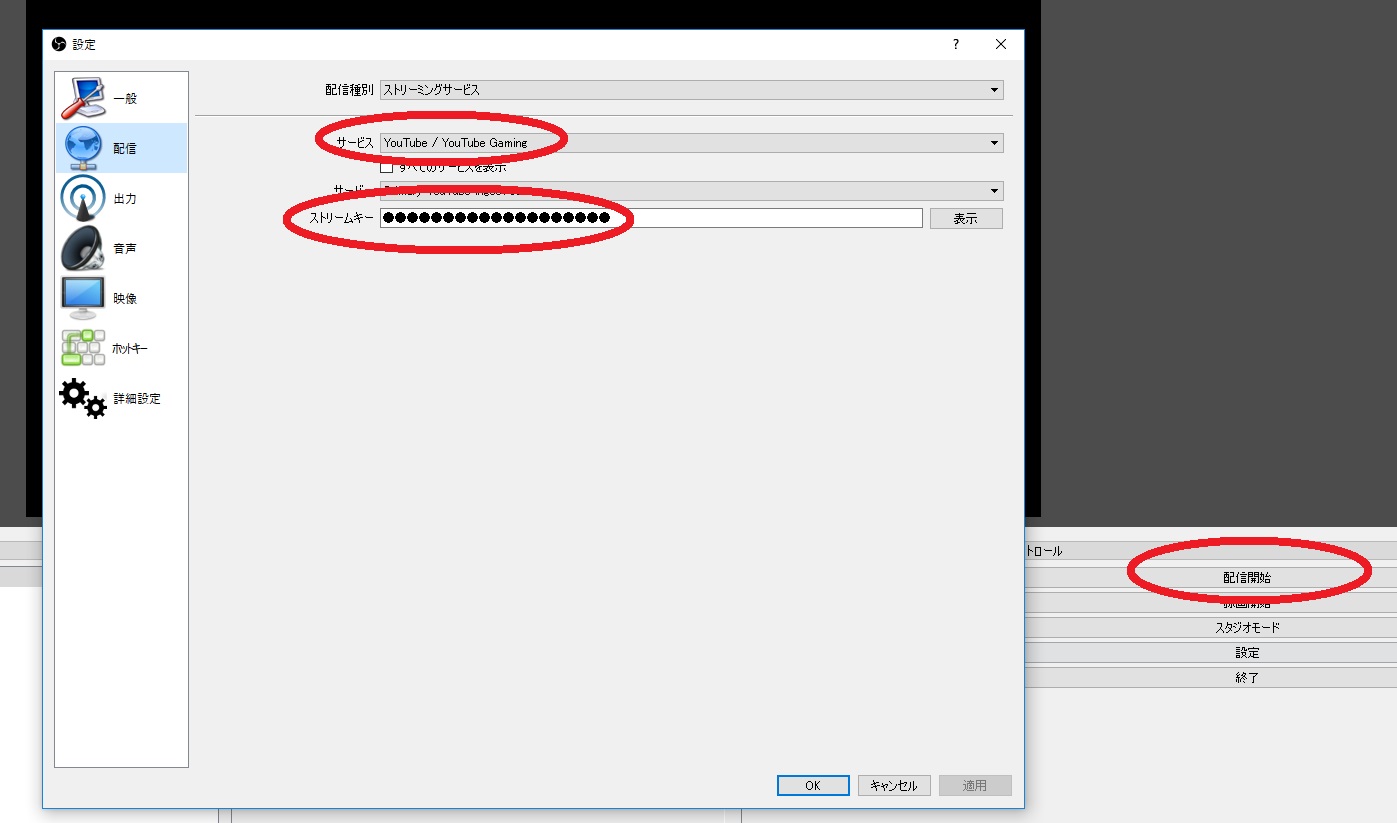
最後にYouTubeの画面に戻り、「ライブコントロールルーム」から「プレビュー」をクリック。時間をおいて「配信開始」をクリックすればライブ配信が開始されます。…ここまで来るのに丸1日かかる人もいるでしょうし、PCスペックとの闘いで何日もかかる人もいるかもしれません。でも配信されたら感動しますよ^^頑張ってください!
YouTubeアカウントの設定
YouTubeはGoogleのアカウントさえあれば、動画をアップロードしたり生放送を利用することができます。まずはGoogleアカウントを作成してください。
電話認証が終わったら動画のアップロードはできる状態になります。あとは生放送ができる状態にしましょう。
まずはYoutubeにアクセスします→YouTube
①画面右上のアイコンをクリックしてクリエイターツールを選択します。
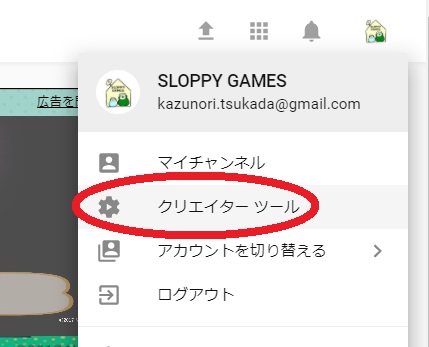
②左側のメニューから「ライブストリーミング」をクリック→以下の画像の部分をクリックして有効にしましょう
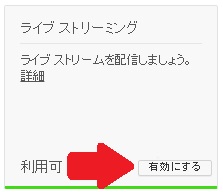
これで生放送ができる状態になりました。あとはPS4からブロードキャストの設定をしたり、OBSstudioの設定をしていきますのでご希望の方法を以下から選んでください。
まとめ
だだーっと説明してきましたが、これでPS4でゲーム実況ができるようになります。画質や音質にこだわるのも楽しいですが、実況がやりたい!ということであればまずはPS4のブロードキャストから始めるとストレスなく環境を作ることができます。少しずつキャプチャーボードとPCを使った配信環境も整えていけば、画質の良さや音質の良さを楽しむこともできますのでぜひやってみてください!
今回は以上です、お疲れさまでした^^
この記事でご紹介した関連ページ
ご紹介した機材、製品