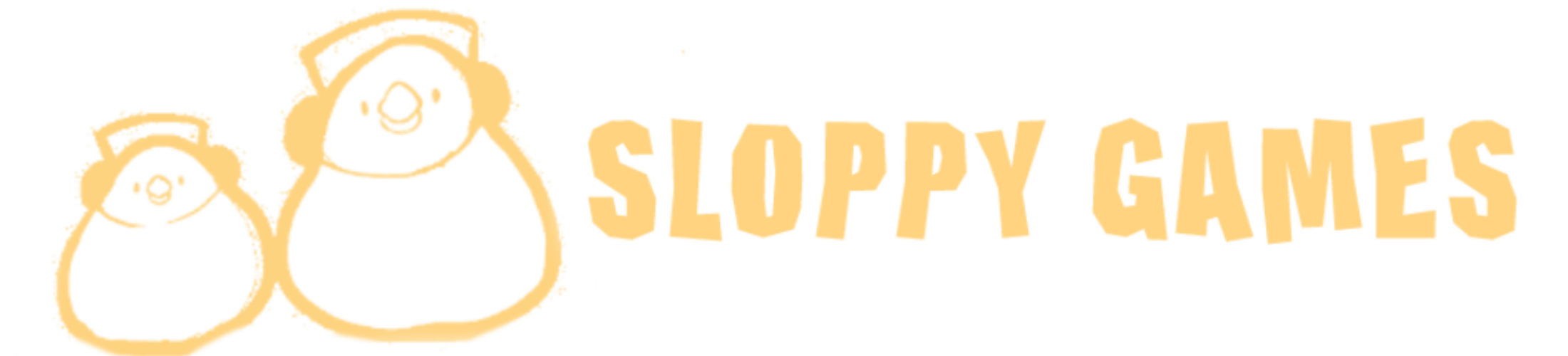PCでゲーム実況するやり方を解説していきます。どんなスペックのPCを用意すればよいのか?必要な機材や、どんな配線や環境を準備すればよいのか?まずはお手軽な方法と高画質で配信できる2つの方法をご紹介しますので、予算やスタイルに合わせた実況方法を見つけてください^^
パソコンでゲーム実況をするやり方 全体像を把握しよう
パソコンのゲームを実況するには2つの方法があります。1つ目はPC1台でゲームも録画&配信も行う方法、2つ目はゲームをするPCと録画&配信をするPCの2台を使って実況をする方法です。まずは2つのやり方の配線と特徴を説明します。
PC1台でお手軽ゲーム実況

PC1台でゲーム実況をする方法です。特徴はとにかくお手軽にゲーム実況ができるところです。配線は普段使用しているPCにヘッドセットやコンデンサーマイクを接続するだけで実況をすることができます。
問題はゲームをプレイしつつ動画の録画や配信も行うため、高いPCスペックを要求されることです。FPSゲームなど高フレームレートでプレイしたいゲームがある場合は、ゲームの画質を下げたり、録画の画質を下げる必要が出てきます。PCスペックについては後で詳しくお話ししますが、一度にたくさんの動作をするためにはコア数の多いCPUを使うと有利になります。理想的な録画&配信をするにはコストがかかるやり方ですが、とても楽です。
PC2台で高画質ゲーム実況

PC2台でゲーム実況をする方法です。「ゲームをするPC」と「録画&配信をするPC」を分けているため、どちらも最高の状態で動作させることができます。高画質を目指す場合にはPC1台で実況をするよりもコストが安く済むのでお勧めですが、環境を作るのは少し複雑になります。
PCのスペックはクロック数の高いCPUを積めばOKです。コア数は4コアあれば問題ありません。こちらも後で詳しくお話しますが、ゲーム実況では1つのソフトウェアで4コア以上使うことはありませんので、1コアあたりのクロック数が高いものを使うとゲームも、録画&配信も上手く動作します。
どちらもキャプチャーソフトの「OBSstudio」をインストールしておこう
パソコンでゲーム実況をするにはキャプチャーソフトが必要です。録画&配信するためのソフトですね。スロッピーゲームズでは無料で高機能な「OBSstudio」を利用しています。まずはOBSをインストールしておきましょう。
インストールはこちらから→https://obsproject.com/download
①windowsのマークをクリックして

②ダウンロードしたファイルをダブルクリック→Next」→「I agree」→「Next」→「Install」と進めればインストール完了
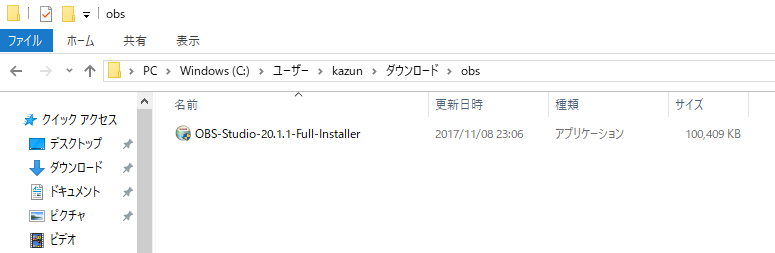
③デスクトップのショートカットをダブルクリックで起動
使い方はゲーム実況まとめページに記事をまとめていますので参考にしてください→ゲーム実況まとめページ
[重要]ゲーム実況のためのPCスペック、CPUのお話
PCのスペックについて少し説明します。ゲーム実況をしていると、パソコンのスペックを上げたら「もっときれいな画質で録画&配信できるかも」「ゲームの動作が良くなれば上手いプレイができるかも」と考えることがあります。PCのスペックを上げるにはお金がかかりますので、どのパーツのスペックを上げれば良いか理解しておくと失敗が減ります。これからPCを買う方も参考にしてください。
ゲームの動作を良くするために重要なパーツは「CPU」と「グラフィックボード」です。HDDからSSDへ変えることでもロード時間が短くなり、動作が良くなります。録画&配信には「CPU」が重要になります。
録画&配信にグラフィックボードを使う(NVENC)こともできますが、CPUを使うよりも画質が落ちてしまいます。またグラフィックボードを良いものに変えても録画&配信の画質は向上しませんのでご注意ください。グラフィックボードでの録画&配信をするのは、PC1台でCPUスペックが低い時に使うのが良いです。

CPUのスペックは「コア数」と「クロック数」で判断することができます。コア数が多いと1度に多くのアプリケーションを動すのに有利で、クロック数が高いと1つのアプリケーションを高負荷で動かすのに有利です。つまり、1台でゲームも録画&配信もということなら「コア数」を、2台に仕事を分けるなら「クロック数」を重視してスペックを選ぶのが良いです。
コスパを意識するのであればPC2台でのゲーム実況がおススメです。クロック数が高いCPUは古いものでもたくさんあり、安く仕入れることができます。古いCPUを載せるためのシステムボードなども安くなるため、全体的にコストが下がります。逆にPC1台で実況をするにはコア数が多いCPUが必要となり、新しく高額なものを仕入れなければいけません。コスパを重視して画質を求めるのであれば、後々の拡張性も考えて2台で環境を作ることをおススメいたします。
※現状corei9の使うのであれば1台でも画質を上げられます。corei9は12コア以上あり、ブーストすると4.4GHzでますのでクロック数も最強です。
PC1台でお手軽ゲーム実況のやり方解説
機材的にはヘッドセットをUSBで繋げばできてしまうのでとにかくお手軽なPC1台でのゲーム実況のやり方を解説していきます。ゲームを起動し、さらに録画&配信をするキャプチャーソフトも起動するためスペックを要求されるためコストはかかります。もし画質を気にしないのであればNVENCというグラフィックボードを使ったコーデックでCPUの負担を軽減して録画&配信可能。キャプチャーボードは不要なので初心者でも安定します。
PC1台ゲーム実況の配線&接続

PC1台の場合は配線や接続に関して説明することは少ないです。ヘッドセットを用意すれば他に必要なものはありません。もし音質を重視するのであれば、コンデンサーマイクの導入を検討してください。オーディオインターフェースを使った配線図は以下のようになります。

有名実況者のほとんどはヘッドセットではなくコンデンサーマイクを使用しています。マイクのつなぎ方や性能、おススメのマイクなどは別記事で詳しく説明しているので参考にしてください→ゲーム実況用マイクの予算から選ぶ種類と音質比較
OBSstudioの設定方法
ゲームの映像をOBSstudioに表示させましょう。まずはゲームとOBSstudioを起動して下さい。
①ソース欄の白い空白の部分を右クリックして「追加」にカーソルを合わせて「ゲームキャプチャ」を選択します。
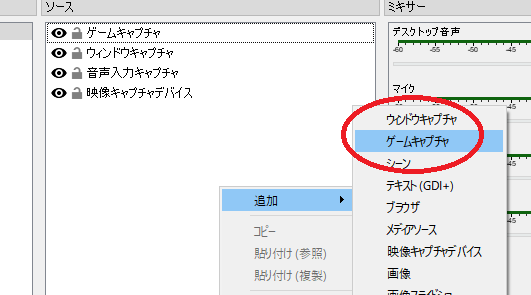
②モードを「特定のウィンドウをキャプチャ」に変更し、ウィンドウから起動したゲームを選択します
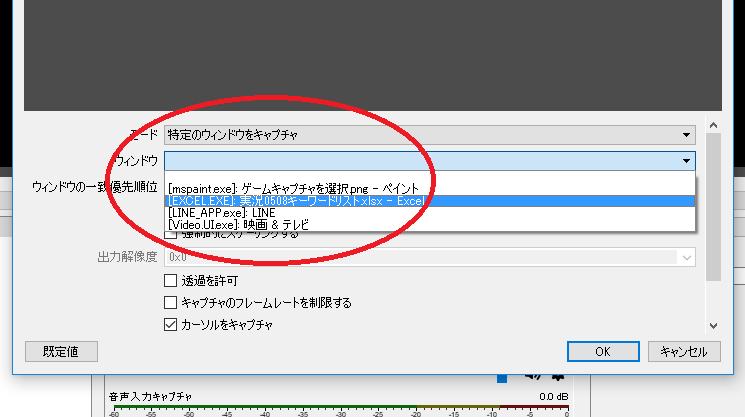
もし映らない場合は「ウィンドウキャプチャ」を追加して同じようにゲームを選択してみましょう。ゲームが表示されれば録画可能です。次にOBSにマイクを認識させ、声を録音できるようにします。
③ヘッドセットやマイクをPCに接続して、ミキサー欄の「マイク」右側にある歯車をクリックし、プロパティを選択します
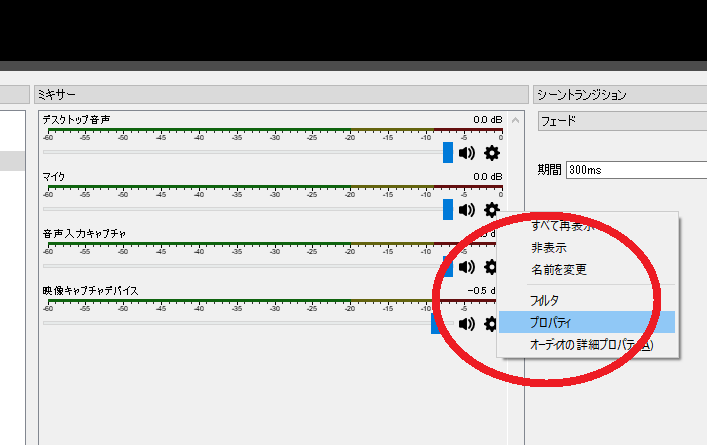
④デバイスに接続したマイクを選択してOKをクリック
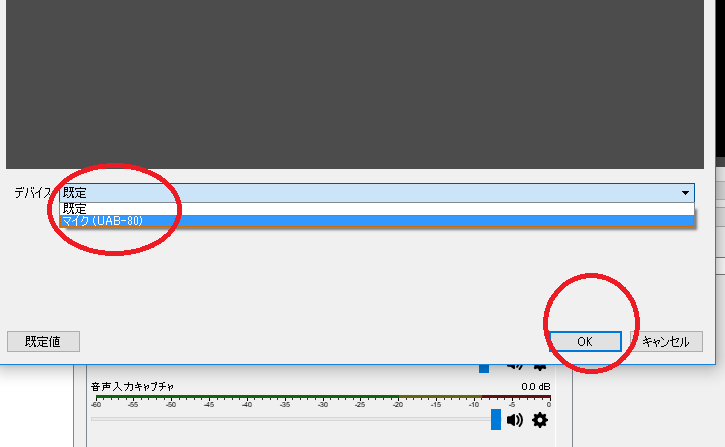
以上でマイクも認識されるようになりました。ミキサのタブを使って音量の調整をしたり、マイクのフィルタ機能を使って音質にさらに磨きをかけていきましょう。詳しいやり方は以下の記事を参考にしてください。
マイクのフィルタはこちら→OBSの音声フィルタの使い方をわかりやすく解説
音声の調整は必ずモニタリングしながら調整しましょう→OBSの音声設定は色々やる前に正しくモニタリング設定をしよう
録画&配信がカクカクしたらNVENCコーデックに変更しよう
録画や配信は基本CPUに負担がかかります。そのため1台でゲームも一緒にやってる場合にはCPUに負担がかかりすぎて、映像がカクカクしたり、ゲームが正常に動かなくなってしまいます。これを解決するために、録画&配信する負担をグラフィックボードにかけるように変更することができます。
①OBSの「設定」をクリック
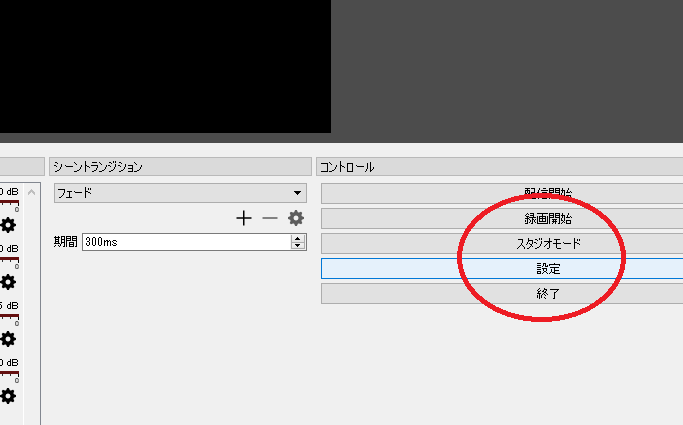
②「出力」タブを選択し、エンコーダから「ハードウェア(NVENC)」を選択
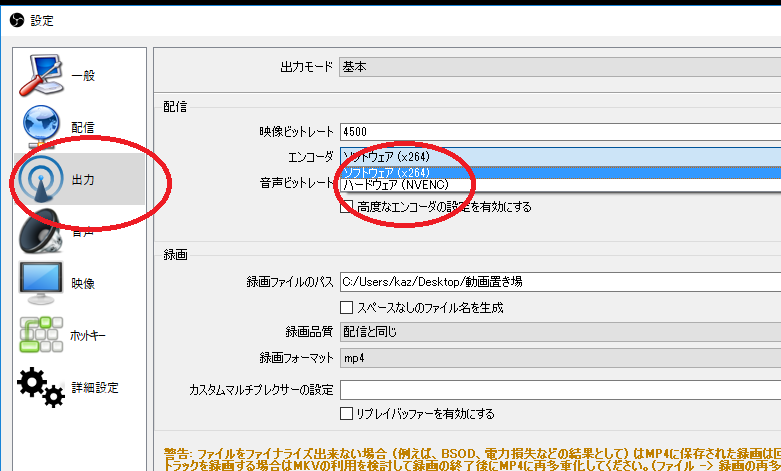
以上でCPUの負担を減らすことができます。NVENCはCPU処理よりも画質が落ちますが、映像ビットレートの値を下げるよりも画質の低下を抑えられる可能性が高いので、映像がカクカクする場合は一度試してみてください。ちなみにグラフィックボードに負担をかけても、エンコードとゲームの処理は別になっているのでゲームの処理速度が落ちることはありません。
PC2台でゲームも録画&配信も高画質!やり方解説
ゲームも録画&配信も最高画質でやりたい!という方はPC2台での配信をおススメします。配線や環境づくりはちょっと複雑になりますが、一度作ってしまえば管理はそれほど難しくありません。1台でCPUをスペックアップするよりも、2台で仕事を分散させた方が同じ結果を得るためのコストも安く済みます。スロッピーゲームズでも2台配信でゲーム実況を行っています。
PC2台ゲーム実況の配線&接続

映像の取り回しは画像のようにつなげば問題ありません。難しいのは音声の接続です。ゲームの音はゲーム用PCから流れてきますが、録画&配信する音声のモニタリングは配信用PCから流れてきます。discordの音声は配信に載せる必要があるので配信用PCから流れてきます。音声の出力元が2つになるのでミキサーを使って音声をまとめてしまうのが楽です。音声の配線は以下のようにしてください。

複雑ですね^^;ただ、音声をミキサーで調整するのはテンションが上がります。つまみやフェーダーで音量調整していると何かのプロになって気分になります(笑)ミキサーは入力が3系統以上あるものを選ぶと取り回しが楽です。おススメはbehringerのXENYX502です。3系統では最安です。discordの音声をモノラルに接続しましょう。
デザインを気にするのであればMACKIE MIX5がカッコいいです。性能はほぼ一緒ですが、音質も安定しているように感じます。
録画&配信のPCにグラフィックボードは不要です。コア数は少なくても良いので、クロック数が高いCPUを搭載したPCを用意しましょう。
キャプチャーボードの準備
キャプチャーボードは種類がたくさんあって選ぶのが大変ですが、おススメはMonsterX U3.0Rです。スロッピーゲームズでも使用していて、一度設定ができればほぼ管理不要で安定して動き続けてくれます。OBSstudioとの相性も良いですね。配信用PCに2台設置して同時に映像を読み込むことも可能です。
他のキャプチャーボードを選ぶ際はUSB3.0を使っているものを選ぶと画質が良くなります。AVT-C787などのUSB2.0タイプのものはデータの転送量が少ないためブロックノイズが発生しやすくなりますのでご注意。PCにUSB2.0しかない場合以外は利用を避けた方が良いです。
ドライバー(PCに機器を認識させるためのソフト)のインストールは付属のCDではなく、公式サイトから新しいものをダウンロードして使いましょう。ドライバーのダウンロードはここから→monsterx ドライバー
最新のものよりも少し古いドライバーが安定していますので、以下の画像の赤丸のものを使ってみてください。
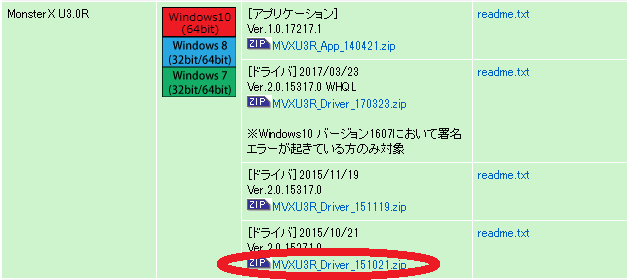
ダウンロードしたファイルをダブルクリックでインストーラーを起動し、インストール完了間際で止まるのでMonsterXを接続しましょう。すでに接続している場合は抜き差しすることでPCが認識してくれるようになります。これでOBSから映像キャプチャデバイスとして取り込めば表示されるようになります。
144Hzでゲームをして、60Hzで録画するためのキャプチャーボードとモニターの設定
PC2台での録画&配信をする場合、ゲームの動作も良くしたいと考えている方がほとんどだと思います。144fpsのモニターを用意して、ゲームを高フレームレートでプレイしたいはず。しかし、キャプチャーボードは60fpsのモニター扱いです。デュアルモニターの場合低いフレームレートのモニターに引っ張られて、高フレームレートのモニターも低い方と同じフレームレートになってしまう問題が発生します。
この問題を解決するには、グラフィックボードから144fpsモニターへ接続し、オンボードからキャプチャーボードに接続するという方法を使うと解決できます。詳しいやり方は以下の記事で説明していますので参考にしてください→144Hzゲームと60HzキャプチャでPC2台配信する方法
2台配信時のOBSstudioの設定
OBSstudioの画面左下、ソース欄の空白を右クリック→「追加」にカーソルを合わせて「映像キャプチャデバイス」を選択してください。デバイスにMonsterXを選ぶことでOBSにゲームの映像が表示されます。別記事にて画像付きで説明しているので参考にしてください→PCにキャプチャーボードを接続してゲームの映像をOBSに入力
映像が表示されない場合は、ドライバーを入れなおしたり、キャプチャーボードの接続を抜きさしすることで改善することがあります。USB3.0の端子がないと正常動作しないのでお気を付けください。
実況に使うマイクの選び方と接続方法
最後に実況に使うマイクについて説明します。実況に使うマイクは「イヤホンマイク」「ヘッドセット」「コンデンサーマイク」あたりが主流になっています。
音質としてはコンデンサーマイク>ヘッドセット>イヤホンマイクという感じです。もちろん安いコンデンサーマイクよりも、高音質なヘッドセットの方が音質が良い場合もありますが、有名な実況者はほぼほぼコンデンサーマイクを使っています。イヤホンマイクは機材が無い時の苦肉の策でしょうか。ヘッドセットはUSBでPCに繋ぐだけ。PC1台での配信ならヘッドセットが使いやすいです。
ただ、PC2台配信の場合はヘッドセットが使えないことが多いです。ゲームの音声はゲーム用PCから出力していて、discordの音声や録画&配信する映像のモニタリングは配信用PCから出力しているため、上記のようにミキサーを使うことが多くなります。ミキサーにはUSBがついていませんので通常のヘッドホンを使っている方が多いです。
結果的にマイクを別で用意しないといけなくなるので、それならばとコンデンサーマイクを用意するという流れになってきます。
コンデンサーマイクについては使い方や接続方法を別記事で詳しく説明しているので参考にしてください→OBSの設定をいくらいじっても音質が良くならない理由
まとめ
ざっくり説明してきましたが、難しいですよね^^;とりあえずPC1台配信の環境を整えてから、設備や環境、画質や音質に興味がある人は2台配信の環境に挑戦してみてください。有名な実況者さんでも1台でやってる人はたくさんいます。とくにプロゲーマータイプの方は、動画の質よりもゲームのプレイ重視のためヘッドセット1発でやってます。
私はゲーム実況始めた頃、機材や環境にこだわりすぎてゲームする時間がほとんど取れないという時期がありましたw何を楽しむか、こだわるかってところは人それぞれなので、自分にあった実況環境が作れるといいですね!
今回は以上です!
この記事でご紹介した関連ページ
OBSの音声設定は色々やる前に正しくモニタリング設定をしよう
PCにキャプチャーボードを接続してゲームの映像をOBSに入力
ご紹介した機材、製品