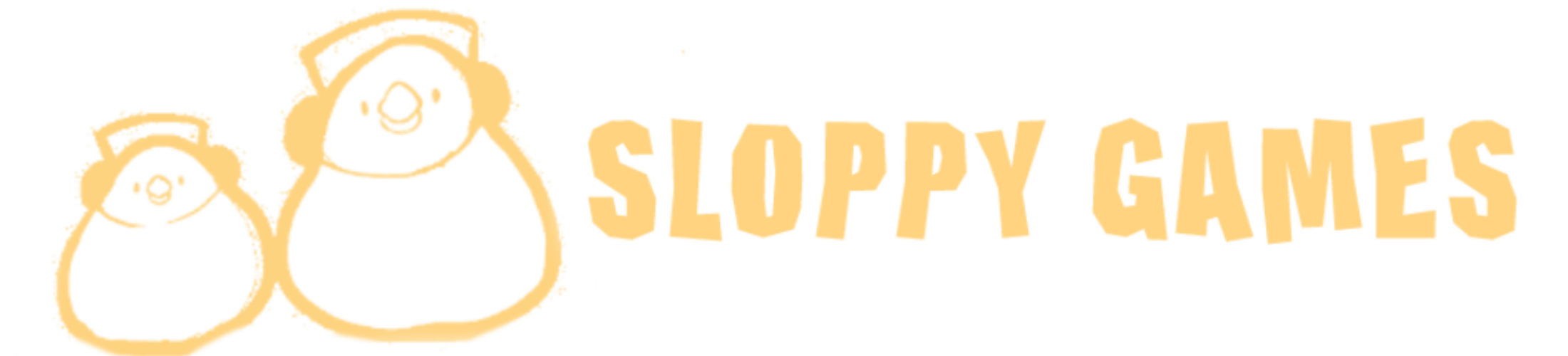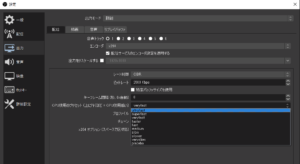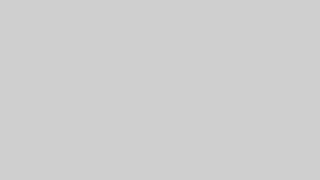「ゲーム実況って自分にもできるかな?」と感じた方がゲーム実況の基本と全体像をだだーっと勉強するためのページです。機材の準備もまだだけどまずはゲーム実況のやり方を知りたいという方に、細かいことは抜きにしてまずはゲーム実況の全体像をお伝えしていきます。ざっくりと、用語がわからない方にもわかるように解説していきます。
ゲーム実況のやり方を全体像からぼんやり把握してみる
ゲーム実況は、「ゲームの映像」と「自分の声」を混ぜてパソコンやPS4からインターネットにつないで配信します。始めるだけなら意外と必要なものは少なく、手軽にスタートできます。PS4の配信であれば、PS4本体とスマホ用のイヤホンマイクがあれば実況を始めることができてしまいます!
難しい難しいと言われるのは、映像をPCに取り込んだり、録画や配信のためのPCスペックと画質の調整をしたり、動画の編集をする部分です。この辺もじっくり解説していきたいところですが、まずは機材や配線の順序など、簡単な仕組みをご説明します。
以下にゲーム実況をするときの具体例を難易度順に並べてみました。最低限必要な予算も一緒に書いておきます。
難易度1:PS4から生放送(ブロードキャスト)/予算:PS4本体+マイク=35000円
難易度2:PC1台での録画&配信/予算:PC本体+マイク=7万5000円
難易度3:ハード(PS4・switch)+PC録画/予算:ハード各種+マイク+キャプチャーボード+PC=13万5000円
難易度4:PC2台での録画&配信/予算:PC本体+PC本体+マイク+キャプチャーボード=17万5000円
改めて見てみると、意外と高額ですね…^^;すでに持っているものがあればガクっと必要予算は下がります。PS4ブロードキャストはPS4があれば5000円程度でマイクさえ買えばできるということです。スマホのイヤホンマイクでもOKなので、お金がかからずスタートできる人も多いのではないでしょうか。
次の項では、これら実況環境の具体例をご紹介していきます。
難易度別!ゲーム機ごとの接続環境4つをサクッと解説
すべて学んでから実況をやろう!…というのは時間ががかかるし、楽しくないのでやめておいた方がいいです^^;この記事を読んでいる多くの方は「とりあえずやり方が知りたい」という感じていると思いますので、雑学的にサクッと4つの接続方法や仕組みについて語っていきたいと思います。
難易度1:PS4から生放送(ブロードキャスト)
PS4からのブロードキャスト機能は一番簡単なゲーム実況のやり方です。YouTubeでも多くの方がこの方法で配信をしています。PS4が1台とイヤホンマイクがあればできてしまいます。余談ですが、画質だ音質だと色々競う部分の多いゲーム実況ですが、この方法でトークが上手ければチャンネル登録者は増えていきます。日本では人気のゲームの半分以上はPS4なので、この基本構成でゲーム実況ができれば十分とさえ言えると思います。
~接続方法と機材~

①マイク(コントローラーや本体へ)→②PS4
…以上!まさかのこれだけで実況ができてしまいます。インターネットにはつないでくださいね。マイクはコントローラーに刺したり、本体のUSB端子に繋ぎます。スマホのイヤホンマイクでもOK。ちょっとこだわるなら安くて音が良くてPS4純正のマイク「ECM-PCV80U」がおススメです。3000円ちょっとでコンデンサーマイクが使えます。ちなみにPS4にコンデンサーマイクをつなぐのは至難の業で、今のところPS4での配信はこのマイクが最高音質かなって思います。あとは好きなヘッドセット買ってつないでも良いですね。とりあえずマイクを差し込めばゲーム実況できるという、一番簡単な方法です。
細かいことを言うとYouTubeのアカウントを作っておく必要があるのと、PS4のブロードキャストの設定でYouTubeとリンクさせる設定をしなければいけませんが難しくはありません。PS4でゲーム実況動画を録画する方法は以下の記事で詳しく書いていますので参考にしてください。→[PS4版]ゲーム実況のやり方!手軽or高画質?2つの方法を解説
※PS4は録画もできますが、面倒なので私は使っていません。
難易度2:PC1台での録画&配信
PCのゲーム(steamで買ったゲームなど)を配信する方法です。こちらもPC1台ででき、キャプチャーボードを使わないので難易度は低めです。配線もパソコンにマイクやヘッドセットを接続するだけでOK。ただ、キャプチャーソフトという配信するための映像・音声を調整するソフトを使わないといけなくなるので少し難しくなります。
~接続方法と機材~

①マイク→②パソコン
…以上!こちらも接続はとても簡単です。マイクはヘッドセット(マイク付きのヘッドフォン)を使うと楽で、USBでパソコンにつなぐだけで音も聞けるし、マイクとしての機能も一緒に使えます。キャプチャーソフトは「OBS studio」という無料ソフトを使います。ゲーム実況で一番時間がかかるのはこのキャプチャーソフトの設定で、上手く動かなかったり、ゲーム音と声のバランスやら画質やらでいろいろ悩みます。私も半年くらい悩みましたが、簡単に設定できる方法を記事にしてまとめておいたので利用してください。OBSstudioの使い方はPCでの録画・配信のページやまとめページ下部のOBSstudioコーナーで詳しく説明しているので参考にしてください。
必要機材のまとめページには、高音質で声を録音するためのマイクについても詳しく説明していますのでそちらも一度確認してみてください。
まとめページ→これから始めるゲーム実況!コスパ重視でトップクラスの画質&音質!
パソコン録画&配信→[パソコン版]ゲーム実況のやり方 お手軽~2台高画質配信まで
実況におすすめのマイクと音質を上げる方法→ゲーム実況用マイクの音質改善と「良い声」に加工する方法
難易度3:ハード(PS4・switch)+PC録画
キャプチャーボードを使ってゲームの映像をPCに取り込み、PC内で声と映像を混ぜて実況動画を作る方法です。このキャプチャーボードがくせ者でして、PCとつないでも映像が取り込まれなかったり、ドライバーがどうとか何とか…。ただ、それさえクリアしてキャプチャーソフトの扱いも慣れてしまえば、高画質&高音質で配信録画ができるようになります。
~接続方法と機材~

①ハード→②キャプチャーボード→③PC(マイクも接続)
この構成が作れれば、PS4だけでなくswitchやXbox、ファミコンも録画配信できるようになります。次に紹介するPC2台配信もこの環境があればほぼそのまま利用ができます。配線については①→②がHDMIケーブルや赤白黄色の線などのゲームとテレビを繋ぐコードと同じもの、②→③がUSBケーブルです。
なぜキャプチャーボードが必要かと言うと、ハードとPCを直接つなぐ手段が無いからです。キャプチャーボードは映像をPCでも認識できる信号に変えてUSBで接続できるように変える機能を持っています。PCに組み込むタイプのキャプチャーボードもありますが、PC内部をいじるのはハードルが高いと思いますので外付けでUSB接続のものを選んでおくのが無難です。キャプチャーボードを使った実況録画方法については別記事で詳しくお話していますので参考にしてください。
キャプチャーボードの選び方がわかる実況タイプYES/NOマップ
難易度4:PC2台での録画&配信
PCのゲームを録画配信するとき、PCを2台使って配信することがあります。PCのゲームはパソコンのスペックを要求するものが多いです。また録画&配信もかなりのスペックを要求します。どちらも高品質に動かすとゲームや録画&配信の動きがカクカクしたり上手く動作しなくなるので、ゲームの動作を優先するか、録画&配信の画質を優先するか…という問題にぶつかります。
そこで、1台のPCでゲームをして、もう1台で録画配信をし、役割を分けることで仕事を分散させます。これでゲームも録画&配信も高品質で処理できる環境が作れます。
~接続方法と機材~
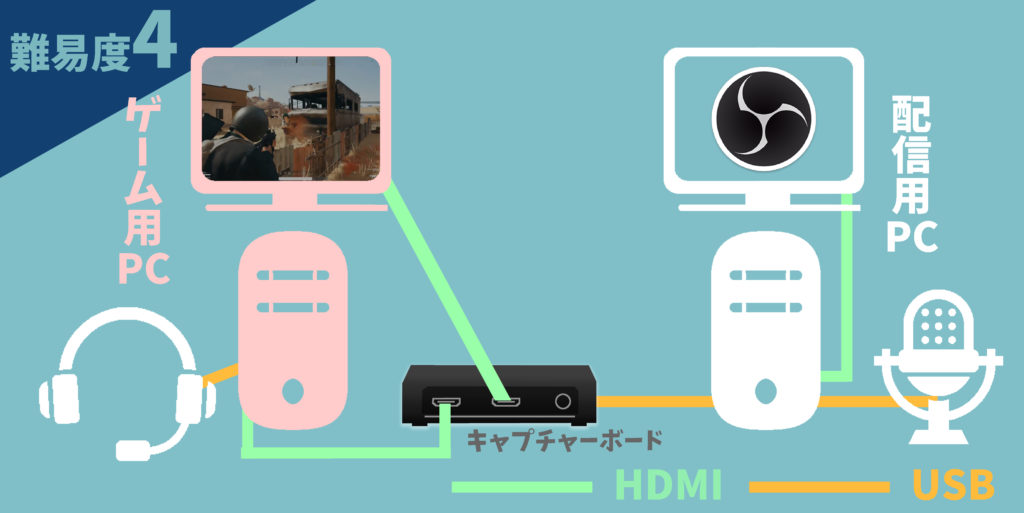
①PC→②キャプチャーボード→③PC(マイク)
ここでは細かい配線は省きますが、この環境ではゲームを144fpsで行いキャプチャーボードには60fpsで送るという少し難しい接続が必要になります。接続についての詳しい話は以下の記事をご覧ください。
キャプチャーボードとキャプチャーソフトとは?
ゲーム実況のやり方の全貌を確認してきましたが、多くの方が疑問に思うのが「キャプチャーボード」と「キャプチャーソフト」です。
キャプチャーボードは、映像をPCで認識できるようにするものです。PS4はモニターやテレビに接続することはできても、直接PCに接続することができません。そこでPS4とキャプチャーボードをHDMIケーブル(PS4で使ういつものケーブル)でつなぎ、キャプチャーボードとPCをUSBケーブルでつなぐことでPCに取り込めるようにします。
キャプチャーソフトは、PCに取り込んだ映像を表示し、それを録画するソフトです。キャプチャーソフトには声を入力することもできますし、画像やテキストを映像の上にかぶせることもできます。ゲーム映像やテキスト、画像など取り込んだものをすべてMIXするためのソフトということです。
PS4のシェア機能ではなく、キャプチャーボードを使う理由
ここで気になるのは、PS4で録画も配信もできるのに何故キャプチャーボードを使うのかということですね。簡単に言えば画質と音質を良くすることができるということが1つ。PS4のシェア機能は720pと解像度が低いためキャプチャーボードを使うことで1080pの高解像度で録画&配信ができるようになります。PS4proであれば1080pで録画&配信できますが、キャプチャーボードがあればswitchや他のハードも録画&配信できるので自由度が高まるという理由から、PS4proに乗り換えるのではなくキャプチャーボードを購入するという方が多いのです。
またPS4に接続することができるマイクは限りがあるため、一度PCに取り込んで、自分の好きなマイクや高音質なマイクをキャプチャーソフトに入力し録音することで良い音で実況動画を撮影することができます。これらがキャプチャーボードを使うメリットです。PS4しかやらないし、画質や音質よりもトークだ!って方はPS4のシェア機能でまったく問題ありません。※私も実況で大切なのは画質や音質よりもトークだと思ってます^^
一番難しいのはキャプチャーソフトの設定
PC内で映像と声、画像やテキストをMIXし、録画や配信ができるソフトをキャプチャーソフトと言います。ちなみにおススメはOBSstudioという無料のソフトです。他にも有料のものがたくさんあるのですが、ほぼすべてのキャプチャーソフトを使った結果、OBSstudioが使いやすく品質も一番だという結論に至っています。
ゲーム実況の環境づくりで一番時間がかかるのは、キャプチャーソフトの設定です。画質や音質、映像の滑らかさなどすべてを調整する必要があります。すんなり録画ができた人はほぼいないはずです。映像がカクカクしてしまったり、音声が割れてしまったり、ハウリングを起こしたり…問題が次々に起こります。すべての問題には必ず原因があり、調整することで解決します。しかし、その原因を特定するのがとても難しいのです。
キャプチャーソフト内の設定の問題か、PCスペックが足りないことが原因か、キャプチャーボードが原因か、USBの端子が原因か…。問題にぶつかるたびに一つずつ調べながら解決していくことになります。このサイトではそれらの問題に対処できるように記事にしておきましたので、ぜひ参考にしてください。そこまで頑張りたくない!という場合はPS4のシェア機能を使うのが楽でおススメです。はっきり言ってキャプチャーソフトを使い始めたら半年くらいは慣れるまでかかってしまいます^^;
画質や音質を向上させるために調整していくのが楽しいと思える方は挑戦してみてください。色々悩みながら設定したり、PCのスペックを上げてみたりするのはロマンがありますよ(笑)
ゲーム実況に必要なPCスペック
録画や配信に重要なパーツは「CPU」です。とにかくCPUの性能が高ければ高画質で録画&配信することが可能です。ネット上ではグラフィックボードやメモリなどのスペックを上げた方が良いという情報を見ることがありますが、録画&配信にグラフィックボードは不要です。メモリは8GBもあれば十分です。
CPUの選び方ですが、キャプチャーボードを使った録画&配信の場合はクロック数が高いものを選んでください。キャプチャーソフトの録画に使うCPUは6コアも8コアも必要ありません。予算が十分ならcorei7-7700kや6700k、古いシステムボードなら4790kなども用途に合ったCPUで最大のコスパが出せます。
1台のPCでゲームも録画も行う場合にはコア数を重視しましょう。コア数が多いほど一度に処理できる仕事が多くなります。ゲームでは4コアまでしか使えませんが、録画や配信もということであれば4コア以上必要になってきます。いくらでもお金はある!という方はcorei9を使うと良いでしょう。コア数もクロック数も最強です。クロック数は2.9や2.6となっていますが、Turbo Boost Max Technology 3.0という中二病的な機能によって最大4.4GHzまで出ます。もう笑えますwまたコア数は12以上ありますので、たくさんのソフトを起動していても問題ないでしょう。
例えば、ゲーム+録画&配信+facerig(顔認識してイラストが動くソフト)+音楽再生(itunesなど)+YouTubeで配信状況確認…なんていう鬼のような動作を要求しても「おっけ~」くらいのノリで正常稼働してくれます。ここまでやるとメモリも圧迫されるので追加する必要があります。…ただ、PC2台配信に切り替えたほうがコストは安く済みますので要検討といったところですね^^;
録画した動画を編集する方法
出来上がった実況動画を編集するには、動画編集用のソフトが必要になります。動画ファイルを動画編集ソフトに取り込んでカットしたり、エフェクトを付けたり、テキストを入れたりすることができます。ゲーム実況で使う機能はそこまで多くない(カット、テキスト入れ程度)ので扱いやすいものを選ぶのが良いです。
本格的なものは2つで、アドビの「premiere」かアップルの「finalcut proX」です。premiereはwindows用で、finalcutはmac用です。
私はfinalcut proXを使っています。ほどほどの自由度と、ほどほどの直観性を持っていて、使いやすくて自由度が高いという感じです。premiereのほうが自由度は高いと思いますが、月額制になってしまったので使っていません。似たようなものでwindowsで使えるのはsonyの「VEGAS」です。こちらは安く販売される機会が多いので狙っておきましょう。
動画サイト(YouTubeなど)で配信するには
私は現在YouTubeのみで配信を行っています。画質もいいし、視聴者も多いサイトなので、これから始めるならYouTubeは外せないです。YouTubeはアカウントを作り、作った動画のファイルをアップロードするだけ。アップロードボタンが画面上部に常に表示されているのでとても簡単です^^またライブ配信の設定もOBSstudioとの連携は難しくありません。ライブ配信の詳しい方法は以下の記事で詳しくご説明しています。
YouTubeで生配信する際のOBS側「設定→出力タブ」の設定
まとめ
だだーっとゲーム実況の概要をお伝えしてきました。ぼんやりとやり方や仕組みが見えてきましたでしょうか?趣味でよければPS4のブロードキャスト機能でらくらく楽しむので十分だと思います。高画質&高音質で本気でやっていきたいということであればキャプチャーボードや配信用PCを用意していじり倒すのもロマンがあって楽しいです^^
このサイトはどちらかと言うと、ロマン派向けなので(笑)こちらのゲーム実況のやり方をまとめたページをご覧いただければ、参考になることも多いと思います。→これから始めるゲーム実況!コスパ重視でトップクラスの画質&音質!
今回は以上です、またお会いしましょう^^
この記事でご紹介した関連ページ
[PS4版]ゲーム実況のやり方!手軽or高画質?2つの方法を解説
まとめページ→これから始めるゲーム実況!コスパ重視でトップクラスの画質&音質!
パソコン録画&配信→[パソコン版]ゲーム実況のやり方 お手軽~2台高画質配信まで
マイクの種類と音質比較→ゲーム実況用マイクの予算から選ぶ種類と音質比較
YouTubeで生配信する際のOBS側「設定→出力タブ」の設定
ご紹介した機材、製品