
OBSにマイクから声を入力する方法を解説するよ!
この記事では、マイクをPCにつなぐ方法と、マイクを通した声をOBSに入力する方法をお伝えします。
先にまとめると、以下の2つの手順でマイクの音声を取り込めます。
- マイクの種類に合わせて正しくPCに接続する
- OBSのソースに音声入力キャプチャでマイクの音声を取り込む
それぞれの手順を詳しく説明していきます!
マイクをPCに接続する3つの方法|実質2つで難しくない!
PCにマイクを接続する方法は以下の3つです。
- USBでつなぐ
- オーディオインターフェースでつなぐ
- PCのマイク端子につなぐ
10年前くらいまでは「③PCのマイク端子につなぐ」が主流でしたが、今ではほぼ使うことは無くなりましたので、①と②をそれぞれ詳しく説明します!
【おすすめ】最も簡単で良い音になるUSBマイクの接続方法
USB接続タイプのマイクなら、PCに差し込むだけですぐに使えます。
オーディオインターフェースや、XLRケーブルなどの音響専用のケーブルを用意する必要もありません。
マイク1個購入すれば、ドライバーをインストールすることもなくすぐに使えるものが多いです。
- コンデンサーマイクはファンタム電源が必要
- ダイナミックマイクはプリアンプが無いと感度低い
上のような説明を聞いたことがあると、USBマイク単体で接続できるのか不安になる方も多いと思いますが、安心して下さい!
ここ数年で音質も向上してきたため、初心者さんに一番おすすめしたいのがUSBマイクです。
仕事での利用やオーディオ好きならオーディオインターフェース接続
音質最強、拡張性MAX、商品の種類も多くプロ仕様な接続を実現できるのがオーディオインターフェースでPCにつなげる方法です。
マイクとPCの間にオーディオインターフェースを挟むことで、音響用に作られた製品をPCに接続できます。
オーディオインターフェースとPCはUSBで接続します。
マイクや楽器など、USBで接続できないものをオーディオインターフェースに接続して、それらの音をUSB経由でPCに送ります。
PCからの音を受け取ることもできます。オーディオインターフェースには、XLRやキャノン端子が搭載されているため、様々なマイクや楽器を接続できます。
オーディオインターフェースのメリットは以下の4つです。
- 電磁波系ノイズが乗りにくい
- ゲイン(音量)が稼ぎやすい
- 多様な製品をPCに接続できる
- エフェクトが使えるものもある
マイクからオーディオインターフェースに接続するためのケーブル(XLRが主流)を用意する必要があるため、マイクに同梱されるのか、別途用意すべきなのかを確認して準備しましょう。
よくある質問として、「オーディオインターフェースを使えば音質が良くなりますか?」という疑問がありますが、USBマイクに比べるとノイズが軽減される可能性は高いです。
ただし、マイクなどの音質はある程度価格に比例するため注意が必要です。
予算が少ない場合はUSBマイクの方が音質が良い場合も少なくありません。
マイクからの声をOBSに入力するための設定と手順|ソース「音声入力キャプチャ」で追加する
マイクの音声をOBSに取り込む手順は以下です。
- OBSを立ち上げる
- ソースの空欄を右クリック
- 「追加」→「音声入力キャプチャ」を選択
- ソース名を「マイク」に変更
- デバイスを接続しているマイクやオーディオインターフェースに変更
- マイクに向かって声を出してミキサーが動けばOK
- マイクのフィルタ設定で音質を調整する
画像付きで解説していきます!
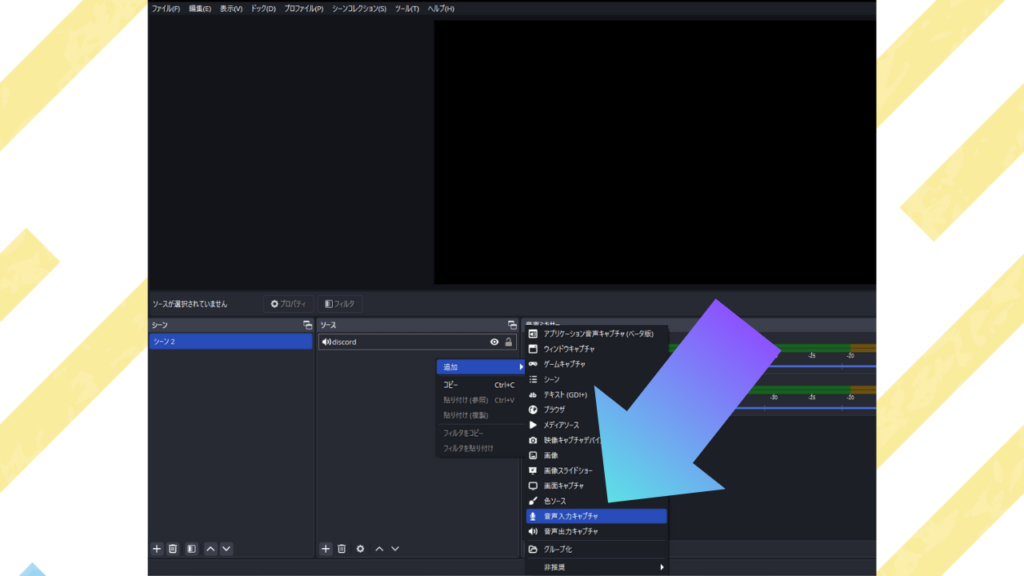
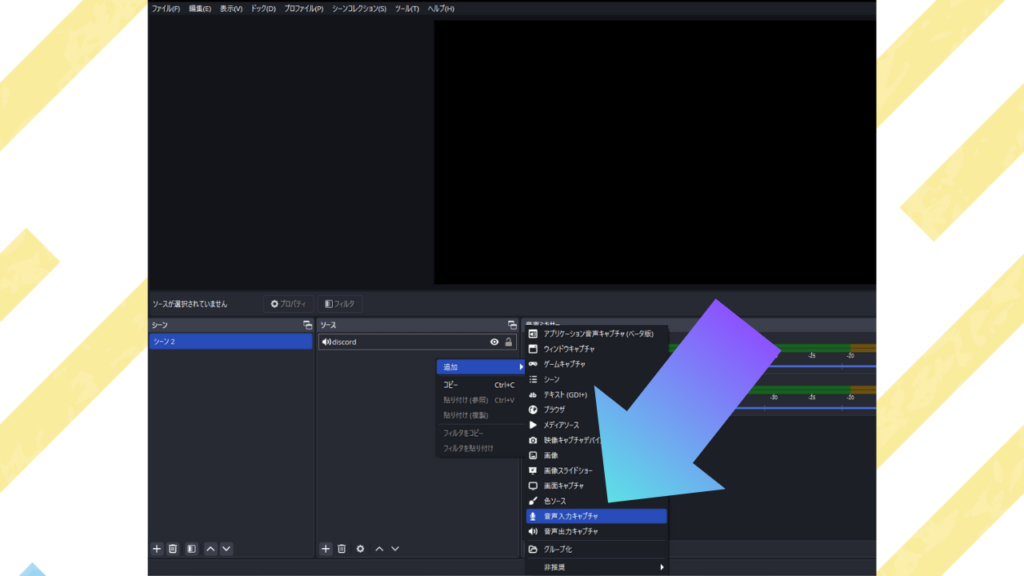
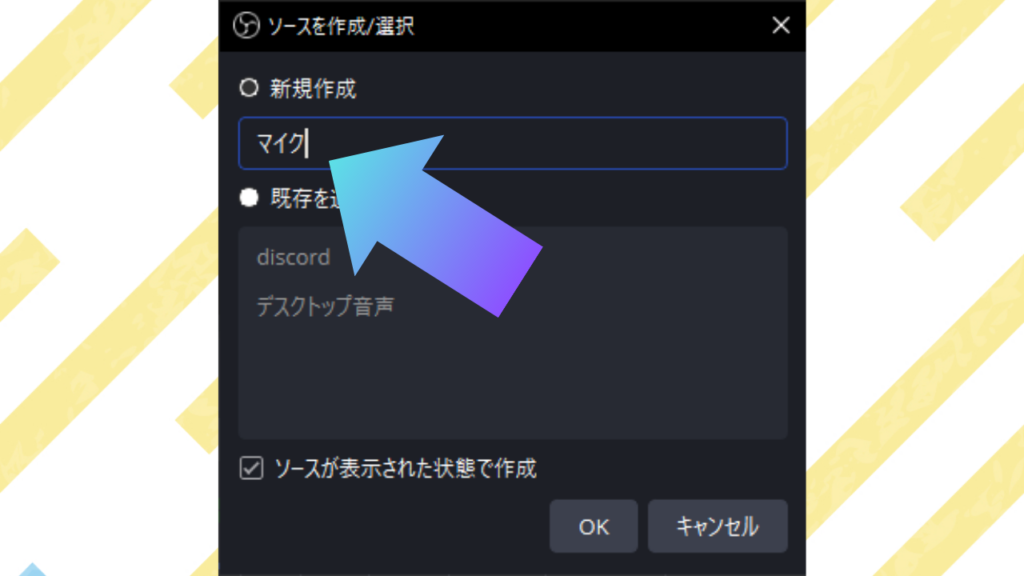
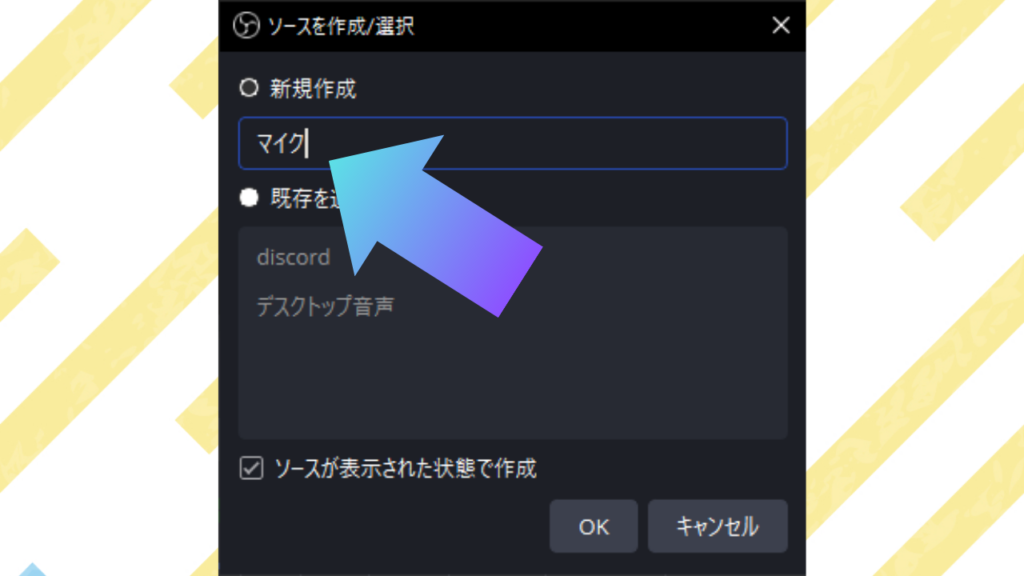
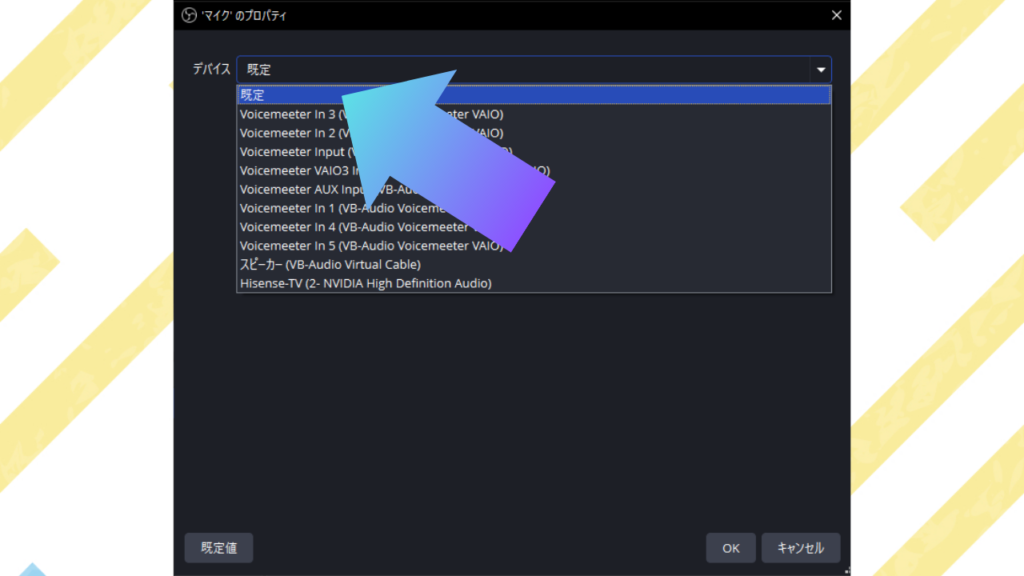
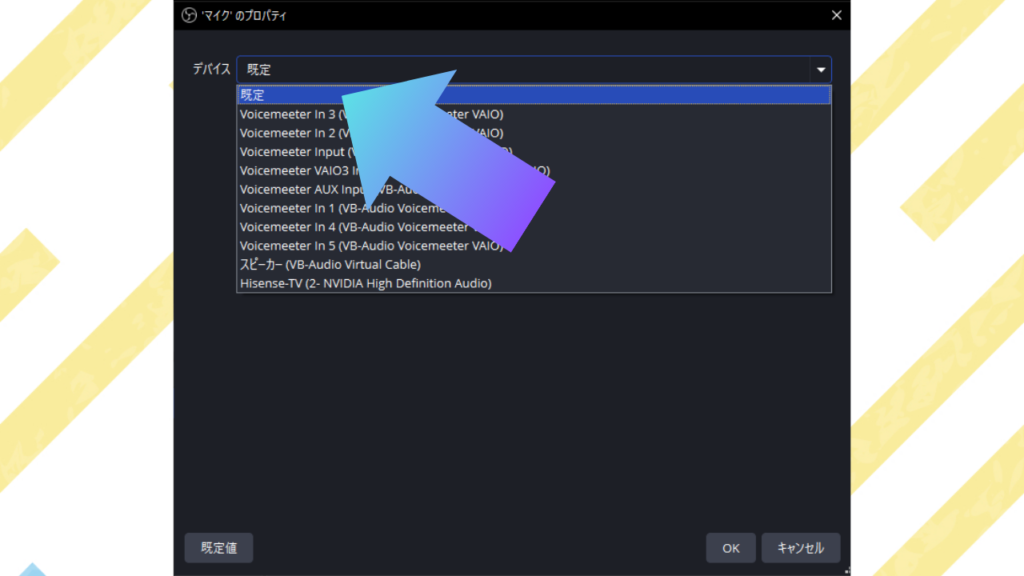
OBSの設定は以上です!マイクに向かって声を出して、真ん中の音量ミキサーが反応すればOKです!
マイクのノイズ抑制や、大きな声を出した時だけ音量を小さくできるコンプレッサーなどの音声フィルタを設定するとさらに良い音質で配信&録画できるようになります。
音声フィルタの設定方法は、こちらを参考にしてください↓


まとめ
この記事では、マイクをPCに接続し、その音声をOBSに入力する方法を解説しました。
まず、USB接続とオーディオインターフェースを用いた接続方法を詳しく説明し、それぞれの特徴と利点について解説し、OBSでマイク音声を取り込むための設定手順を紹介し、具体的な操作方法をせつめいしています。
手順どおりに進めていただければ、マイクを通じてクリアな音声を配信や録画にのせるられるようになるはずです!


コメント
コメント一覧 (4件)
初めまして、とても参考にさせていただきます。
最近配信者になりました。
記事のOBSの音量ゲージの件ですが、私のOBSゲージは緑と黄色と赤に別れています。
記事で緑70%などと記載されている場合は私の場合、黄色と赤色も含めて70%と見ればよいでしょうか?
それとも、緑ゲージの70と見ればよいでしょうか?
お手数おかけしますがご回答お願いします。
OBS新しくなりましたね、記事にも追加しておきます。
新しいOBSでは大きい音を出した時に赤のゲージにいかないようにすればOKです。
一番右まで振り切れると音が割れる可能性が高くなります。
ご質問内容にそのままお答えするなら、黄色と赤色も含めて70%程度に調整するのが妥当です。
ご回答ありがとうございます。
ご回答にて了解しました。
コンブレッサまで入れたPUBG動画を最近配信しているのですが、自分で今一評価出来ません。
お手透きのときで構いません。評価していただけると幸いです。
私の動画はYouTubeで「MASAっぷりラジオ」、「MASAっぷりGAMES」です。
[…] PCにマイクを接続してOBSに声を入力する方法 OBSにマイクから声を入力する方法を解説するよ! […]