この記事ではYouTubeで生配信するときのOBS側の画質設定を解説していきます。あなたが持っているPCを使ってギリギリまで高い画質で生配信する方法です。配信テストをしながら画質の調整を行っていきます。
生配信するためのYouTubeとOBSの設定、一連の流れはこちらの記事をお読みください→OBS studioで生配信!youtube側設定を解説
録画の場合の具体的な方法はこちらの記事を参考にしてください→OBSの画質をPCの性能ギリギリまで上げる方法[録画編]
YouTubeの推奨設定を確認して、PCのスペックに合った画質設定を行う
まずはYouTube公式が発表している推奨値を確認してみましょう。推奨値を見ながら、まずは「1080p/60fps」、カクツクなら「1080p/30fps」、まだだめなら「720p/60fps」という感じで少しずつ設定を下げていきます。カクカクしなくなったらそこがあなたのPCのスペックギリギリということになります。
YouTube生配信時の解像度/fpsごとの推奨映像ビットレート
- 1080p、60 fps→4,500~9,000 Kbps
- 1080p、30 fps→3,000~6,000 Kbps
- 720p、60 fps→2,250~6,000 Kbps
- 720p、30 fps→1,500~4,000 Kbps
- 480p、30 fps→500~2,000 Kbps
映像ビットレートの高い順に設定を並べてみました。基本は上から順番に試すのが良いと思います。もし動きの早いFPS等のゲームをやるのであればfpsを60に固定して、2.の設定を飛ばしても良いかもしれません。
ここからは非公開配信テストをしながら、映像ビットレートの変更方法、fpsの変更方法をご説明していきます。
※公式はこちら→YouTube公式 推奨画質設定
非公開配信テストの開始方法
非公開でYouTubeの生放送をして映像がカクついていないかを確認をします。生配信を開始する流れは「OBS studioで生配信!youtube側設定を解説」を参照してください。
ライブストリーミングの「公開」を「非公開」に変えて配信を開始します。

これで自分以外見られない状態になりますので、配信テストができます。
配信映像を見ながらOBSで画質の調整をする
配信映像はスマホや別のPCなど、配信しているPCとは別で確認しましょう。動画の再生はPCに負荷がかかります。配信用のPCで動画を再生してしまうと、配信にかけるパワーが減ってしまい、良い画質で配信することが難しくなってしまいます。
テスト配信でPCに合った最高設定を導き出すときに確認することは「カクカクしていないか?」です。画質を良いものから少しずつ下げていって、カクカクしていない状態になったらそれがPCの限界です。
まずはOBSで「1080p、60 fps→4,500~9,000 Kbps」の設定をしてみましょう。OBS右下のコントロール欄の「設定」→「出力」→映像ビットレートを「9000」に設定してください。さらに「設定」→「映像」→出力(スケーリング)解像度を「1920×1080」に設定してください。現状のゲーム実況ではこれが一般的な最高設定になると思います。
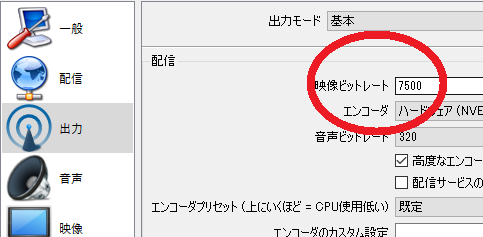
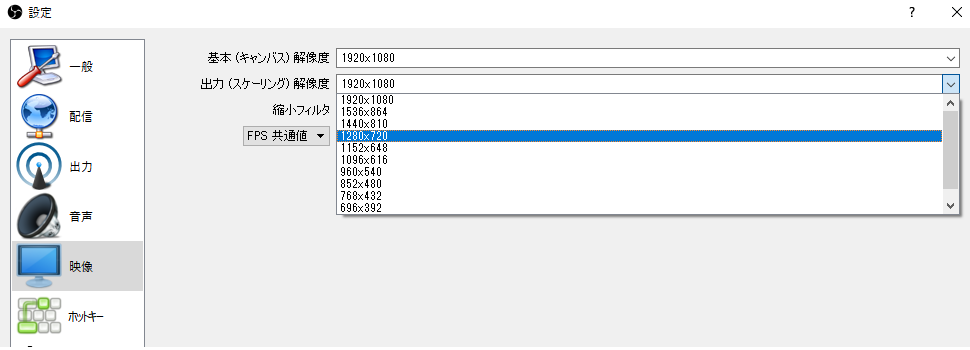
この状態でゲームを動かしてみてサクサク映像が動いているようでしたら画質を下げる必要はありませんので設定完了です。
もし、カクカクする場合はビットレートを7000くらいまで下げます。画質は落ちますがこれでサクサク動くなら十分だと思います。
これでもカクカクしてしまうようならfpsを30にしましょう。60fpsでの配信はヌルヌル動きますが、どちらかと言うと画質を上げる方が視聴者は見ていて気持ちいいと感じる人が多いです。なのでビットレートを6000まで下げ、fpsを30に下げましょう。
「設定」→「映像」→「FPS共通値」を「30」に変更します。
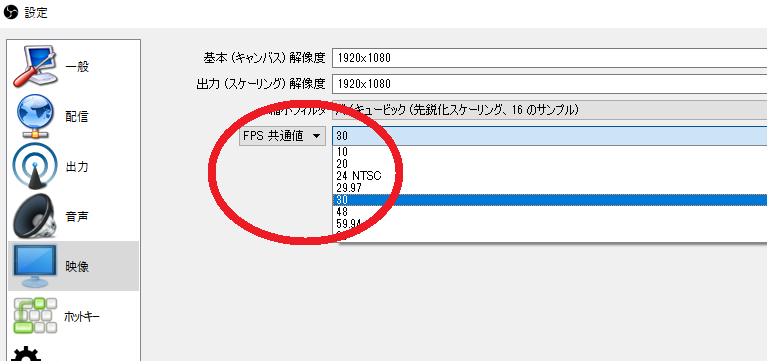
この状態は画質は映像ビットレート9000/60fpsと同じくらい、ヌルヌルとは言えないまでもテレビと同じフレームレートを出せています。なので違和感を感じる人はほぼいません。むしろ画質が上がるならフレーム落ちする60fpsよりも全然気持ちの良い映像になるでしょう。
現在「1080p、30 fps/映像ビットレート6,000 Kbps」という状態です。これでカクカクするようならビットレートを4500まで下げましょう。
これでもまだカクカクするようならPCにグラボが搭載されている場合は動画の配信録画方式を「ハードウェア(NVENC)」に変更しましょう。CPUではなくグラボでエンコードする方法です。
「設定」→「出力」→エンコーダーを「ハードウェア(NVENC)」に変更します。グラボを使いますがゲームのプレイにはほぼ影響しません。

NVENCでの配信が難しい場合は解像度を720pに下げビットレートを2500に下げます。解像度を下げる方法は「設定」→「映像」→「出力(スケーリング)解像度」を「1280×720」に変更です。
ニコニコ動画の最高設定レベルまで落ちてきました。こうやって調整を行っているとわかってきますが、YouTubeの配信許容範囲はモンスタークラスですねw
なので、「720p、30 fps/映像ビットレート2500」でも「どうしようもないクソ画質」と思う人は少ないでしょう。
これで厳しいようであれば「480p、30 fps→500~2,000 Kbps」に設定します。この状態は「配信できてればOK!」っていうレベルですね。これが最低限の設定です。
カクカクするようであればPCの新調を考えたいところです。YouTubeで高画質配信できる最低限のスペックを記載しましたのでこちらの記事を参照してください→高画質で録画配信!おすすめPCスペック
YouTubeにおける最高の画質設定から少しずつ推奨値に合わせて画質を下げることで、細かいことを考えずに設定ができます。ちなみに、YouTubeの配信は上限なしです。いくらでも画質を上げてよいという唯一の配信サイトなので、高スペックなPCを持っている方にはありがたいサイトなんですね。推奨値以上に設定してOKなのでこだわりたい方はガンガン画質を上げてみましょう^^
今回は以上です!

コメント