棒読みちゃんの音声をDiscordに入力する方法を解説していきます。用途としては以下の2つがメインです。
- 家でしゃべれない時にボイスチャットの代わりに使う
- ゲーム実況生放送中にyoutubeのコメントをdiscordに流してみんなで聞く
スロッピーでは複数人でゲームやることが多いので、配信中のコメントを棒読みちゃんに読ませてみんなにも聞こえるようにしたのがきっかけでこの環境を作りました。簡単にできるのでやってみてください^^
discordに棒読みちゃんの音声を入力する仕組みを作ろう
一番簡単なのは、棒読みちゃんの音声をPCからいったん出力してPCに戻すという方法です。
文字で説明するのは難しいですが、①出力先を増やすためにPCにUSB入出力機を接続し、②出力からケーブルで音声を出力、③ケーブルをPCの入力端子に接続、これでOK。PCの音をいったん外に出して再び入力する回路が出来上がりです。以下の画像を見てください。
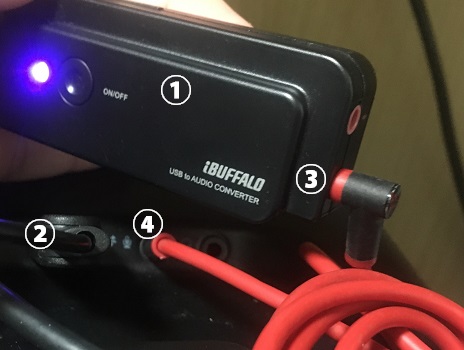
上の画像の①がUSB入出力端子です。Amazonで1000円くらいで売ってます。USBで接続するだけで出力端子とマイク入力端子を増やすことができます。
iBUFFALO USBオーディオ変換ケーブル(USB A to 3.5mmステレオミニプラグ) Mac PS3でステレオミニプラグ接続のヘッドセットが使える ブラック BSHSAU01BK
②のようにUSB端子に接続するだけですぐに利用できるようになります。
③はUSB入出力機の出力端子に「両方がイヤホン端子のケーブル」を繋いでいます。イヤホンケーブルは何を使っても大丈夫ですが、私はUGREENのものを愛用しています。UGREENの特徴は「とにかくカッコいい!」です(笑)他のイヤホンケーブルと比べてみてください、かっこよさに惚れます。価格は最安値レベルです。でも音が悪いと感じたことはありませんので問題なしですよ^^
④:反対側はPCのマイク入力端子に接続してください。これでUSBの出力から出てくる音声がPCに戻っていくようになりました。あとは、棒読みちゃんの音声の出力先をUSBへ、discordの入力をケーブルが接続されたマイク入力に変更することで棒読みちゃんの音声がdiscordに入力されます。以下から詳しく説明していきます。
棒読みちゃんの出力先をUSBに、discordの入力をマイクに
①棒読みちゃんの出力先をUSBにする
②discordの入力をマイクにする
この2つの設定をすれば完了ですので、画像付きで説明していきます。
①棒読みちゃんの出力先をUSB入出力機にする
棒読みちゃん立ち上げて、スパナのマークをクリックして設定画面を開きましょう。

左のメニューから「音声出力デバイス」を選び、「スピーカー(USB PnP Sound Device)」をクリックして「OK」を押す。これで棒読みちゃんの音声がUSB入力出力機に流されるようになりました。
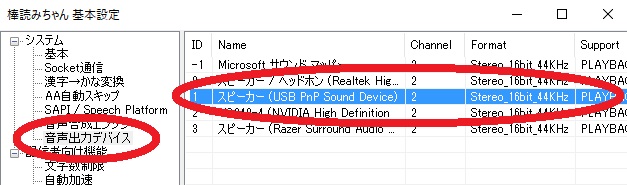
USBに送られた音声は、ケーブルを伝って、PCのマイク入力端子まで到達していますので、後はdiscordの音声入力をマイク入力に変えてあげる設定をしていきましょう
②discordの入力をマイクにする
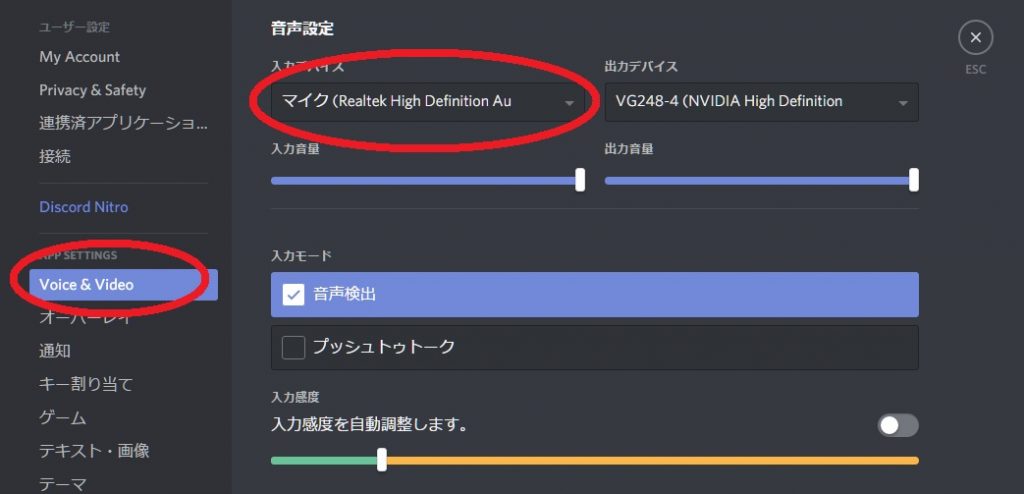
discordの設定画面を開いて、「Voice & Video」を選択し、入力デバイスをケーブルを差し込んだマイク端子のものに変えましょう。「マイク(Realtek High Definition …」というものになっていると思います。そして、出力デバイスを自分が聞いているスピーカーやヘッドホンに変えましょう。必ず出力先が「USB(PnP…」になっていないことを確認してください。、discordの音声が聞こえないのと、誰かが話した声がさらに入力されてしまい、ほかの人に返ってしまうループが発生して、ひどいノイズを発生しはじめます。
設定はこれで以上です。棒読みちゃんから出てくる音声がdiscordに入力されてみんなに聞こえるようになります。
YouTube生放送でコメントを棒読みちゃんに読み込ませ、みんなで聞く方法
ここまでの設定で棒読みちゃんの音声をdiscordに接続しているみんなにも音声が流れるようになりました。次はYouTubeのコメント読み上げを棒読みちゃんにするのと、このままでは自分がコメントを聞けないので自分にも音声が聞けるようにすれば完了です。以下の2つの設定をしましょう。
1:YouTubeのコメントを棒読みちゃんに読み込んでくれるアプリ
2:自分も棒読みちゃんの音声を聞けるようにする設定
1:YouTubeのコメントを棒読みちゃんに読み込んでくれるアプリ
「Youtube Live Comment Viewer」を使います。これをYouTubeと棒読みちゃんにリンクさせればコメントを棒読みちゃんに読み込んで、棒読みちゃんが自動的に話してくれます。
「Youtube Live Comment Viewer」はここでダウンロードしてください→Youtube Live Commentviewer
ダウンロードができたらダブルクリックするだけで起動できます。

上の画像を見ていただいて…
①:設定をクリック
②:棒読みちゃんの場所を指定してあげます(自動的に起動は私のところではやってくれませんでした…)
③:生放送の準備が整ったら、YouTubeの生放送をしているURLを入力
④:接続をクリック
以上で設定完了です。生放送中の動画にコメントが入力されると棒読みちゃんに読み込まれて自動的にしゃべってくれます。ここまでの準備が整っていれば、音声はdiscordまで届いてみんなに聞こえています。あとは自分が聞けるようにするだけです。
2:自分も棒読みちゃんの音声を聞けるようにする設定
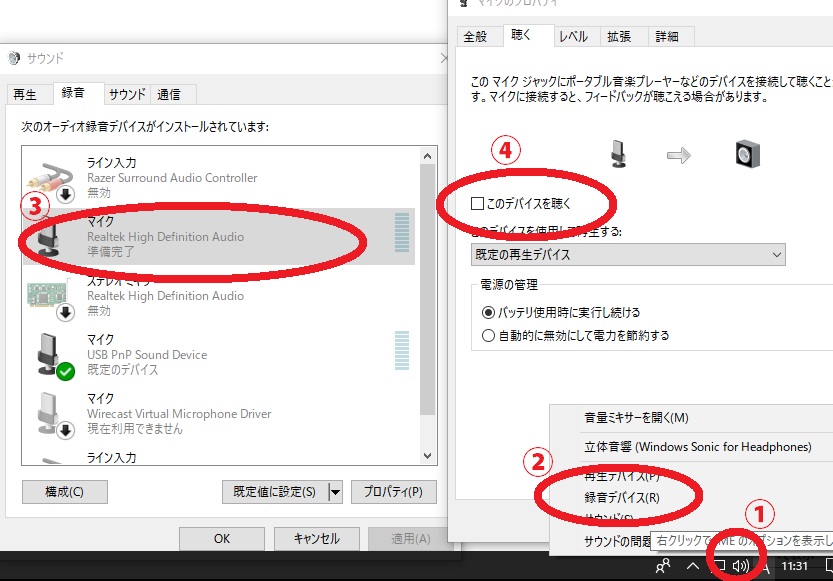
また↑の画像を見ていただいて…
①:windowsの右下のスピーカーマークを右クリック
②:録音デバイスを選択
③:USBをつないでいるマイクを右クリックして「プロパティ」を選択
④:「聴く」というタブの「このデバイスを聴く」にチェック
これで棒読みちゃんの音声が自分にも流れるようになりました。これで設定は終わりです!
まとめ
お疲れさまでした!生放送のテストをしてみて、コメント欄に自分でコメントを打ち込んでみましょう。まず音声が自分に聞こえることを確認します。次に、discordに自分だけでいいのでつないでみて、棒読みちゃんが話している間にアカウント名が白く点灯することを確認してください。
これで生放送中にコメントが来たら楽しくなりますよっ!今回は以上です。最後までお読みいただきありがとうございます^^



