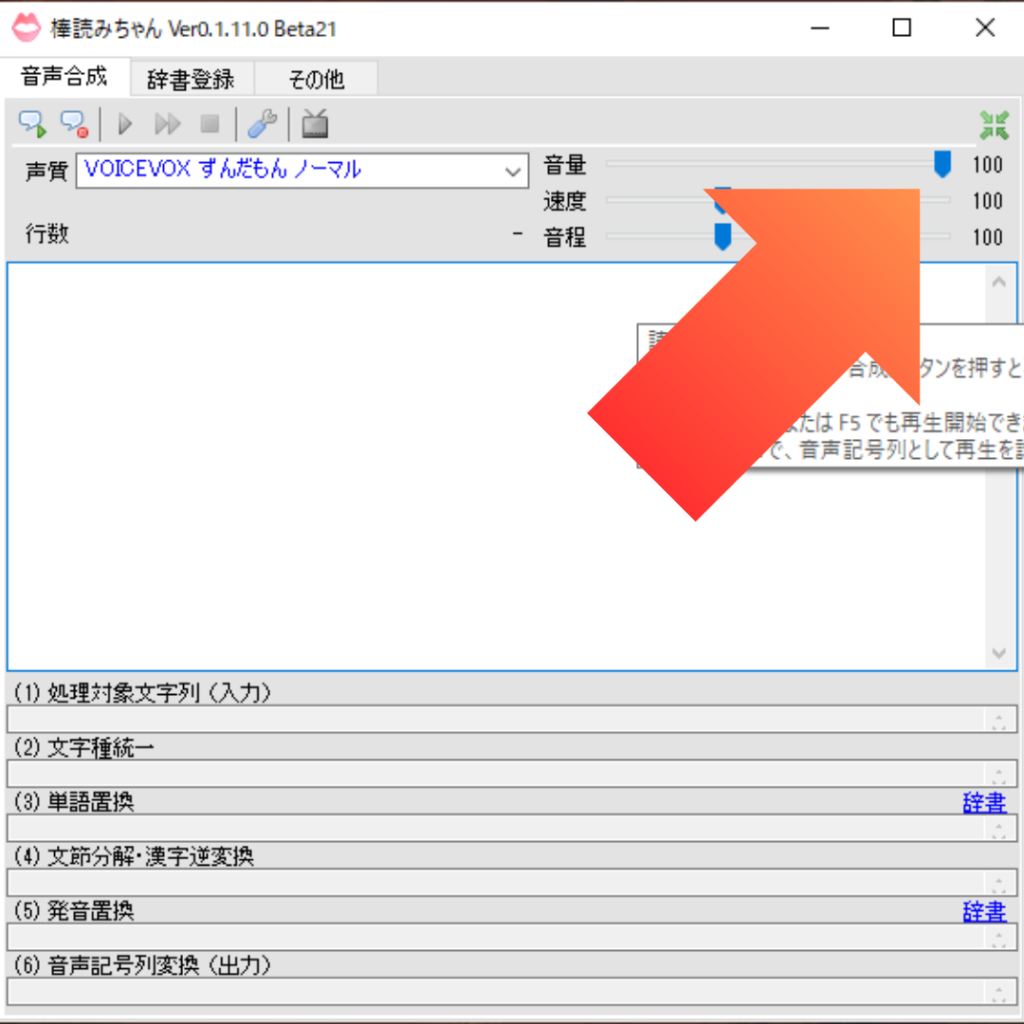OBSにゲーム実況に必要な音声を取り込む手順を説明します。
- マイク
- Discord
- 棒読みちゃん
棒読みちゃんにかわいいボイスを追加する方法も紹介しています▼
マイクからの声をOBSに取り込もう
あなたの声をマイクを使ってパソコンに入力し、その音をOBSに取り込む手順は以下です!
- マイクを正しくパソコンに接続する
- OBSで「音声入力キャプチャ」ソースとして追加する
詳しい手順は、以下の記事で画像付きで説明しています▼

入力できたら音声フィルタを使って、さらに聴きやすい音へ調整します。この辺も詳しい解説が必要なので別記事で徹底的にやります!▼

Discordの通話音声をOBSに取り込もう
GameDACなどを使っている場合、Discordの通話音声を「規定」ではない出力先から出している可能性があり、OBSの「デスクトップ音声」から通話音声が流れないことがあります。
※GameDACとはゲーム音とDiscord通話音声の音量バランスを変えられる機材です▼
手順は以下です!
- Discordの出力先を確認
- 「音声出力キャプチャ」のソースを追加
- Discordの出力先を設定
以上でDiscordの音声がOBSに取り込まれます!
画像ありで詳しい解説が必要な場合は、こちらの記事を確認してください▼

配信画面に誰が通話しているかを表示させて、話している人をぴょこぴょこ動かす方法はこちら▼

コメントを棒読みちゃんに読ませてOBSに取り込もう
コメントを「棒読みちゃん」というアプリに読んでもらい、その音声をOBSに取り込んでみましょう。
棒読みちゃんにコメントを読ませる手順は以下の3つです!
- 棒読みちゃんをダウンロードして起動
- マルチコメントビューアーを起動して棒読みちゃんと連携
- 声をかわいくしたいならテキスト読み上げソフトを使う
それぞれの手順を詳しく説明します!
棒読みちゃんとマルチコメントビューアでコメントの自動読み上げを設定しよう
マルチコメントビューアは、各配信サイトのコメントを読み込むアプリです。そこに読み込まれたコメントを棒読みちゃんが読み上げる仕組みです。
手順は以下の4つです!
- 棒読みちゃんをダウンロードして起動
- マルチコメントビューアをダウンロードして起動
- 配信サイトのコメントを読み込む設定
- マルチコメントビューアを棒読みちゃんと連携
画像付きで手順を解説した記事があるので参考にしてください▼

棒読みちゃんに声を追加してかわいく読み上げてもらおう
無料ツール「VOICEVOX」で棒読みちゃんの「声質」にかわいい声を追加できます。
手順は以下です▼
- VOICEVOXをダウンロード&起動
- SAPI For VOICEVOXをダウンロード&起動
- 好きなキャラの声とスタイルを追加
- 棒読みちゃん再起動
画像付きの詳しい手順はこちら▼
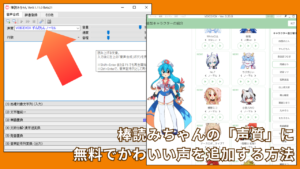
※VIOCEVOXを利用する時は概要欄にクレジット表記をしましょう!
棒読みちゃんの音量を設定しよう
さいごに棒読みちゃんの音量を調整して設定完了です。