配信上のディスコード音声が小さい時の対処方法を紹介します。
結果はこんな感じです▼
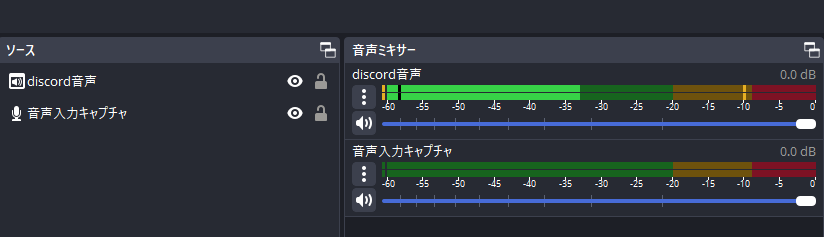
ゲーム音や棒読みちゃんに影響させずに、配信上のディスコードだけを調整できます。
あなたが聴いているディスコードの音量や、その他のアプリの音量には一切影響がありません。
この記事は以下のような場合に効果があります▼
- ディスコードの音量だけを下げたい
- 配信の音声は「デスクトップ音声」でまとまっている
- OBSの音声ミキサーだと他のアプリの音量も上がってしまう
- ディスコードの音量を上げるとうるさい
- ゲーム音の音量は下げたくない
解決策:アプリケーション音声キャプチャを使いましょう!
OBSのVer28.0で導入された機能です。
2022年9月リリースなので、それより前からOBSを使っていた方は解決できる可能性が高いです。
ディスコードの音声を独立させてOBSで調整する手順
手順は以下です▼
- デスクトップ音声をミュートする
- 「アプリケーション音声キャプチャ」ソースを追加する
- ディスコード以外のアプリも追加する
- ゲーム音は「音声をキャプチャ」にチェックを入れる
- Amazon Musicなどは出力先を変更して仮想ミキサーでまとめる
それぞれの手順を詳しく説明します。
事前準備
・OBSを最新にアップデート
・ディスコードのアプリを起動
・何かゲームを起動して音を出しておく
・棒読みちゃんを使う場合は立ち上げておく
デスクトップ音声をミュートする
配信上のディスコード音声が2重になってしまうのを防ぎます。
「アプリケーション音声キャプチャ」と「デスクトップ音声」の両方からディスコードの音声が配信上に出力されてしまうからです。
・OBSの右側メニューから「設定」を選択して「音声」タブをクリック
・「グローバル音声デバイス」のデスクトップ音声を「無効」に設定
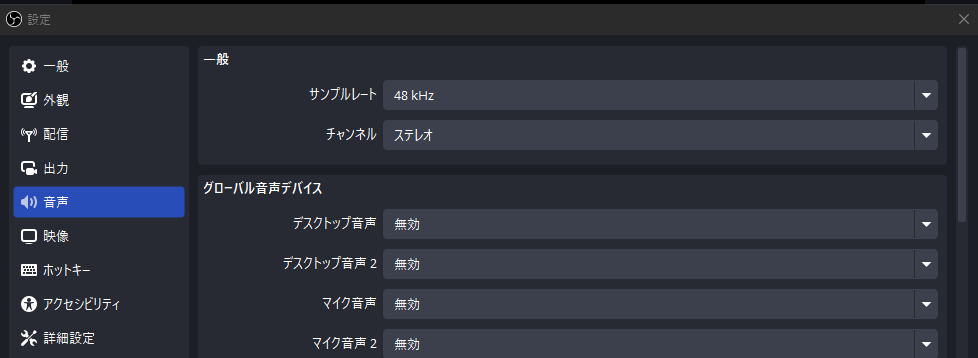
以上でミュート完了です。
ゲーム音や棒読みちゃんなどの音声も配信に乗らなくなります。
のちほどすべて独立させて音量調整できるようにします▼
「アプリケーション音声キャプチャ」ソースを追加する
・ソースから「アプリケーション音声キャプチャ」を追加
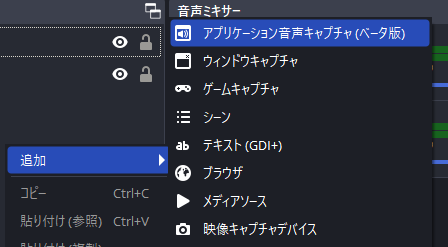
・「ウィンドウ」からディスコードを選ぶ
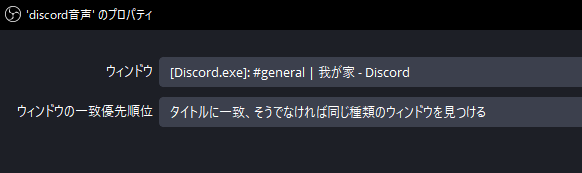
・音声ミキサーでディスコードの音声が入ることを確認
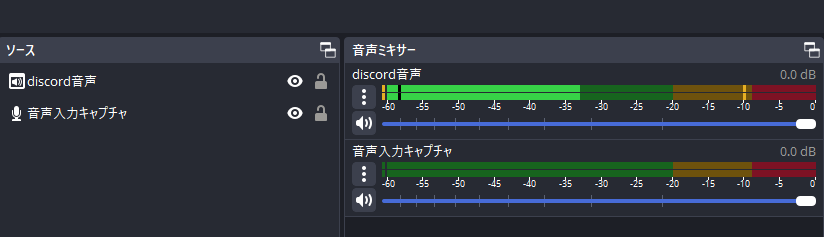
ひとまずディスコードの音声が独立しました。
音声ミキサーで調整すると配信上の音量だけが変化します。
あなたが聴く音声に影響はありません。
さらに大きくしたい場合は「音声フィルタ」でゲインを追加してください。
Amazon Musicなどのキャプチャ制限がかかっているアプリは「アプリケーション音声キャプチャ」ではキャプチャできません。後程対策を説明します▼
ゲームの音声を独立させる
ゲームキャプチャのプロパティには「音声をキャプチャ」という項目があります。
これは「アプリケーション音声キャプチャ」と同様の機能です。
ゲーム音を独立させて音声ミキサーに入力できます。
・「ゲームキャプチャ」ソースを右クリックして「プロパティ」を選択
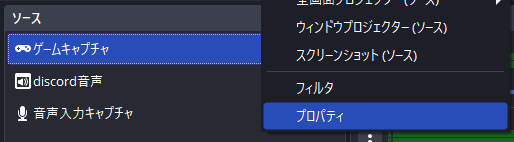
・「音声をキャプチャ」にチェックを入れて「OK」を選択
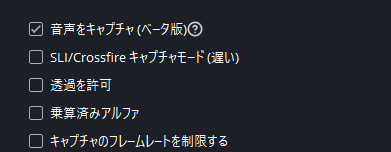
・音声ミキサーに「ゲームキャプチャ」が追加されメーターが動いていることを確認
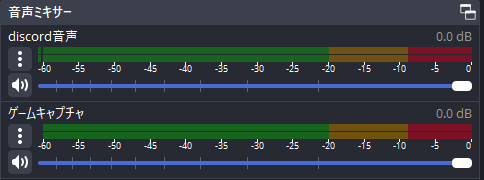
以上でゲーム音も独立できました。
音声ミキサー上での調整は配信上の音量のみ変化します。
あなたが聴く音量に変化はありません。
AmazonMusicはキャプチャできない
AmazonMusicのような著作権が絡むアプリはキャプチャを制限されている場合があります。
アプリの出力先を変更して「音声出力キャプチャ」でOBSに取り込みましょう。
この方法だと自分が聴けなくなります。
対策としてはPC内で仮想ミキサーを用意して、複数の出力先をまとめて聞けるようにできます。
ちょっと長くなるので別記事で画像付きで説明します▼

※似たような記事ですが、仮想ミキサー設定がメインです
音楽の著作権と配信利用の関係は、JASRACについて知っておくと安心できます。
以下の記事の「BGMについて」をご確認ください▼


