 小とり
小とりDiscordで通話できてるのに、OBSでは通話音声を取り込めてないみたいだな…



ヘッドホンの影響でDiscordの出力先が「規定」とは別になっているかも。一緒に見ていこう!
ヘッドホンの仕様で、ゲーム音が流れる出力先の「規定」と、Discordの通話音声が流れる出力先が別になっている場合があります。
例えば、ゲーム音とDiscordの通話音声の音量バランス調整できる「GameDAC」などを接続していると、デフォルト設定ではDiscordの音声が取り込めません。
\意外と便利な簡易ミキサーだよ!/
OBSでは「デスクトップ音声」として「規定」がデフォルトでキャプチャされていますが、他の出力先は自分で「音声出力キャプチャ」というソースを追加しなければいけません。
さっそくその手順を見ていきましょう!
Discordの出力先を確認しよう



まずはDiscordの音声の出力先を確認しよう!
●Discord画面の左下、アカウント名の横にある歯車のマークをクリック
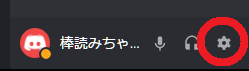
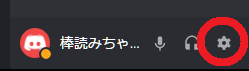
●左のメニューから「音声&ビデオ」を選択し「出力デバイス」を確認
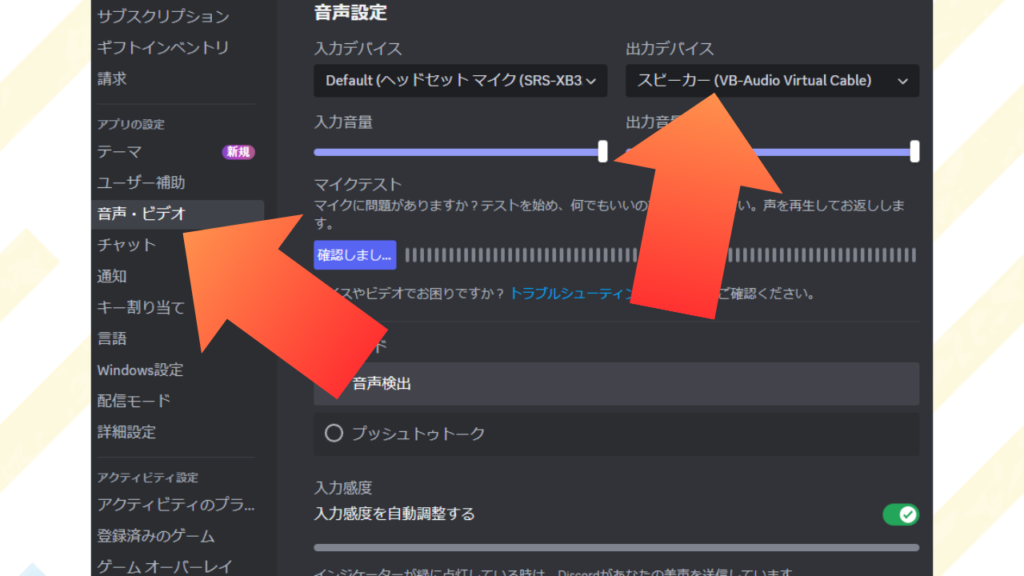
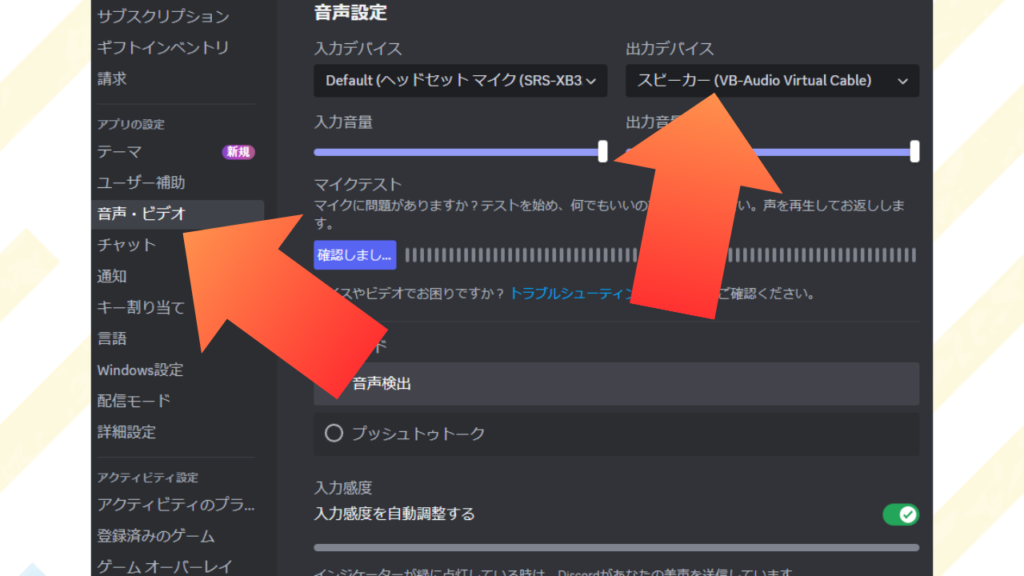
このデバイスをOBSに認識させます!
OBSの「音声出力キャプチャ」のソースでデバイスを取り込もう



確認したデバイスをOBSにソースとして認識させるぞ!
●ソース欄の下部にある「+」をクリックして「音声出力キャプチャ」を選択
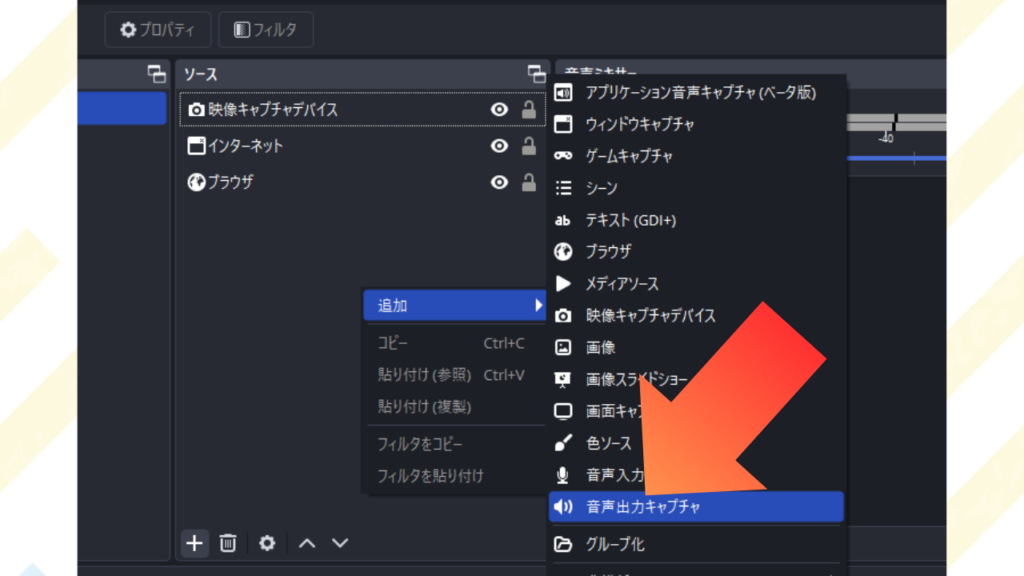
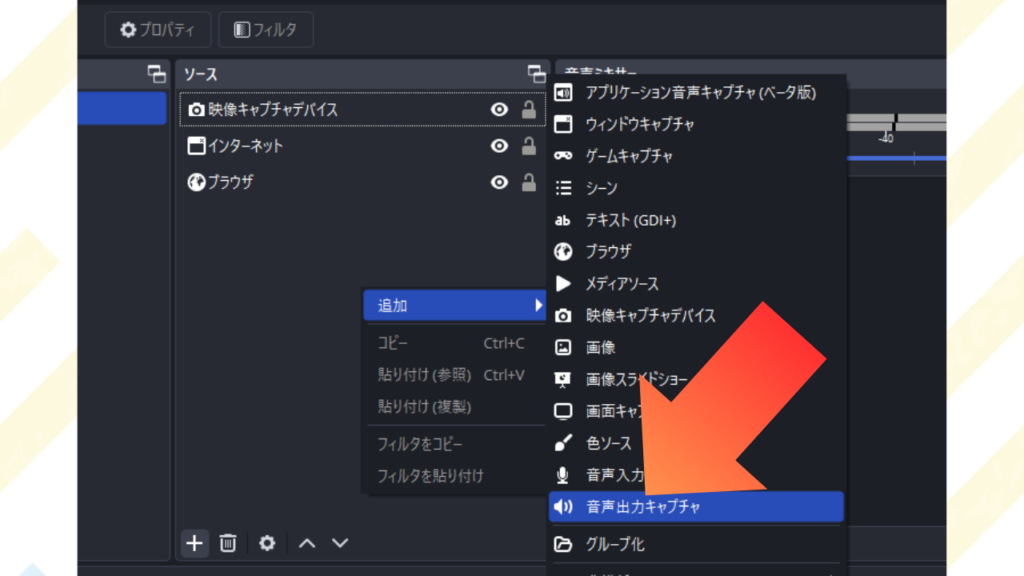
●「Discord」やデバイス名などのわかりやすい名前をつけて「OK」をクリック
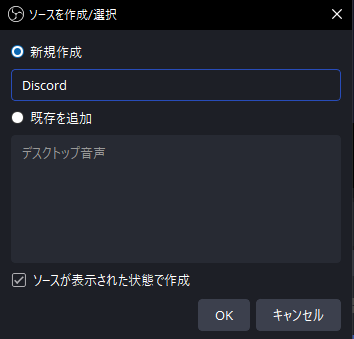
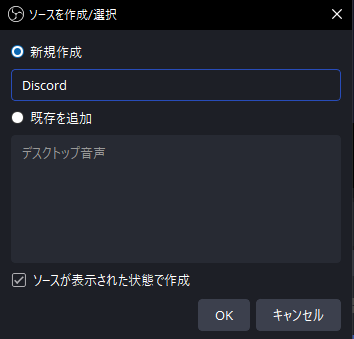
●「デバイス」でDiscordで確認した出力デバイスを選択
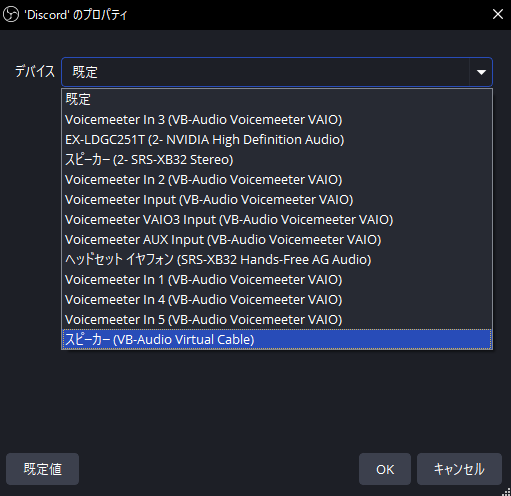
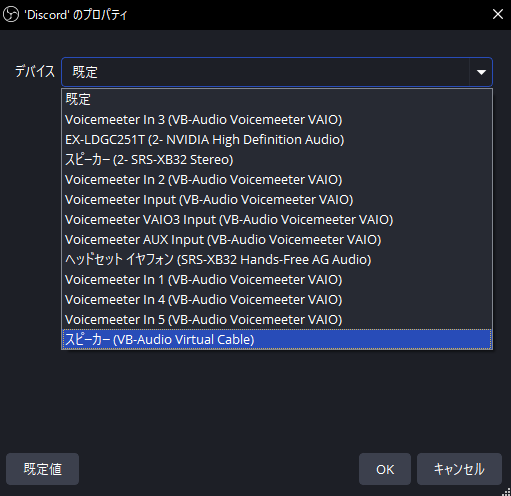
「OK」をクリックして完了、これでDiscordの音声がOBSに取り込まれます!



コメント
コメント一覧 (1件)
[…] OBSのデスクトップ音声からDiscordの音声が流れない場合の対処方法 […]