 小とり
小とりPCゲームをOBSで配信したい!



ぱぱっと映像を取り込んでいこうか!
この記事ではPCゲームの映像をOBSに表示させて、配信できる状態にする手順を紹介します。
設定は3分で終わります!
PCゲームの映像と音をOBSに取り込む手順



「ゲームキャプチャ」か「ウィンドウキャプチャ」のソースを使えって映像を取り込むよ!
PCゲームの映像をOBSに取り込む手順は以下です▼
- PCゲームを起動する
- ソースを追加する
- 「モード」を「特定のウィンドウをキャプチャ」にする
- 「ウィンドウ」をプレイするゲームにする
- 各チェックを入れる
PCゲームを起動する



まずはPCゲームを起動しておこう!
ソースを追加する
ゲーム画面をOBSに取り込むには、
- ゲームキャプチャ
- ウィンドウキャプチャ
以上のどちらかを使います。



ゲームキャプチャを優先して使おう!
ウィンドウキャプチャは、ゲームを最小化したときに表示されなくなります。画質が落ちることもあるため、ゲームキャプチャでゲーム画面を取り込めない時に使いましょう!
●ソース欄の「+」をクリックして「ゲームキャプチャ」を選択
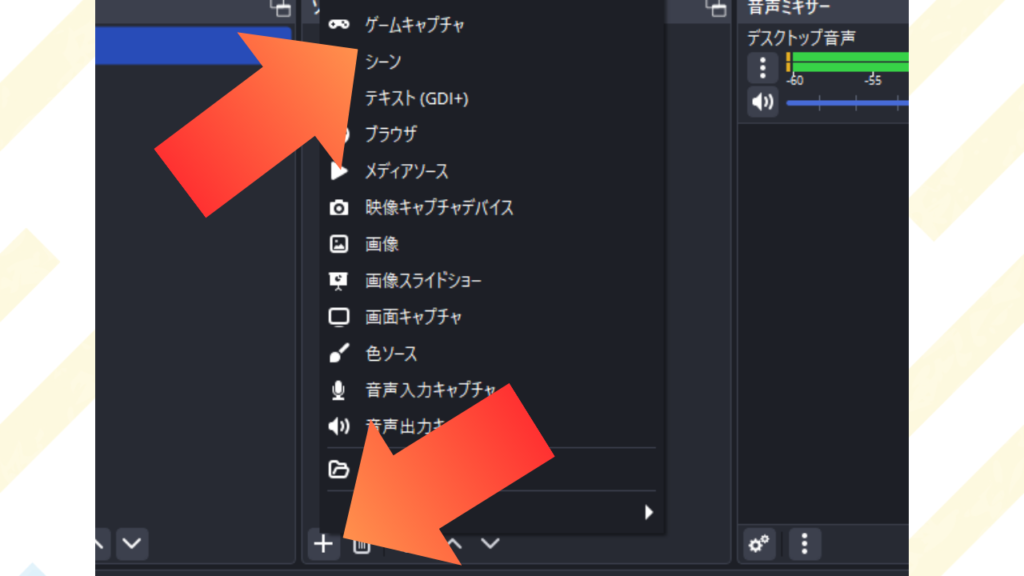
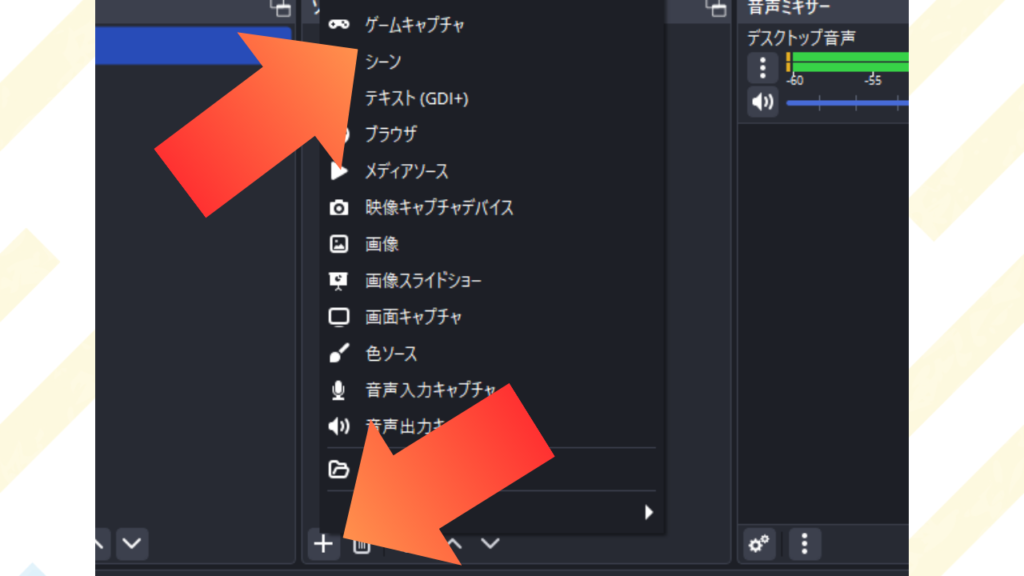
以上でソース追加完了です!名前を付ける画面が出てくるので「OK」をクリックしてください。
「モード」を「特定のウィンドウをキャプチャ」にする
「ウィンドウ」をプレイするゲームに変更する
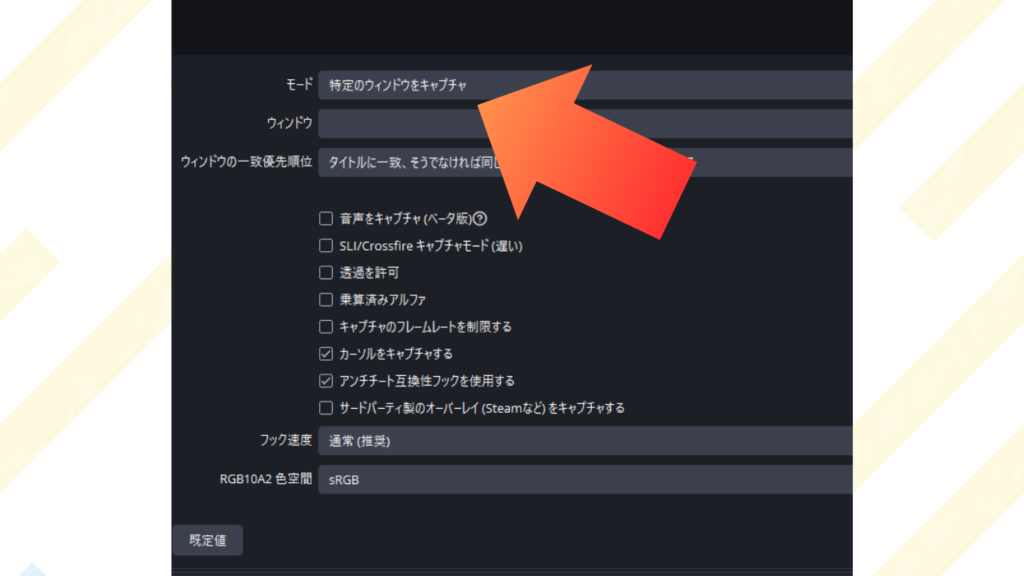
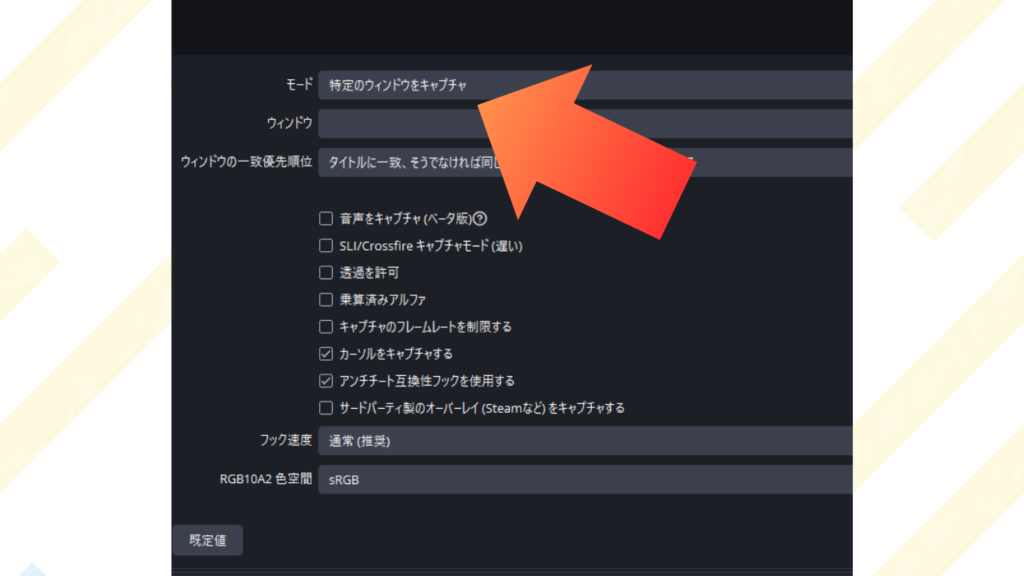
※ウィンドウキャプチャの場合は「モード」の選択は不要です。
ウィンドウキャプチャの場合はキャプチャ方法を「Windows10(1903以降)を選択
を選択-1024x576.png)
を選択-1024x576.png)



自動だと映像が表示されない場合があるから変更しておこう!
各チェックを入れる
以下のチェックを入れましょう▼
- 「キャプチャのフレームレートを制限する」にチェック
- 「カーソルをキャプチャする」はゲームに合わせてチェック
- 「アンチチート互換性フックを使用する」をチェック(デフォルト)
以上で映像の取り込みは終わりです!
「音声をキャプチャ」は便利だけど設定が必要
「音声をキャプチャ(ベータ版)」にチェックを入れると、ゲームの音声だけがOBSの音声ミキサーに表示されて、独立して音量調整できるようになります。
プロパティの下部にあるチェックを入れるだけで利用できます。
デスクトップ音声をミュートすると解決します。
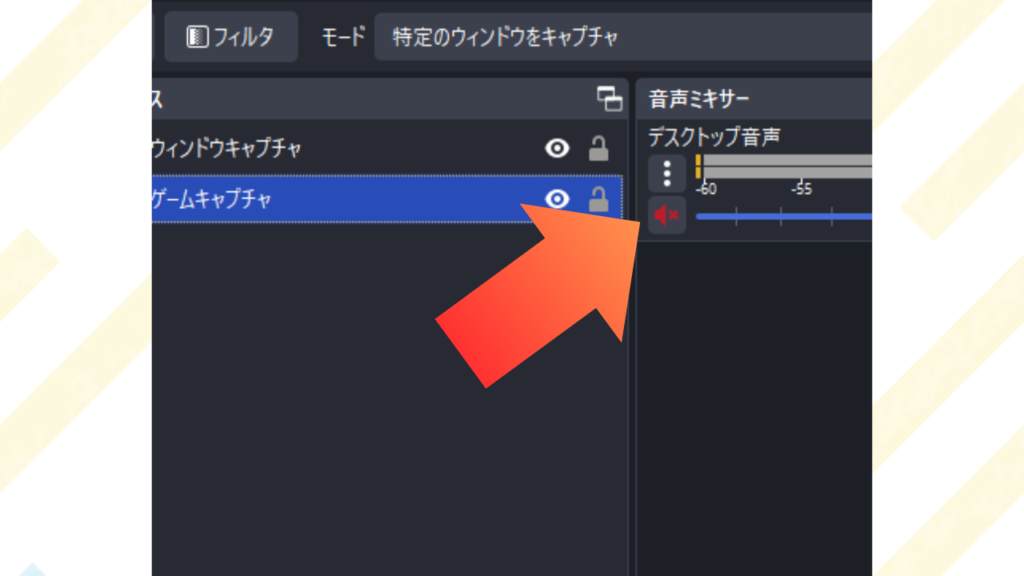
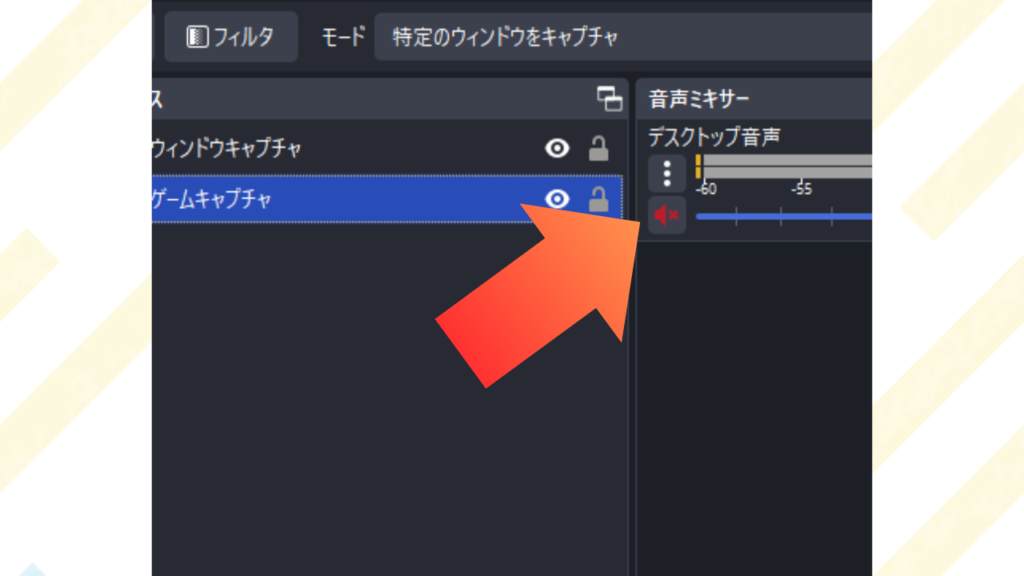
しかし、新しい問題として棒読みちゃん、Discord、BGMなど、デスクトップ音声(規定)で再生されている音声が配信で聞こえなくなってしまいます。
これを解決するには、「アプリケーション音声キャプチャ」ソースを使います。アプリによっては音声をキャプチャできないため、仮想出力先を作り、仮想ミキサーにまとめるという方法を使います。
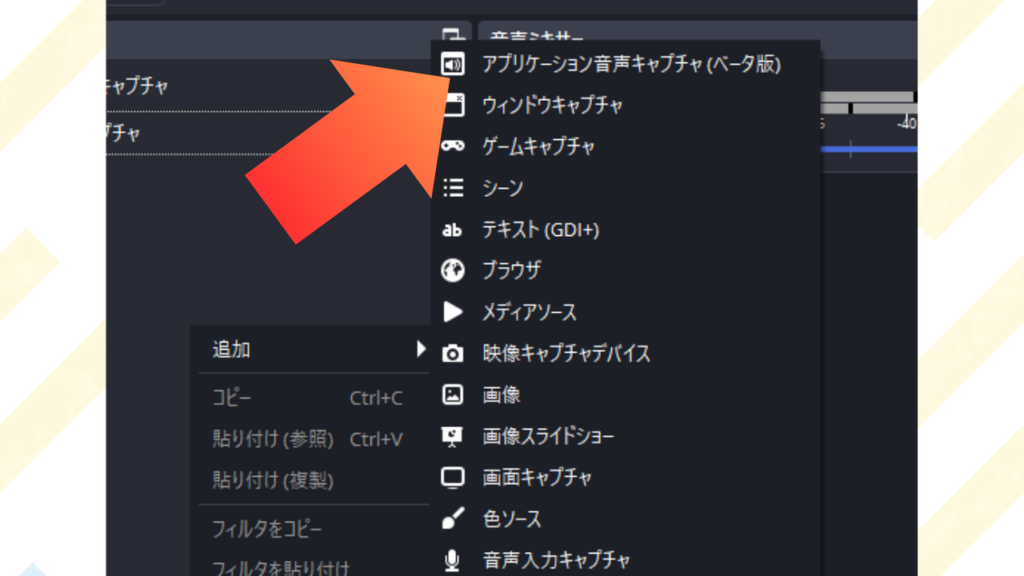
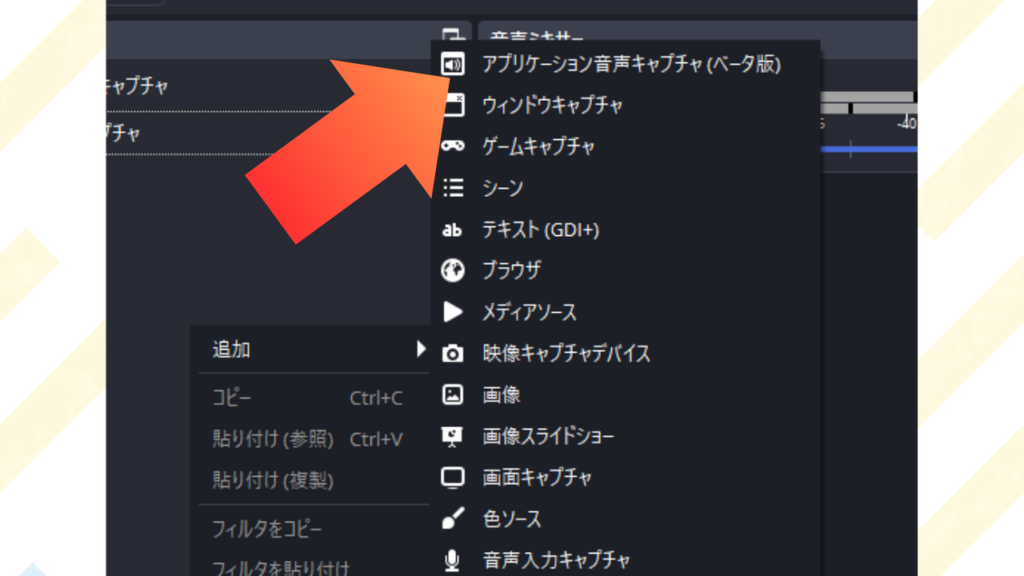
以下の記事で詳しく方法を説明しているので、参考にしてください▼


まとめ



意外と簡単だったでしょ?
まずは「ゲームキャプチャ」を使って映像を取り込んでみて、もし表示されない場合は「ウィンドウキャプチャ」を試してみましょう。
音声設定はデスクトップ音声との重複に注意して、必要に応じて「音声をキャプチャ」を活用してください。
初めての設定は少し手間に感じるかもしれませんが、一度設定してしまえば次回からはスムーズに進められます!


コメント
コメント一覧 (1件)
[…] PCゲームの映像と音をOBSに取り込もう PCゲームをOBSで配信したい! ぱぱっと映像を取り込んでいこうか! […]