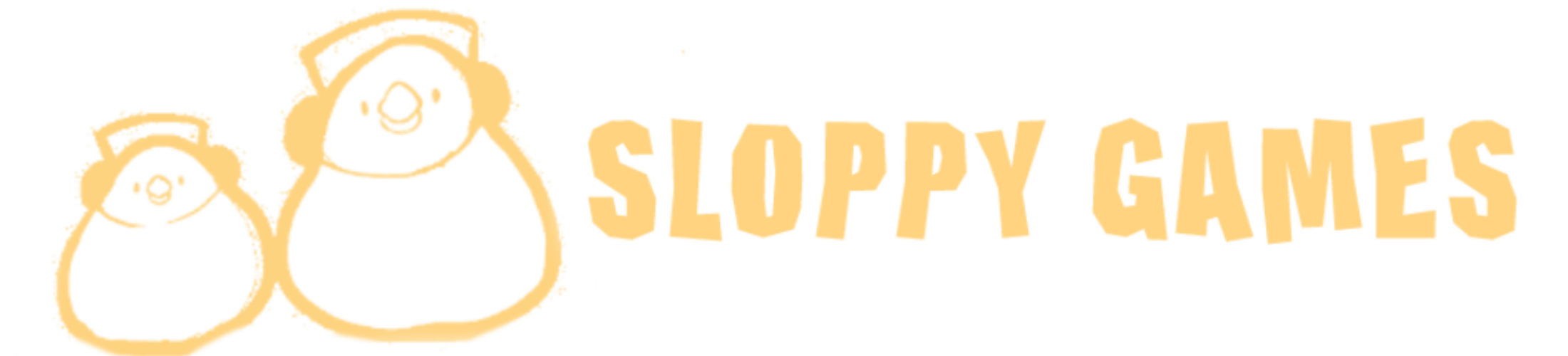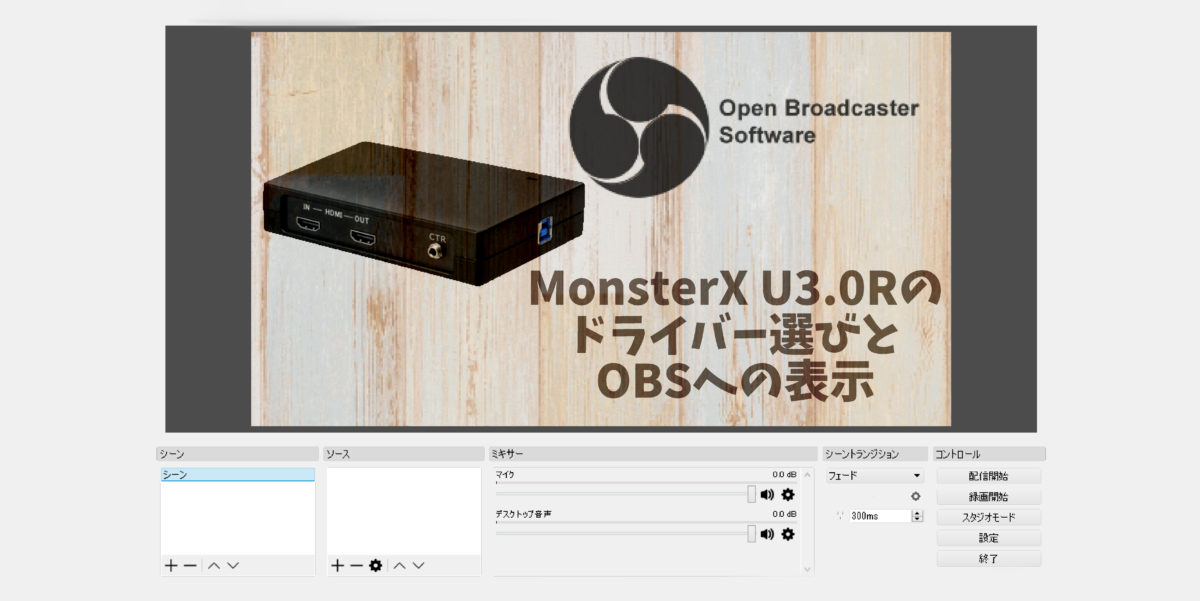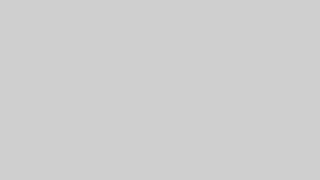MonsterX U3.0Rを購入してから、OBSで使えるようになるまでを解説していきます。
①ドライバーをインストールする※注意 新しいドライバーが安定しないので古いものをインストールします
②OBSのソースに「映像キャプチャーデバイス」を追加する
これだけでOBSに表示できるようになります。難しいことはありません、参考にしてください。
MonsterX U3.0Rのドライバーをインストールする
Monster Xの箱の中にドライバーCDが入っていますが、CDは使いません。メーカーのHPからドライバーをダウンロードしてきましょう。ドライバーは一番新しいものは安定しません。映像が取り込まれないことが良くあります。3番目に新しいやつを使いましょう。
ドライバーのダウンロードはここから→monsterx ドライバー
↓の画像の赤丸のドライバーをダウンロードしてください。
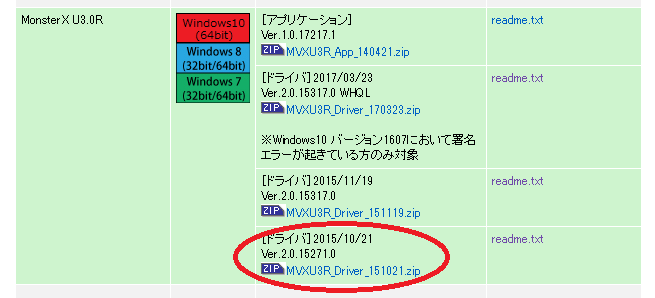
あとは、解凍してexeファイルを実行し、インストールしていきます。インストールの最後で「機器を接続してください」と言われたときに、すでにMonsterXをPCに接続していると処理が止まります。いったんUSBを抜き差しすることで再度インストールが進みます。
これでPCがMonsterXを認識して、OBSに取り込まれるようになりました。
OBSのソースに「映像キャプチャーデバイス」を追加する
OBSstudioを立ち上げていただいて、ソースの空欄を右クリック。「映像キャプチャーデバイス」を選択してMonsterXを選びましょう。
これで完了ですが、映像が録りこまれるまでちょっと時間がかかったり、映像がとりこまれなかったりします。ソース欄の「映像キャプチャーデバイス」を右クリックして、プロパティからMonsterXを選び直すとちゃんと映るようになる可能性があります。
このへんの安定性が悪いのはMonsterXの悪いところですが外付けでコスパ最強なので見逃してやってください。ソースの追加や詳しいことはこちらの記事を参照ください→PCにキャプチャーボードを接続してゲームの映像をOBSに入力
まとめ
USB3.0じゃないと利用できないのとPCスペックを要求するところが難ありですが、画質が良く、送信するデータ量が多いためこれくらいは仕方がないことだと思います。この値段でしっかり使える外付けはMonsterXだけなのでおススメです。
今回は以上です、最後までお読みいただきありがとうございました!