この記事では、通常「デスクトップ音声」として一緒になっているdiscordとゲームの音量を、別々にミキサーで調整する方法を解説します。
以下の画像のように、OBSミキサー上でdiscordの音量がデスクトップ音声から独立した状態にします。
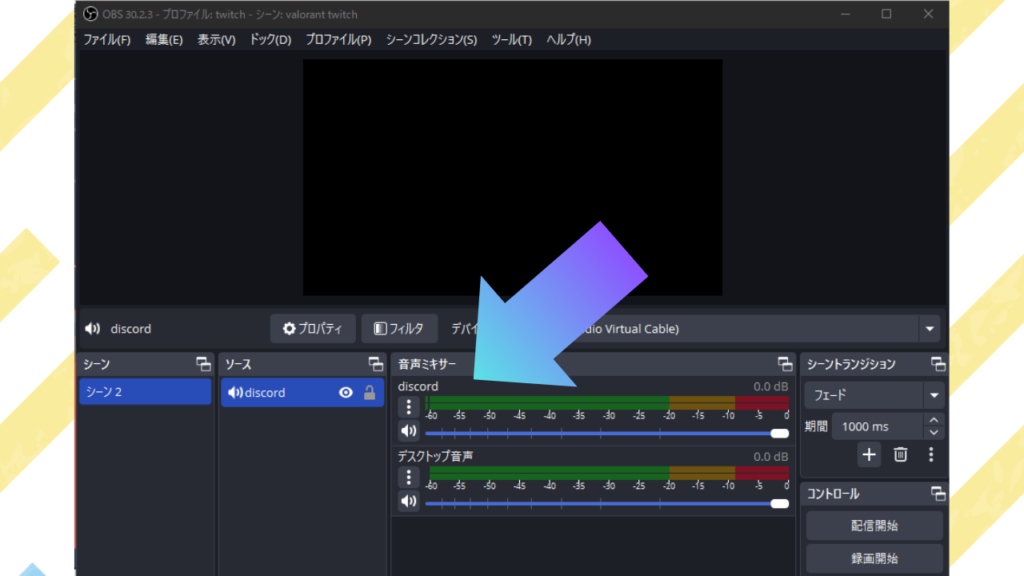
discordの”配信上の音量”を単独で上げ下げできる上に、あなたがヘッドホンで聞いている音量には影響しないので便利です。
方法は2つあります。
1つ目は「アプリケーション音声キャプチャ」です。アプリの音声だけを取り込むソースです。
2つ目は仮想ミキサーです。1つ目の方法で音声が取り込まれない場合はこちらを使います。

難しそうに見えるかもしれませんが、画像と同じように手順通りに進めれば楽々設定できます!
1度設定すれば超快適がずっと続くので、ぜひやってみてください。
それでは、手順を詳しく説明していきます!
「アプリケーション音声キャプチャ」でデスクトップ音声から特定のアプリの音声を独立させよう
Discordや棒読みちゃんの音声をデスクトップ音声から独立させて、音量ミキサーに表示させます。
・ソース欄の「+」をクリックして「アプリケーション音声キャプチャ」を選択
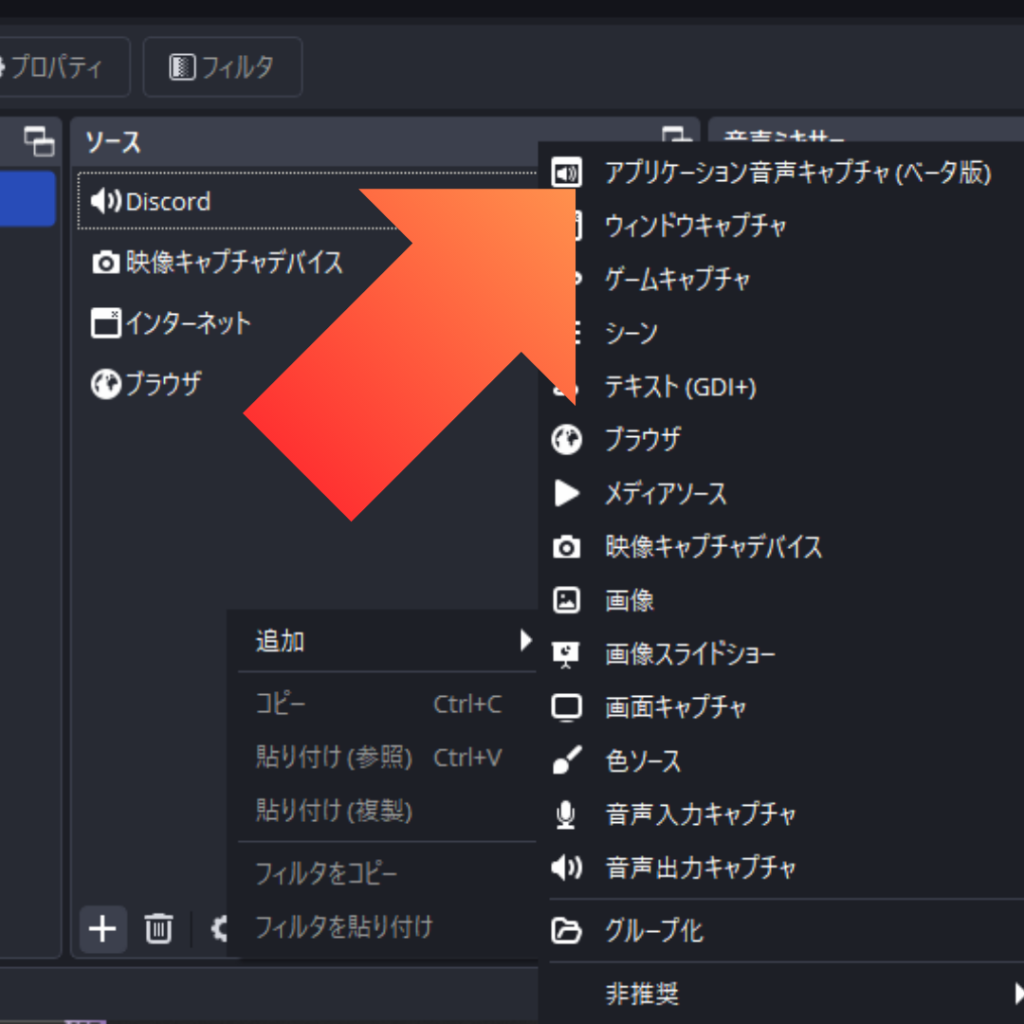
・アプリ名を入力して「OK」をクリック
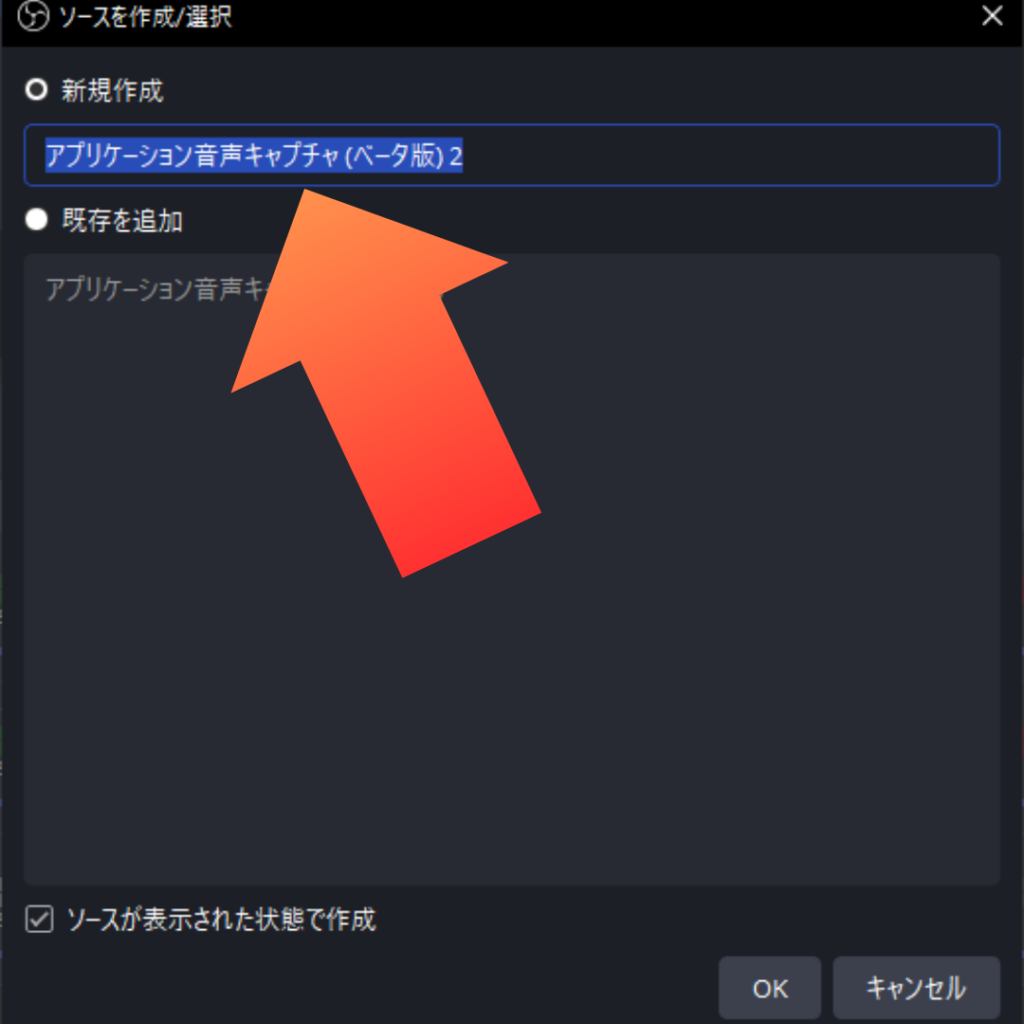
・デスクトップ音声から独立させたいアプリを選択
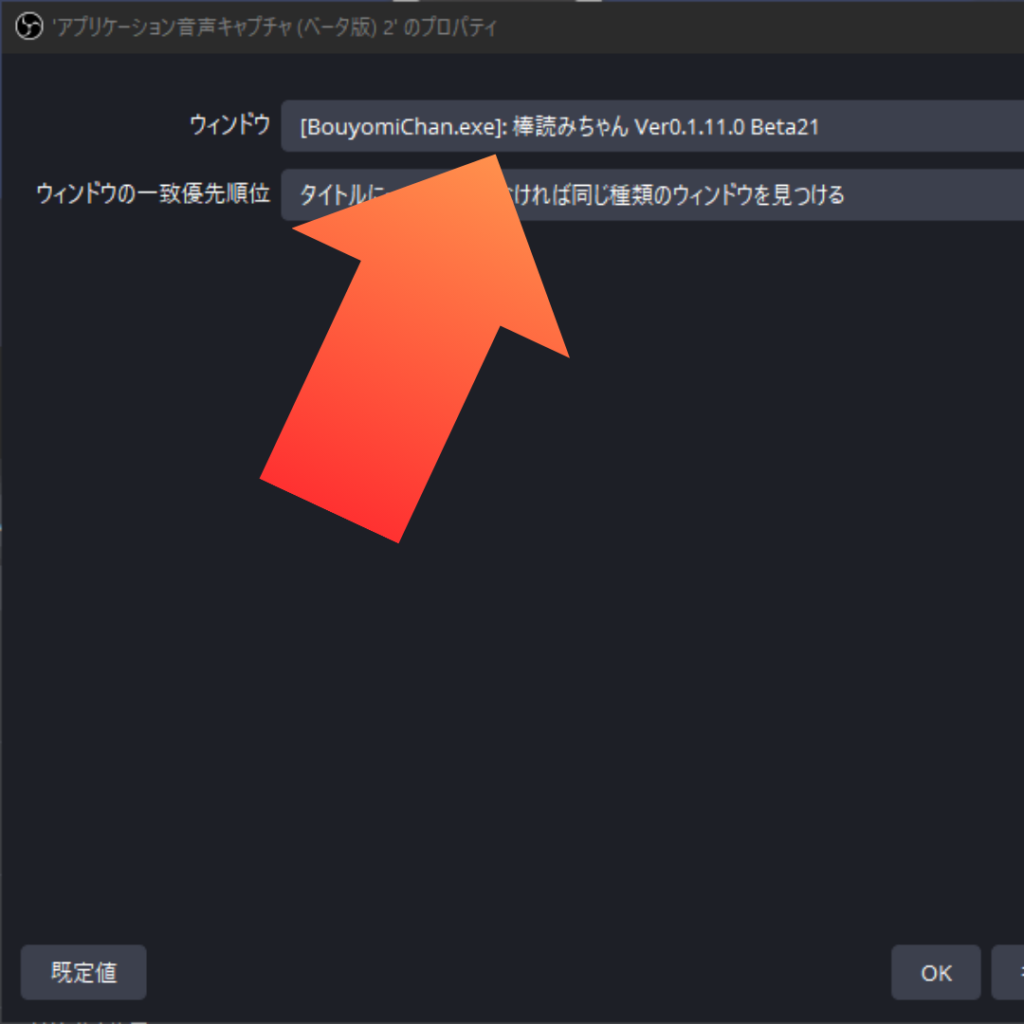
「OK」を押したら完了です。音を出してみて、音量ミキサーのメーターが動くことを確認してください。
ぼくの環境ではAmazonMusicの音を取り込めなかったので、そんな時は2つ目の方法を試してください▼
「VOICE MEETER」と「VB-CABLE」で快適な音量調整ができる仕組み
簡単に全体像の説明をします!
※難しい話が嫌いな方は、具体的な手順に飛んでしまおう!↓
以下の画像の通り、デスクトップ音声とdiscordが別の出力先に設定されているため、OBS上では2つの「音声出力キャプチャ」のソースとして取り込める状態になり、別々に音量調整が可能になります。
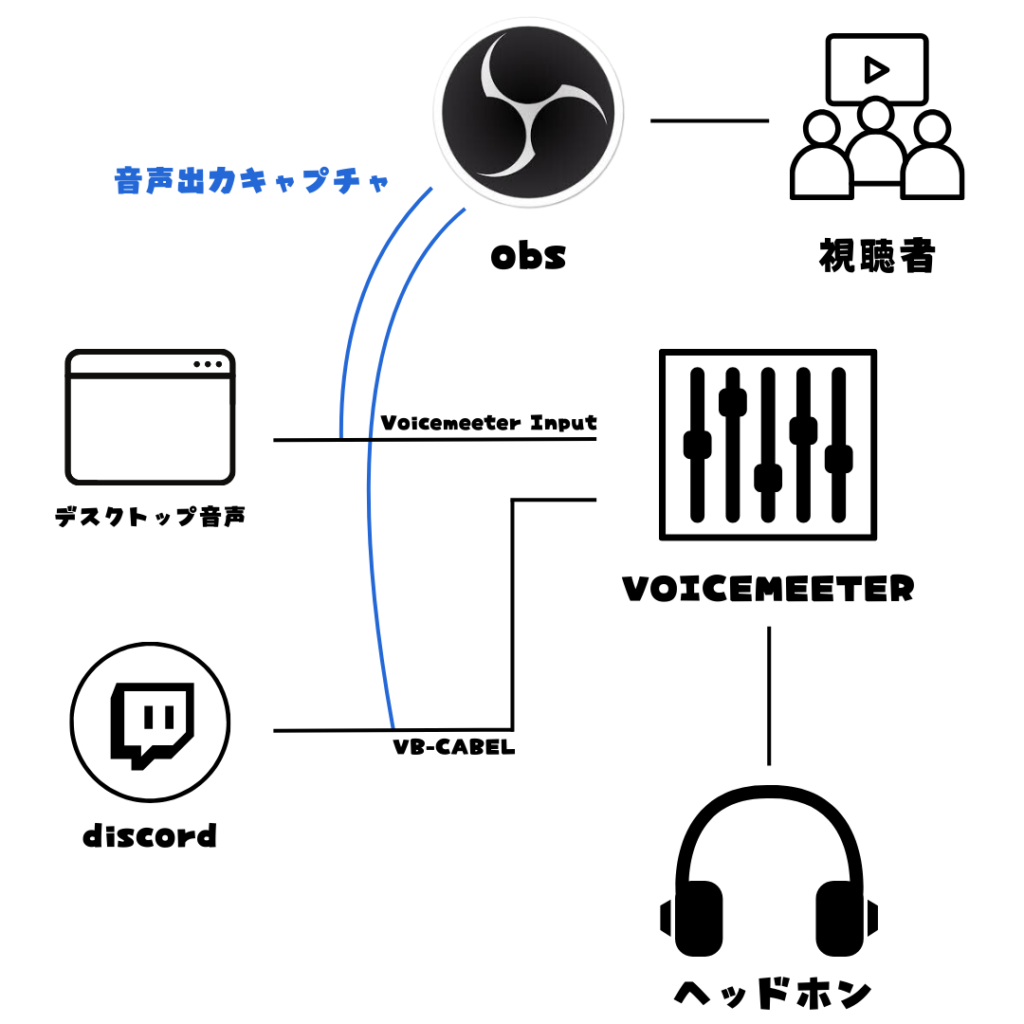
この設定をするために、「VOICE MEETER」という無料仮想ミキサーと、「VB-CABLE」という無料の仮想出力先を使います。
2つのソフトをインストールすると、PCに「Voicemeeter Input」と「VB-CABLE」という出力先が自動的に追加されるため、このような構成が作れます。
さらに画像を見ていただくとわかる通り、ミキサーで音量を変更するとあなたが聞く音量は変わりますが、OBSには影響がないので視聴者が聞く音量は変わりません。
逆に、視聴者から「discordの音が小さくて聞こえないです…」と言われたら、OBSの音声ミキサーやフィルタで音量を上げれば、あなたが聞く音量には変化がありません。
自分が聞く音量と視聴者が聞く音量が干渉しあわないため、自由に設定できるのがメリットです。
デスクトップ音声とdiscordを別々に音量調整できる環境を作る手順
この環境を作る手順は以下です。
※「スピーカー(VB-Audio Virtual Cable)」がVB-CABLEです。
- 「VOICEMEETER」と「VB-CABLE」をインストール
- Windowsの規定を「Voicemeeter Input」にする
- discordの出力を「スピーカー(VB-Audio Virtual Cable)」にする
- OBSのソースに音声出力キャプチャで「スピーカー(VB-Audio Virtual Cable)」を追加
- VOICEMEETERに2つの出力を取り込み出力先をヘッドホンにする
- 音声モニタリングで音量バランスを整える
手順が多いですが、それぞれとても簡単です!
「VOICEMEETER」と「VB-CABLE」をインストール
ソフトのインストール手順は以下です。
- 2つのソフトをダウンロード
- zipファイルを解凍
- exeファイルを起動
- 両方インストールして終了
「VOICEMEETER」をダウンロードして、zipファイルを解凍し、exeファイルを起動してインストールします。
\ダウンロードはこちら/
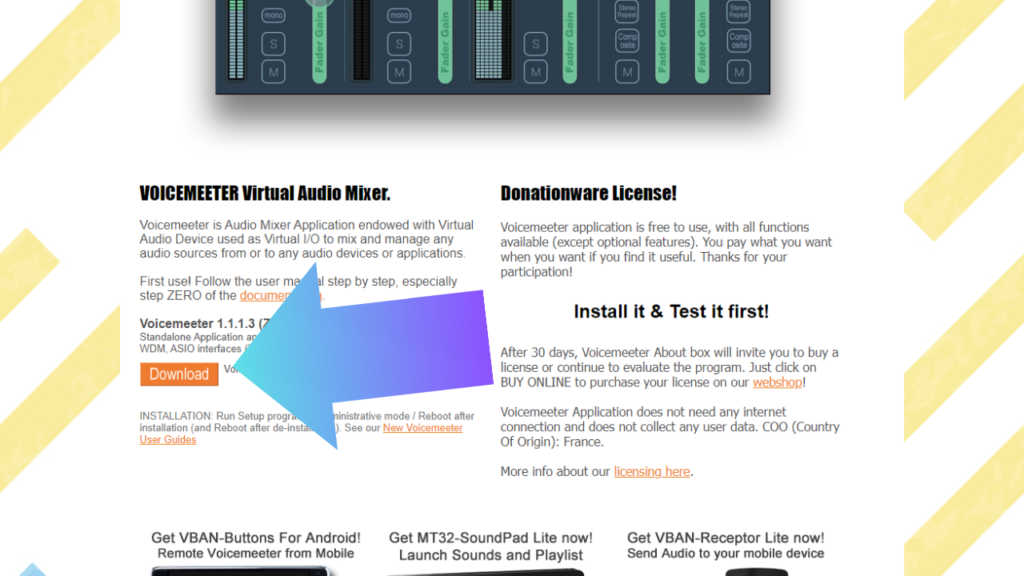
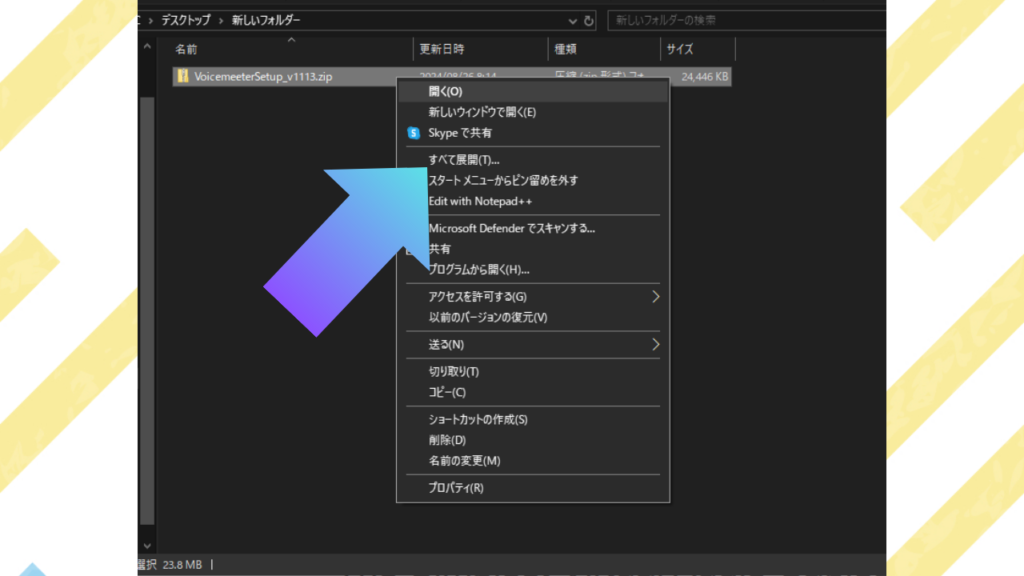
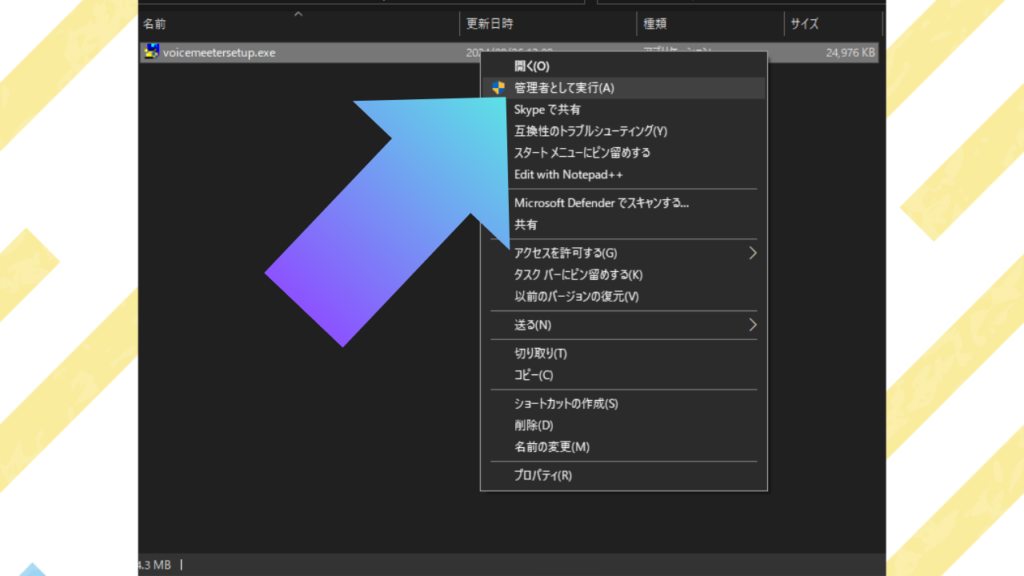
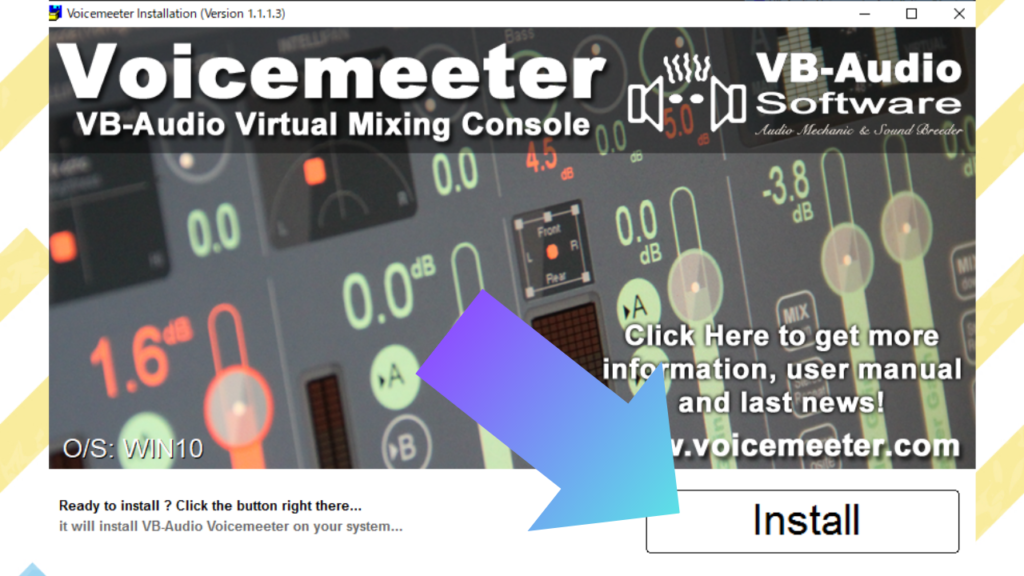
次に、「VA-CABLE」をダウンロードして、zipファイルを解凍し、exeファイルを起動してインストールします。※まったく同じ作業なため細かい手順は割愛します
\ダウンロードはこちら/
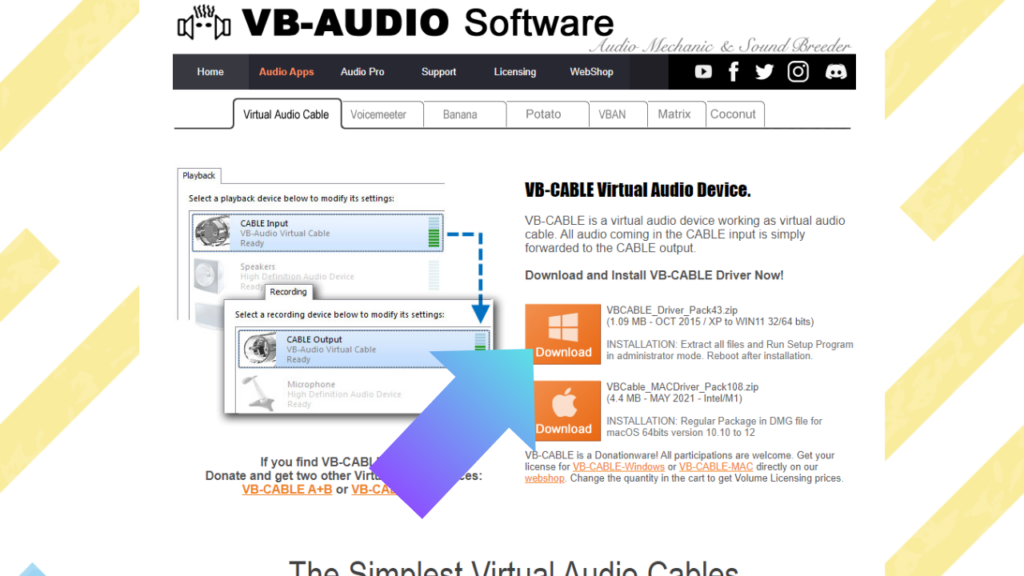
以上でインストールができ、あなたのPCに出力先が追加されました。
Windowsの出力先の規定を「Voicemeeter Input」に変更する
デスクトップ音声の出力先をを「Voicemeeter Input」に変更する手順は以下です。
- Windowsキーを押して「設定」を選択
- 「システム」を選択
- 「サウンド」を選択
- 出力を「Voicemeeter Input (VB-Audio Voicemeeter VAIO)」に変更
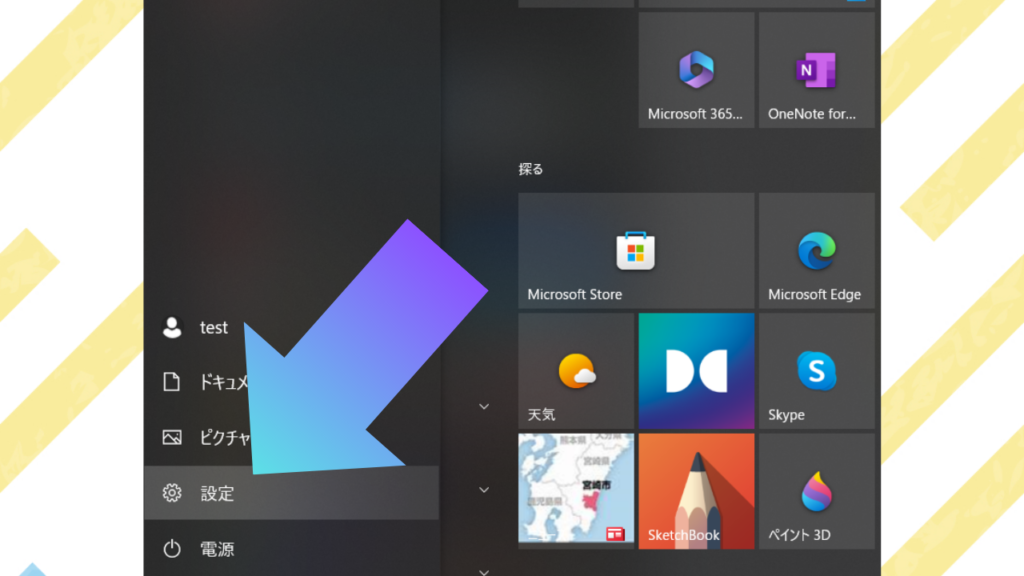
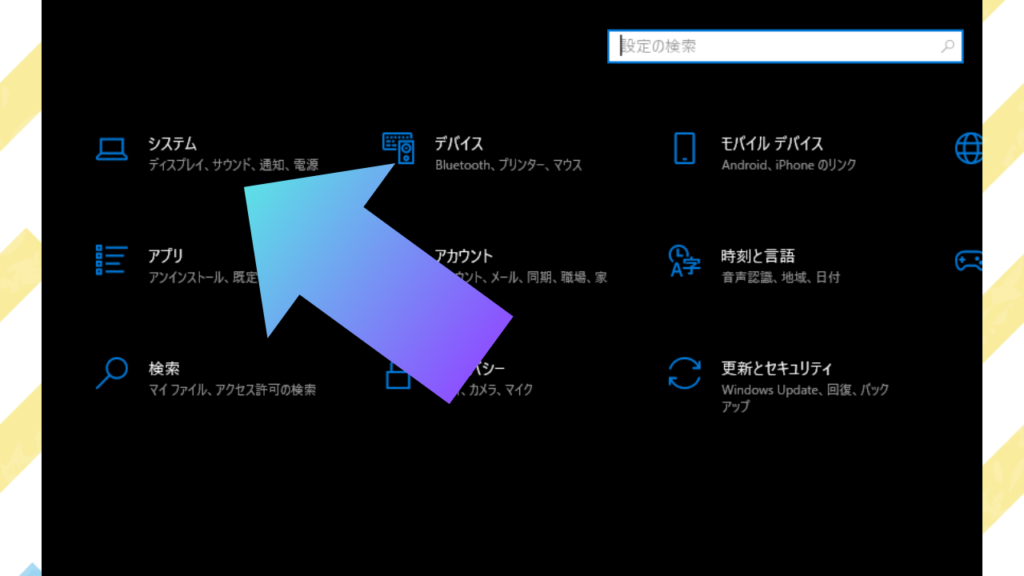
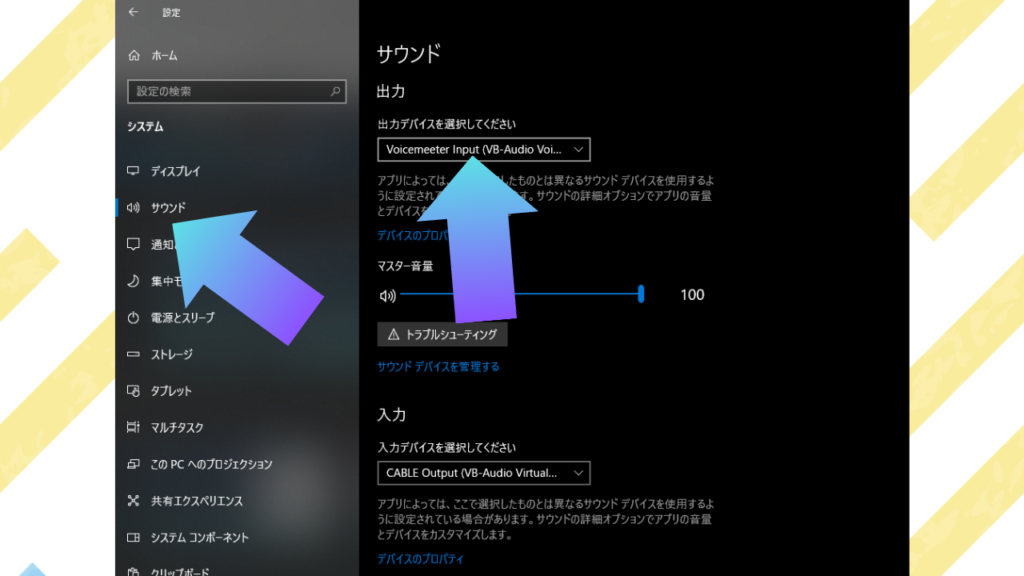
以上でデスクトップ音声の出力先変更は完了です。
discordの出力を「スピーカー(VB-Audio Virtual Cable)」にする
discordの音声の出力先をVB-CABLEに変更する手順は以下です。
- dicordを開いて「ユーザー設定」をクリック
- 「音声・ビデオ」を選択
- 出力デバイスを「スピーカー(VB-Audio Virtual Cable)」に変更
プライバシー保護のため画像見づらくてすみません
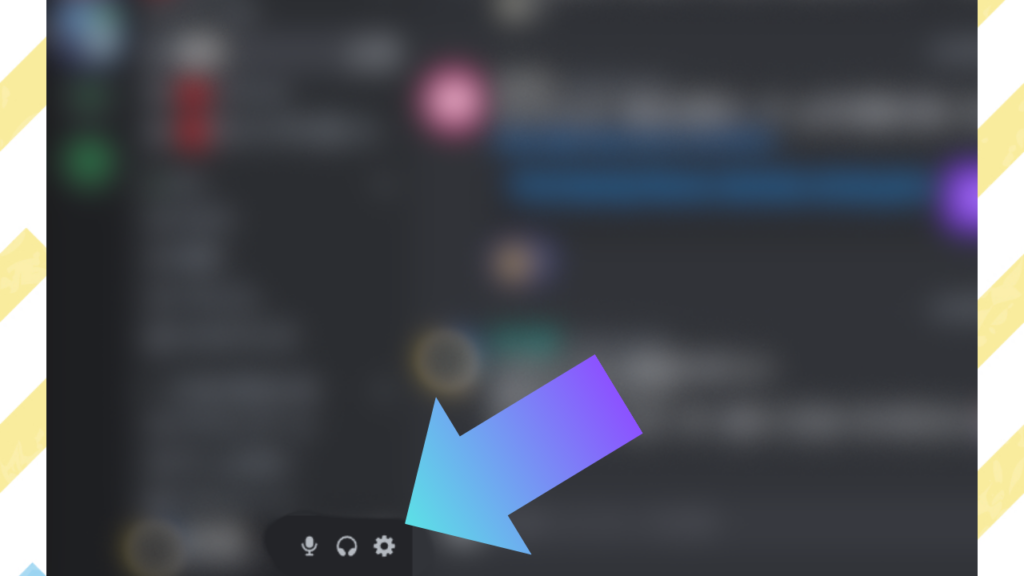
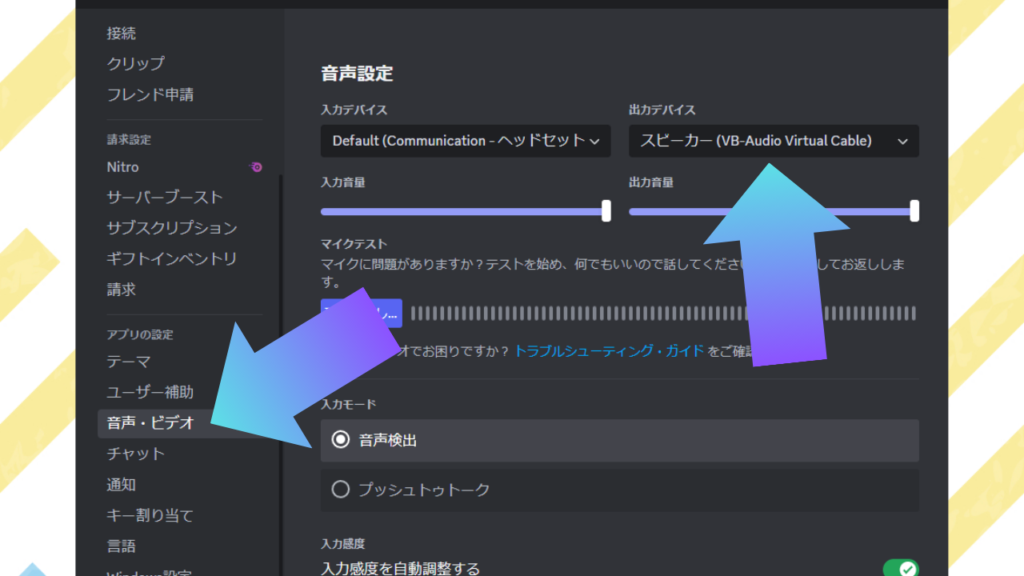
以上で、Discordの音声がVB-CABLEに出力されるようになりました。
OBSのソースに音声出力キャプチャで「スピーカー(VB-Audio Virtual Cable)」を追加
OBSのソースに音声出力キャプチャを追加する手順は以下です。
- ソースの空欄を右クリックして「追加」→「音声出力キャプチャ」を選択
- ソース名を「discord」に変更
- デバイスを「スピーカー(VB-Audio Virtual Cable)」に変更
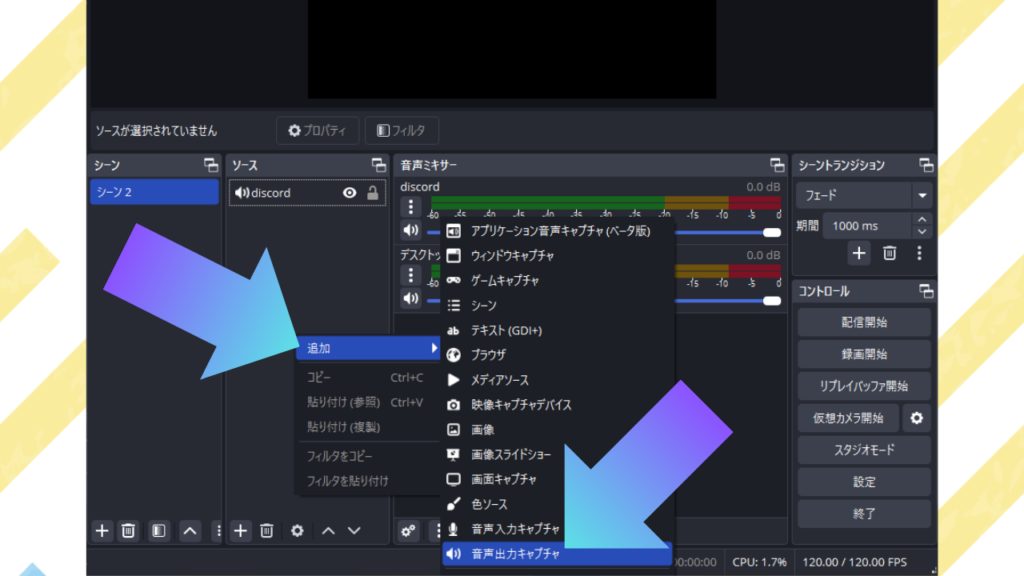
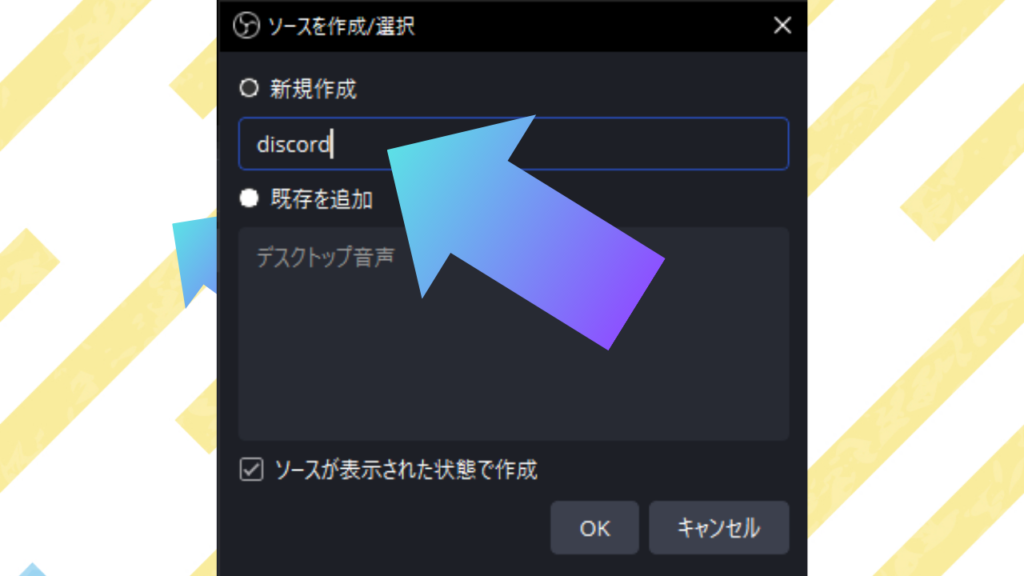
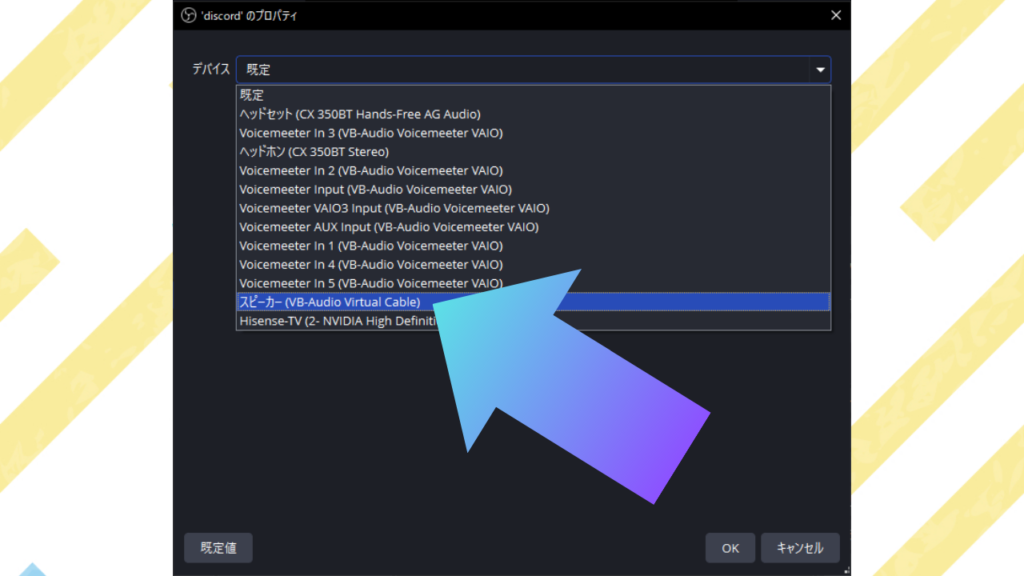
これでdiscordの音声をOBSに取り込めました。
デスクトップ音声はデフォルトで取り込んでいるので、OBSの設定は以上です。
VOICEMEETERに2つの出力を取り込み出力先をヘッドホンにする
あなたがヘッドホンで音声を聞くための設定をする手順は以下です。
- VOICEMEETERを立ち上げる
- 「1」をクリックしてインプットデバイス設定を立ち上げる
- 「CABLE Output」を選択
- 名称部分を右クリックして名前を「discord」に変更する
- Voicemeeter Iputの名称を「デスクトップ」に変更する
- HARDWARE OUTをクリックして使用しているデバイスに変える
まずは、すでにVOICEMEETERがインストールされているので立ち上げてください。
※Windowsキーを押してVoicemeeterと打ち込めば見つかります!
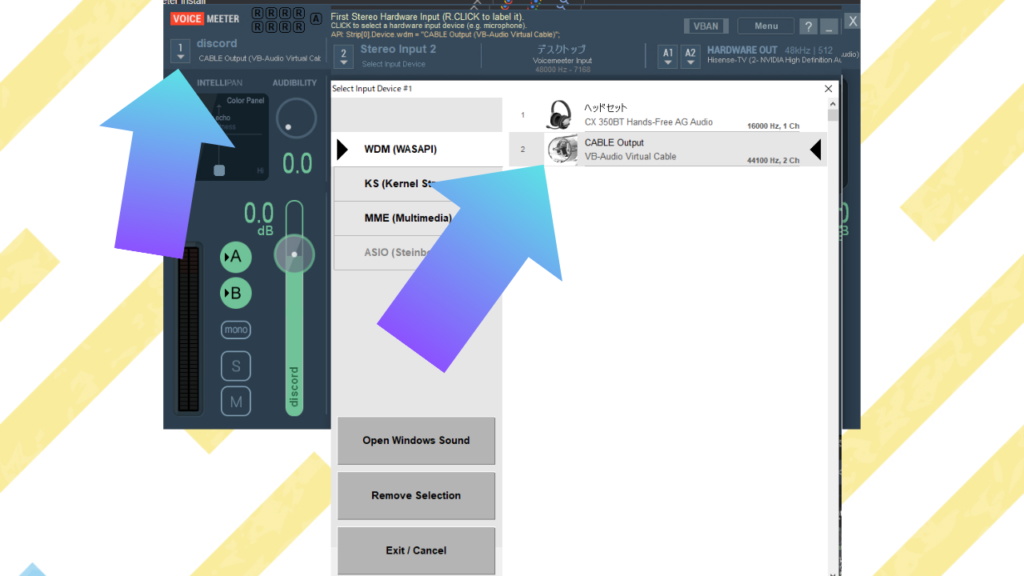
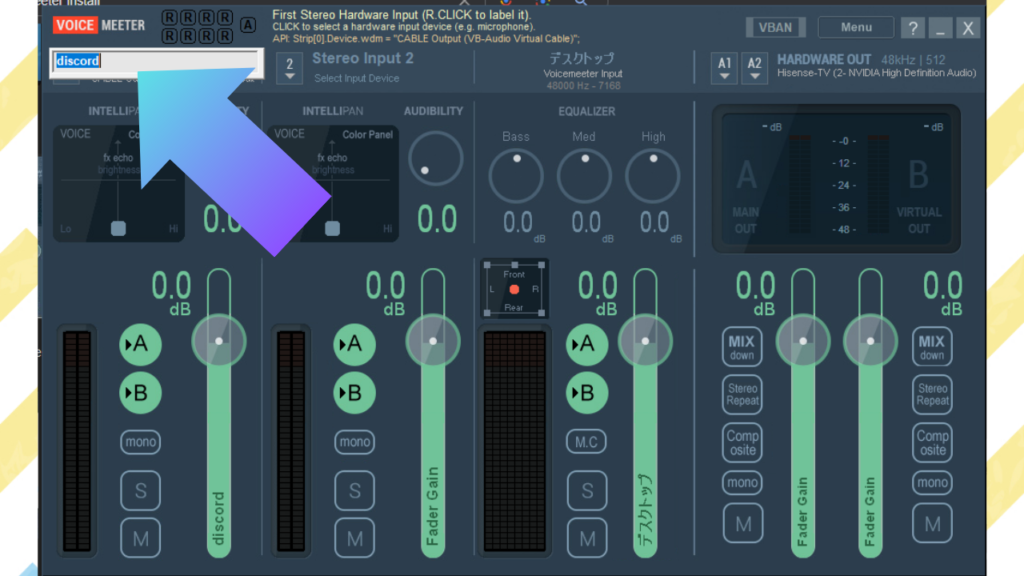
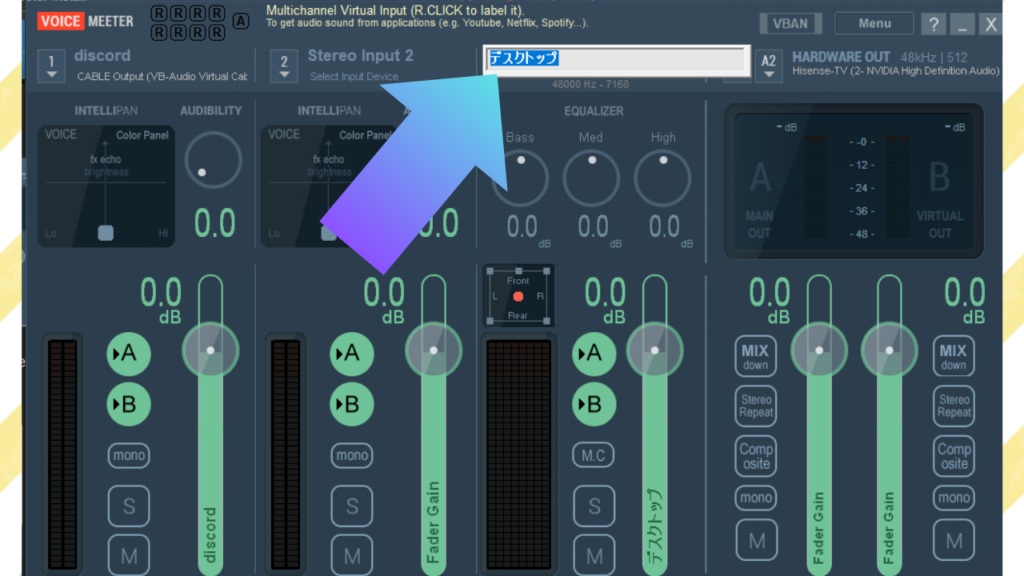
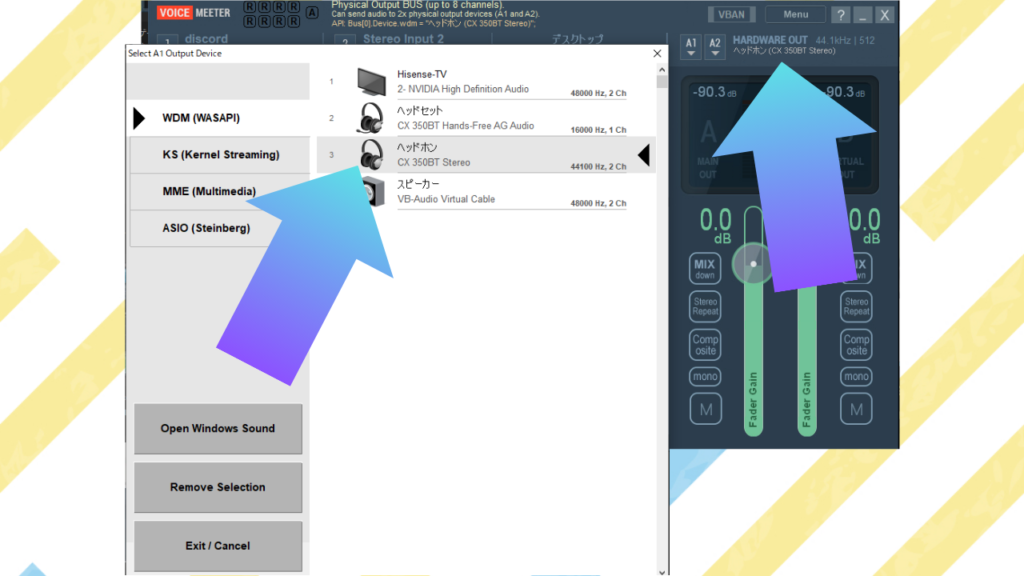
この時点で、ヘッドホンから音が出るようになります。
デスクトップ音声やdiscordの音量を、Voicemeeterでのフェーダーで調整できるはずなので確認してください。
音声モニタリングで音量バランスを整える
すでに設定は完了しているので、OBSで配信&録画される音が正しくレコーディングされているかを確認しましょう。
録画して音声を聞いてみるのも良いですが、音声モニタリングでリアルタイムに確認するほうが楽で早く、正しくバランス調整できます。
音声モニタリングについては以下の記事で詳しく説明しているのでご確認ください。

出力先を追加すればdiscord以外の音声(音声モニタリングやゲーム音など)も分けて調整できる|VB-CABLE課金やUSB出力デバイスの利用方法
今回は、デスクトップ音声からdiscordだけを独立させる設定をしました。
出力先を増やせば、ゲーム音、ブラウザ、BGM、棒読みちゃんなど、すべての音源を別々に音量調整できるようにもなります。
やり方は以下の3つです。
- VB-CABLEに課金して出力先を増やす
- USB出力デバイスをPCに挿す
- RME製品を買ってTotalMix FXを使う
VB-CABLEは、課金するとさらに4つの出力先を増やせます。
価格は2000円ほどなので、最も現実的でコスパが良い方法です。
USB出力デバイスをPCに挿して出力先を増やすという強引な方法もあります。

\出力先を増やす!/
私は数年前までこの方法を使っていました。
出力先が増えればいいだけなので、USBデバイスだけ挿さっている状態になり滑稽です(笑)
コスパは悪いですが、RME製品を購入すればTotalMix FXという超高機能なミキサーが使えます。
使用している製品の出力や入力の分だけ追加できるため、超便利です。
問題はRME製品が高額なことです。
音楽系の仕事や本気で趣味をしていない限り現実的では無いかもしれません。
私が使用している製品は以下です。
RME アールエムイー/Fireface UCX II

\最強のAIの仕様を確認する/
まとめ
この記事では、OBSミキサーを使用してdiscordとゲームの音量を別々に調整する方法を紹介しました。
無料の仮想ミキサー「VOICE MEETER」と仮想オーディオデバイス「VB-CABLE」を利用して、デスクトップ音声からdiscordの音声だけを独立。
ゲーム音とdiscordをOBSの音量ミキサーで別々に調整可能になりました。
また、配信者がヘッドホンで聞く音量を変更しても、視聴者向けの音量が変わらなくなる設定も同時に行いました。
この設定により、配信中にDiscordの音声が小さいと感じた際も、配信者は自身の聞こえる音量を変更することなく、視聴者が快適に聞ける音量に調整することが可能です。
少し手間はかかりますが、一度設定すればその効果は長く続きますので、ぜひ挑戦してみてください!


コメント
コメント一覧 (4件)
[…] 超便利!OBSでdiscordとゲームの音量を別々にミキサーで調整する方法 […]
[…] GAMES 超便利!OBSでdiscordとゲームの音量を別々にミキサーで調整する方法 | SLOPPY… […]
[…] 超便利!OBSでdiscordとゲームの音量を別々にミキサーで調整する方法 […]
[…] 超便利!OBSでゲームの音量とdiscordや棒読みちゃんの音量を別々に調整する… […]