この記事ではOBSstudioでの配信・録画のカクカクを直していきます。手順は以下の2つだけです。
[st-mybox title=”” fontawesome=”fa-check-circle” color=”#757575″ bordercolor=”#BDBDBD” bgcolor=”#ffffff” borderwidth=”2″ borderradius=”5″ titleweight=”bold” fontsize=”” myclass=”st-mybox-class” margin=”25px 0 25px 0″]
・PCの限界を把握する
・どこのスペックを改善すればいいか把握する
[/st-mybox]
まずはあなたのPCのスペックでどれくらいの画質で配信&録画できるのかを確認していきます。PCのスペックぎりぎりの画質を知っておけば、無理な負担をかけることもなくなり、結果的にカクカク配信&録画を防ぐことができるようになります。
それから、画質を上げたいと思ったときにどのスペックを上げたらよいのかを把握しておいて、PCを買い替えたりパーツを変更するときに備えておきましょう。じっくり語っていきますのでどうぞ参考にしてください^^
PCのスペックに合わせて画質をギリギリまであげる
YouTubeでの配信や録画には推奨映像ビットレートがあります。まずは推奨ビットレートに当てはめてOBS側を設定していきます。※もちろんTwitchやニコニコにもありますので、動画投稿サイトの公式推奨ビットレートをご確認ください
手順としては、YouTubeにおける最高画質設定から少しずつ下げていってカクカクしなくなったらそこが限界、という流れでやっていきます。カクカクしなくなったところがあなたのPCでの配信&録画できる最高の画質ということです。
以下の表を見てください。
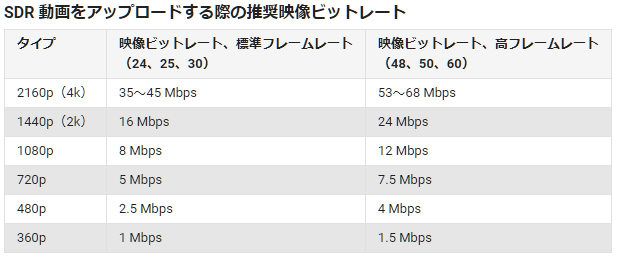
これはYouTubeの録画動画の推奨設定です。ゲーム実況の場合は1080p/60fpsということで、推奨ビットレートは12Mbpsですね。OBS側の設定で、
[st-mybox title=”” fontawesome=”fa-check-circle” color=”#757575″ bordercolor=”#BDBDBD” bgcolor=”#ffffff” borderwidth=”2″ borderradius=”5″ titleweight=”bold” fontsize=”” myclass=”st-mybox-class” margin=”25px 0 25px 0″]
・解像度1080p
・フレームレート60
・映像ビットレートを12000
[/st-mybox]
という設定にして録画をしてみましょう。これでカクカクしなければ設定は終了なのですが、カクカクしてしまう場合は少しずつ解像度やフレームレートを下げて、カクカクしないギリギリの部分を探っていきます。
※この記事でも簡単に説明しますが、細かい設定方法はこちらの記事を参考にしてください。→OBSの画質をPCの性能ギリギリまで上げる方法[録画編]
解像度を下げてみる
まずはOBSから出力される映像の解像度を下げることでカクカクを防ぎます。解像度を優先して下げるのは「動きの多いゲームをする場合」です。動きが多いゲームはフレームレート下げると何が起こっているのかわかりづらくなってしまいますので、画質の方をさげることでPCへの負担を軽くします。
OBSの右下、コントロール欄から「設定」→「映像」→出力(スケーリング)解像度を「1280×720」に変更してみてください。
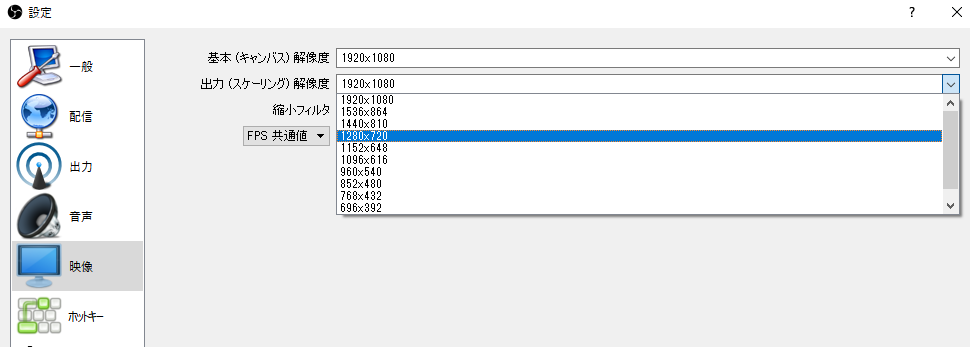
これで1080から720に解像度が変わりましたので、推奨ビットレートの表どおりに「7.5Mbps」に変更します。解像度の変更は出力タブ→映像ビットレートの値を7500に変更するばOKです。大分軽くなったはずですので、録画して動画を確認してみましょう。
これでもカクカクするようなら同じように480pにしてビットレートを4000にしてみましょう。カクカクしないギリギリまで画質を下げて、PCのスペック限界を探ってみてください。
フレームレートの下げ方
フレームレートは最高60で配信録画ができますが、動きの速いゲームでなければフレームレート30でも問題ありません。動画がカクカクするようであればフレームレートを下げて、映像ビットレートを下げていきましょう。
フレームレートは「設定」→映像タブ→FPS共通値を30にすればOKです。
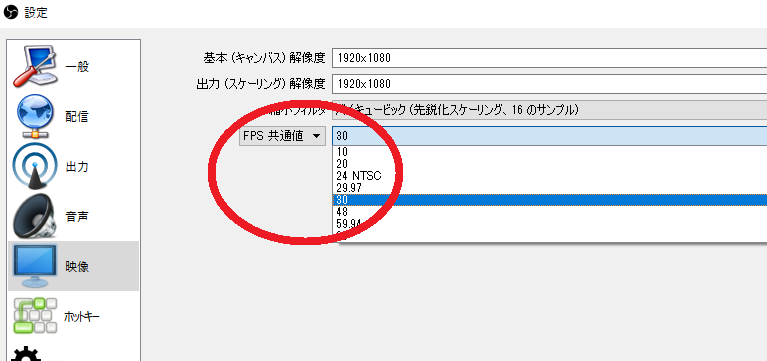
例えば1080p/60fpsだと12000のビットレートが推奨ですが、1080p/30fpsだと8000でOKです。
もしまだカクカクするようであれば画質を下げて720p/30fpsまで落とせば5000まで落とします。ここまで落とせば負荷が半分以下になります。まだカクカクするなら、480p/30fpsで2500まで落とします。
低コストでPCゲームを最高画質で録画・配信するPC2台配信
PC1台でゲームをやりながら配信もしようとした場合は、主にCPUが原因で配信動画がカクカクしてしまいます。
PCゲームはCPUを4コア使うものが多く、重いゲームだとそれだけで限界になり録画どころではなくなってしまいます。CPUの処理速度が限界に達すると、ゲーム映像も録画配信もカクカクしてしまいます。
また、PCゲームの中にはフレームレートを最大化させるためにPCのすべての能力を使い切ろうとするものがあります。「とにかくPCの性能をすべて使いきってやろう、グヘヘヘ」という感じですね。フレームレートはゲームのオプションからモニターの限界値に設定するようにしてください。
ちなみに、「最新のグラフィックがきれいなPCゲームを最高の状態で動かす能力+OBSで最高画質でヌルヌル動くレベルに配信&録画することができる」というPCを用意するには、おそらく20万~30万円ほどのコストがかかるでしょう。恐ろしいですね。
そこで、なんとか低コストで解決する方法をと考えた時に出てきたのがPC2台での配信です。
低スペックの配信用PCを用意しよう
30万円のPCを買うのが無理な場合は、頑張って3万円程度(グラボはGTX600番台以降)のPCをもう1台用意して、PC2台での配信録画環境を整えてみましょう。
ゲーム用のPCからの映像をキャプチャーボードに出力し、新しく買った配信用のPCへ入力します。2台で運用すればヌルヌル配信&録画が可能です。
配信側の新しいPCは、安いCPUをのせるのであればグラボだけGTX600番台以降のグラボを用意しましょう。中古のPCで1~2万円のものを買って、1万円程度の「NVENC」というエンコードができるグラフィックボードを載せれば配信用PCの出来上がりです。
世代が古い上級CPUが乗ってるものだったら安く手に入ります。ドスパラのCPU比較などを見て、古い世代のCPUが乗った安いPCを買ってしまいましょう。ドスパラのCPU比較
事例を出しておくと、SLOPPYでは以前corei5-2400の乗ったPCにグラボを乗せて配信していましたが、NVENCでのエンコードであれば十分なスペックでした。ゲーム用PCにmonsterXなどのキャプチャーボードを接続して、配信側のPCにUSBで接続。OBSに取り込めば、配信側のPCはOBSで配信&録画することに専念することができます。
2台にすれば、いつまで経っても取れなかったカクカクがあら不思議、ヌルヌルの60hzで配信&録画することができますよ^^
NVENCの設定の方法はこちらの記事を参照してください→グラボを使った「NVENC」という録画方式でカクカクを防ぐ
まとめ
これでPCゲームの配信録画がうまくいけば、PS4などの録画配信も楽勝です。キャプチャーボードにゲーミングPCをつなぐ代わりにPS4をつなげばよいだけです。
ひとまずお持ちのPCでの配信&録画のギリギリの画質を探るところから始めて、画質を下げるもよし、CPUのスペックを上げるもよし、配信用PCを購入してNVENCでエンコードするもよし、です。じっくり設定を変更していけば必ずうまく録画できるようになりますので、頑張ってください!

コメント