上手く歌えているはずなのにBGMと声がずれる!
映像と音声がズれてる…
今回は、OBSで配信している時の音ズレを直す方法を解説します。
結論としては、以下の順番で確認・設定をして直します。
- OBSとマイクのサンプルレートを合わせる
- フレーム落ちの確認と修正をする
- 音声ビットレートを配信サイトの推奨値に合わせる
- タイムスタンプを使わないように設定する
- 同期オフセットで微調整する
必ず、上記の順番で設定をしてください。
先に同期オフセット調整をすると、時間が経つごとにズレていくなど別の問題が起こります。
根本的な設定から修正して、最後に遅延等の調整で合わせると映像と音声がキレイにまとまります。
この記事を読みながら設定してもらえれば、ほとんどの音ズレを解消できるはずです!
音ズレの修正は順番が大事、間違えるとさらに問題が複雑になるので注意
音ズレを治すときは順番が大事です。
フレーム落ちとサンプルレートが合っているかを先に確認したいです。
※サンプルレート、サンプリングレート、言い方が違いますがOBSは「サンプルレート」なのでこちらで行きます
もしこの根本的な設定が間違った状態で、音声を遅延させたり(同期オフセット)すると、直ったように見えて「時間が経つとズレ始める」など別の問題が起こります。
まずは、根本的な部分を正しく設定してから微調整をしましょう!
サンプルレートを合わせて映像と音声が正しく噛み合うようにしよう
サンプリングレートとは、「1秒間にデータを送信する回数」と覚えてください。
映像は48khz、音声は44.1khzに設定されている場合が多いです。
具体的には、OBS(映像)の初期設定が48khz、オーディオインターフェースからのマイクの声(音声)が44.1khzで、音声がずれてしまっている、という問題が発生している可能性があります。
OBS配信での理想は、48khzで合わせることです。
手順は以下。
- OBSのサンプルレートを48khzにする
- オーディオインターフェスのサンプルレートを48khzにする
OBSのサンプルレートを48khzにする
まずはOBSを立ち上げます。
下の画像のように確認&設定をしてください。
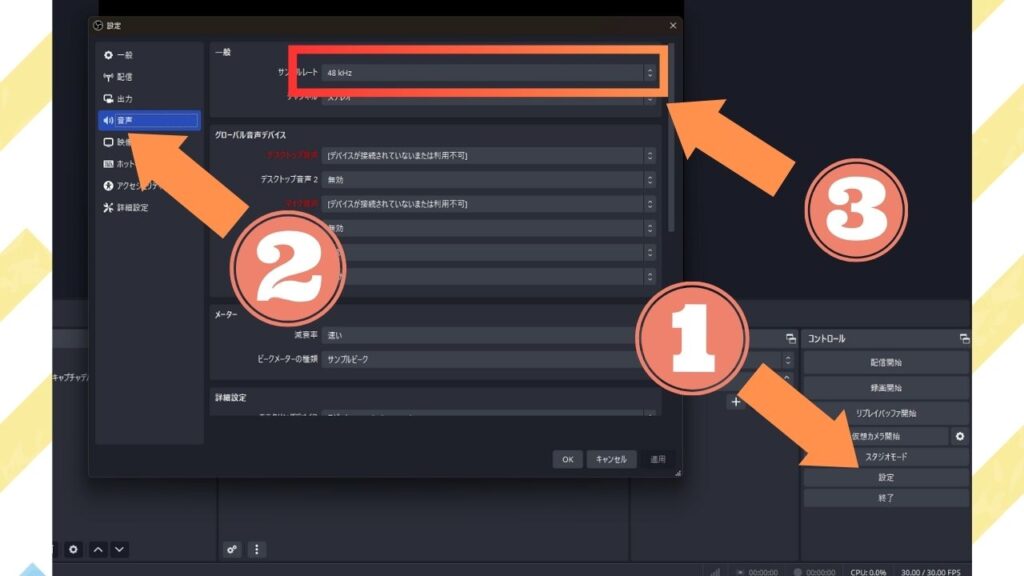
- 「設定」
- 音声タブ
- サンプルレートが「48khz」になっているかを確認
- 48khzじゃなければ変更する
OBSの設定はこれでOK!
オーディオインターフェスのサンプルレートを48khzにする
こちらはwindowsの設定です。
画面右下のスピーカーマークを右クリックして「サウンドの設定」をクリック。
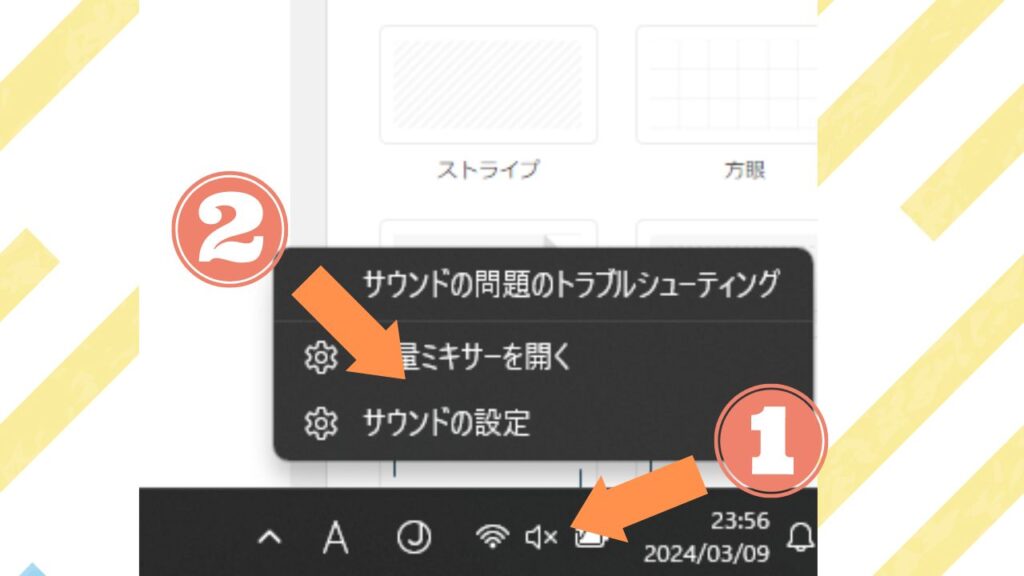
「入力」欄にある使用しているマイク・オーディオインターフェースをクリック。
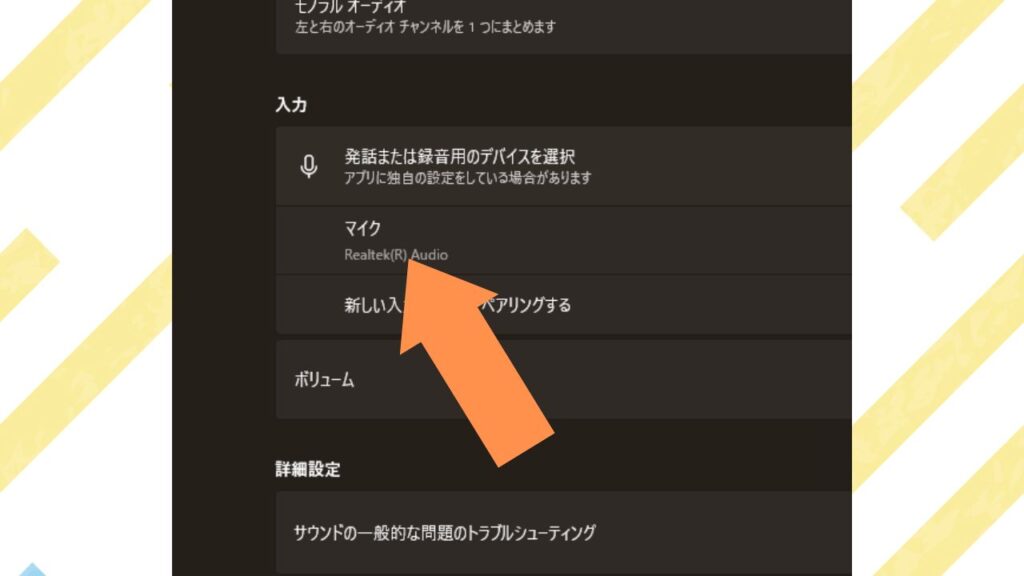
「入力設定」の中にある「形式」を「48khz」にしましょう。
以上で完了です。
注意点としては、音楽を制作するDTMソフトを利用している場合は、音楽ファイルなので44.1khzのプロジェクトで制作される場合が多いです。
音楽を制作する時は44.1khzに戻しましょう。
また、ヤマハの場合はUSBドライバーから変更できます。
よく使われているAG03の初期設定は44.1でOBSの初期設定は48なのでずれる場合が多いです。
※ヤマハは音楽用途がメインなので怒らないで!(笑)
フレーム落ちの確認をして画質を調整する|PCのスペックアップは必要ないかも…
フレーム落ちというのは、OBSの映像処理が追い付かず、フレーム(1枚の画像)が正しく送信されなかった状態を指します。
以前はPCのスペック不足、特にCPUの能力不足によって引き起こされていました。
しかし、現在はグラフィックボードによるエンコードが主流となり、PCがスペック不足が原因の可能性が低くなっており、そもそもフレームが落ちないです。
とりあえず、フレーム落ちしているか確認しましょう。
上部のメニューから「表示」をクリックすると「統計」があるので選択し、出てきたウィンドウの右側を確認してください。
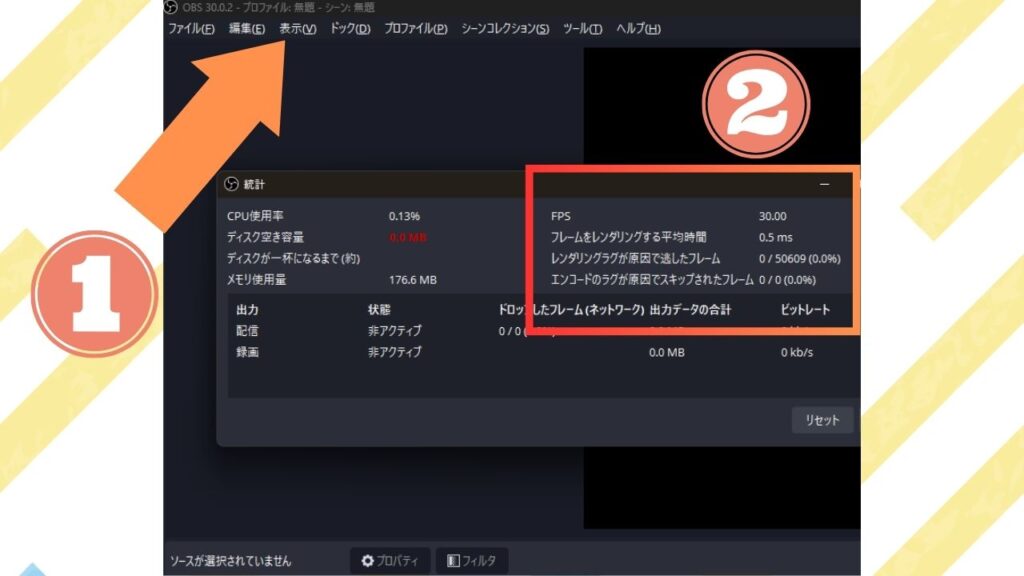
右側の数字が赤くなっているところがあったらフレーム落ちしている可能性があります。
ゲームをやらない人の場合はグラフィックボードを使っていない場合があって、スペックが足りていないことがあります。
配信をするなら、できれば安いグラボでいいので入れたいです。
歌枠を配信する程度ならnvidia1000番台など、大昔に型落ちしているもので十分足ります。
4000番台など新しいものだときれいな画質で配信できるのでお勧めです。
ゲームをやっている人ならあまり関係ない話ですね、グラボ入っていると思うので。
あとは、配信サイト推奨の画質にきちんと設定できているかどうかを確認してください。
「推奨よりも画質を上げれば視聴者が増える!」ということは無いので、おとなしく推奨設定にしましょう。
音声ビットレートは配信サイトの推奨値を守って設定する
音声ビットレートとは、データ1つ分の容量のことです。
サンプルレートは1秒間の回数でしたね。
音声ビットレートはその中の1回の情報の量ということで、数値が高い方が音質が良いということになります。
配信の場合は、高く設定しすぎると配信サイトや視聴者などの受け手側で問題が発生します。
音にノイズが出たり、飛んだり、歪んだりするので、ちょうど良い数値に設定するべきです。
配信の場合の推奨値は128kbpsです。
Twitchなど、最大音声ビットレートが320kbpsとなっている場合がありますが、最大互換性は128kbpsとなっていて、「みんなで安定して問題なく聞ける音」は128kbpsである点に注意しましょう。音質を求めるなら192kbpsまでに抑えてみてください。[参考サイト]
設定方法は以下です。
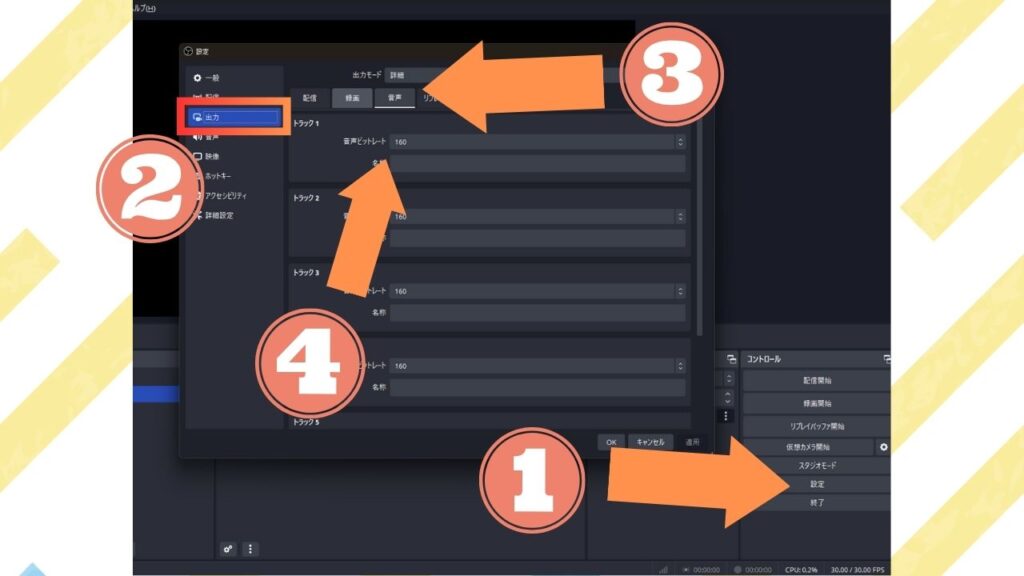
- 右側のメニューから「設定」を選択
- 表示されたウィンドウの左メニューから「出力」を選択
- 「音声」タブを選択
- 音声ビットレートを128kbpsに設定
以上で設定完了です。
ここまでの設定ができれば、正しく動いている状態になるので、あとは遅延などによる細かい調整をしてピッタリ合わせていきましょう!
「デバイスのタイムスタンプを使用する」のチェックを外す
タイムスタンプとは、データに時間を記載して管理する機能です。
これを使っていて音ズレが発生するという報告があるので、使用しない設定をします。
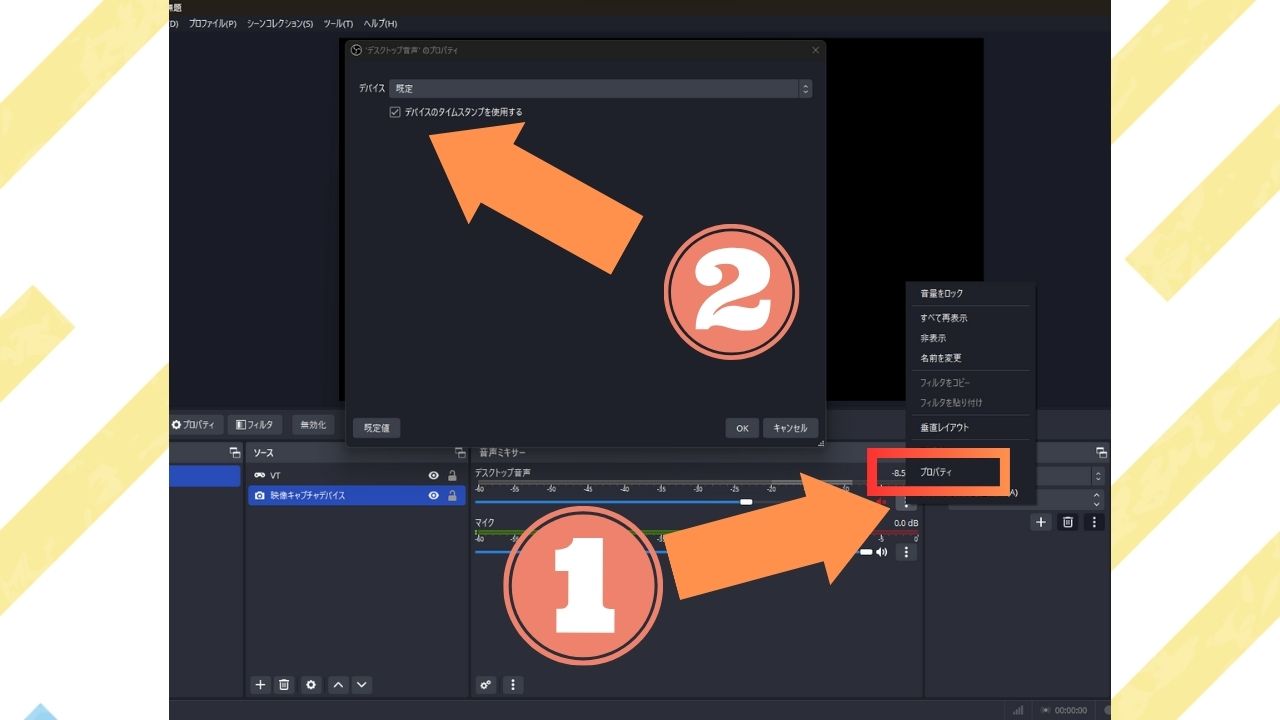
- 音声ミキサーのメーター右側にあるメニューを開き「プロパティ」をクリックします。
- 表示されたウィンドウの「デバイスのタイムスタンプを使用する」のチェックを外す
- 音声ミキサーにあるすべてのソースでこれを行う
全部のソースでやっておけばOKです。
同期オフセットで微調整して完成!
同期オフセットとは、シンプルに音を遅延させたり、早めたりすることができる機能です。
まずは、音声ミキサーの右側からメニューを開き、「オーディオの詳細プロパティ」を選択します。
※どのソースでも同じ画面が開くのでどれでもOK。
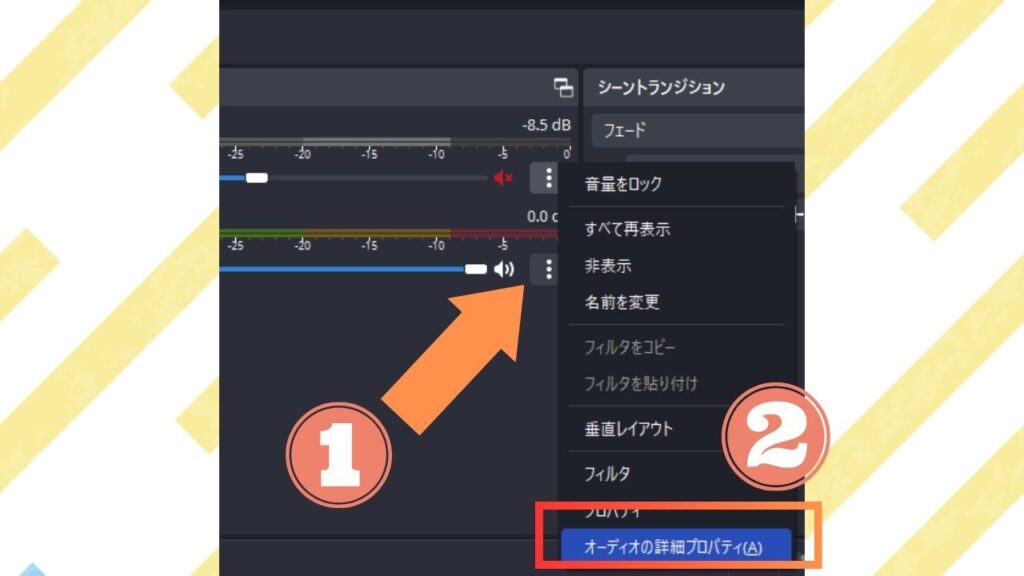
最初にデスクトップ音声の調整をしましょう。
特に、ゲームをする場合は銃を撃つ音や、攻撃音などがズレていると気持ちが悪いです。
歌枠の場合は、動画を流したりする場合にずれないかを確認しましょう。
やり方は、録画してずれを確認して少し調整、これを繰り返します。
音が遅れているなら同期オフセットを「-(マイナス)」へ、音が早いなら整数へ調整します。

1000ms = 1秒です。100ずつ調整して、狙いを付けたら10ずつ調整してみましょう。
この時大事なのは、自分にとってちょっと違和感がある程度なら視聴者はほぼ気づかないという点です。
小さなズレだと、映像と音声どっちが早いかわからないけど何となくずれている、という感覚になります。
そこまで行ったらあとは耳でやらずに、数字を変えて試していきますが、わからなくなったらおそらく問題ないレベルまで調整できています。
次に、マイクの同期オフセットを調整します。
ここからは絶対にデスクトップ音声側の数値をいじらないでください。わけがわからなくなります(笑)
こちらも録画して確認します。
歌枠なら歌ってみてBGMとのズレを確認します。
エコーやコンプレッサーなどのフィルターをかけていると多かれ少なければ必ず遅延が発生するので、「-(マイナス)」の数値を入れて調整しましょう。
ゲームなら声と同時画面を動かしてみましょう。
「右!」と言いながらマウスを振ればOKです。
完璧に合わせてもいいですが、正直誰も気づかないので、気持ち悪くない程度できれば十分です。
まとめ
ひとつひとつの設定は簡単ですが、順番を守って根本的な正しい設定をしないと別の問題が起こるので注意です。
特に同期オフセット調整は、無理やり遅延を作り出す方法なので最後に設定するのが良いです。
時間とともにズレていく場合、ズレの度合いが変わっていくので調整をすればするほど何が悪いのかわからなくなってしまいます。
面倒ですが、順番に解決することで今後一切調整が必要ない状態に改善することができるのでやってみてください!

