YouTubeに投稿する動画を撮影するためのOBS設定を紹介します。
ここで紹介するのは、投稿者、YouTube、視聴者など、現状もっとも多くの人が快適に使える基本的な設定です。
さらに画質を良くする設定もたくさんありますので、適宜アレンジしてください。
YouTubeのアップロード動画の推奨画質
YouTubeが公式に推奨している設定を確認しましょう。
重要な部分は以下です▼
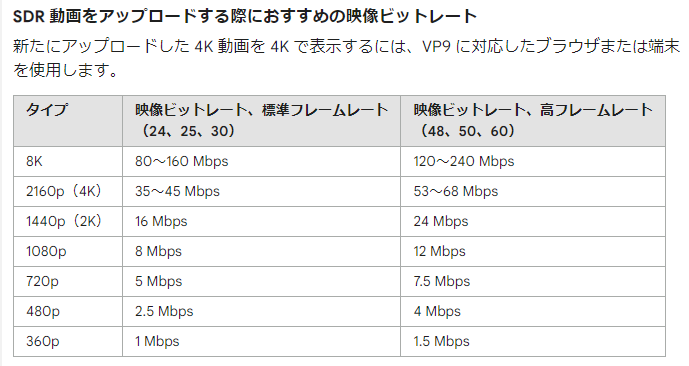
今回は一番多く使われている1080p|60fpsの設定を紹介します。
OBSに設定するビットレートはもっと高くても大丈夫です。
ファイルが大きいと動画編集時の処理が重くなります。
編集に支障が無いようにできるだけ大きくすると良い画質の動画を投稿できます。
OBSの設定手順 – YouTube動画投稿用
設定するのは3つです。
- プロファイルとシーンコレクション作成
- 「設定」→「出力」タブ
- 「設定」→「映像」タブ
プロファイルとシーンコレクション作成
配信用設定を作った時に簡単に切り替えられるように、「YouTube録画用の設定」という枠を作ります。
- プロファイル作成
- シーンコレクション作成
プロファイル作成
OBSの「設定」を保存するための設定です。
録画専用のプロファイルを作り、配信用と分けておきます。
・上部の「プロファイル」をクリックして「新規」を選択
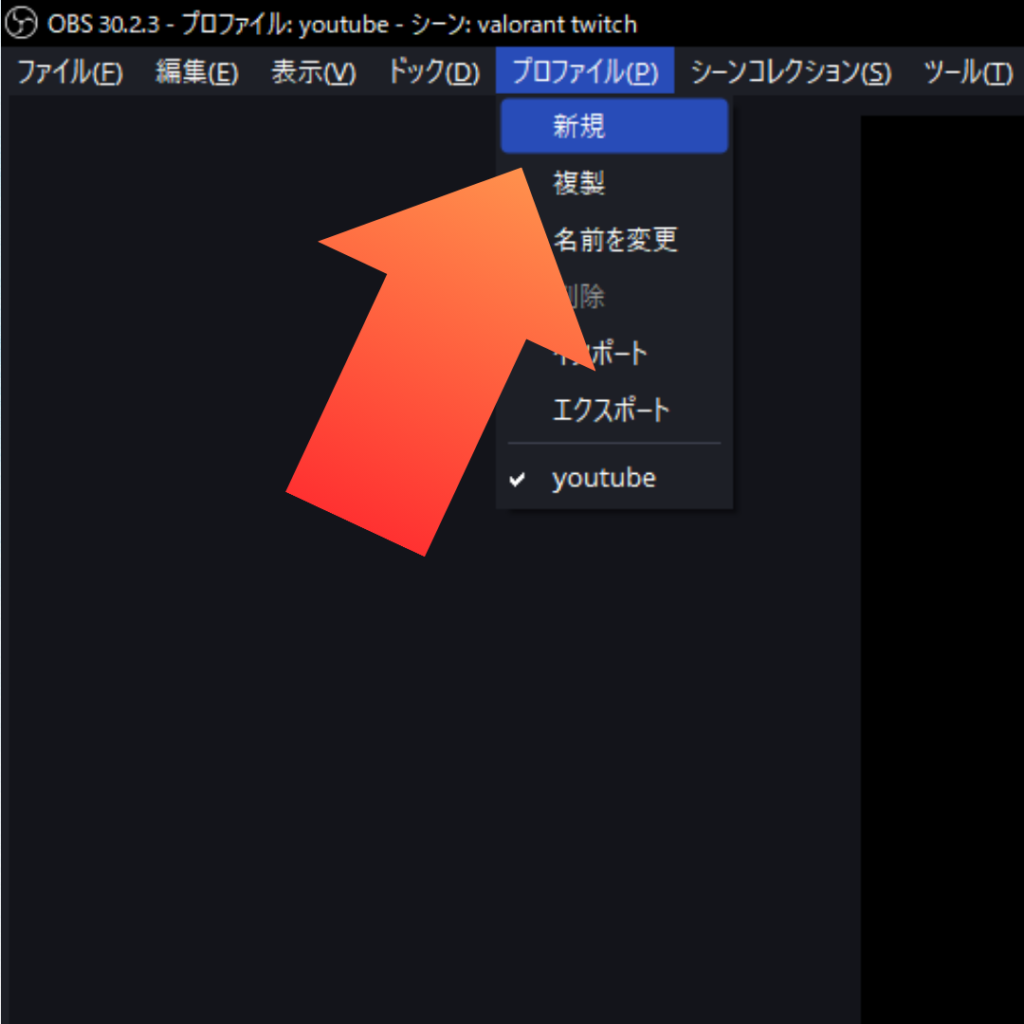
・「YouTube録画」と入力して「OK」をクリック
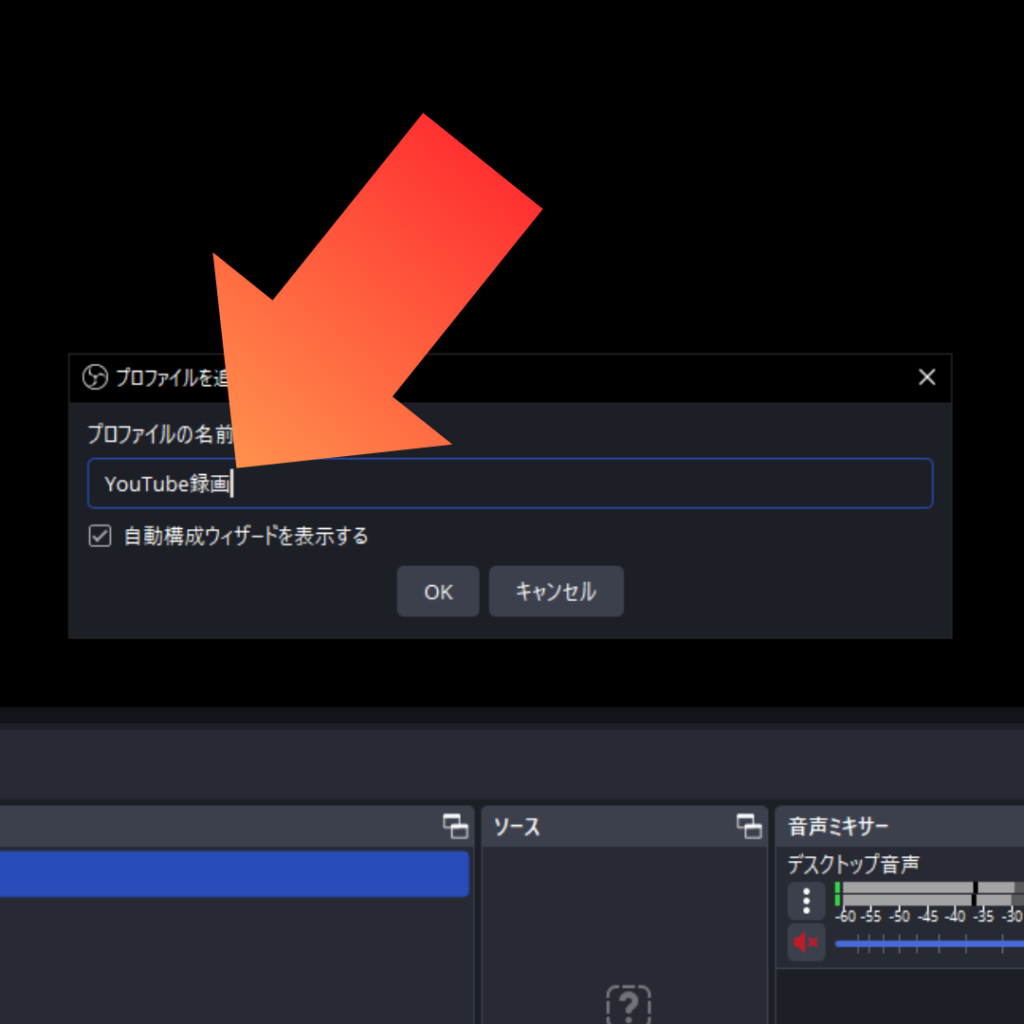
・「自動構成ウィザード」は「キャンセル」
※設定が面倒な場合は「録画のために最適化し、配信はしない」でも可
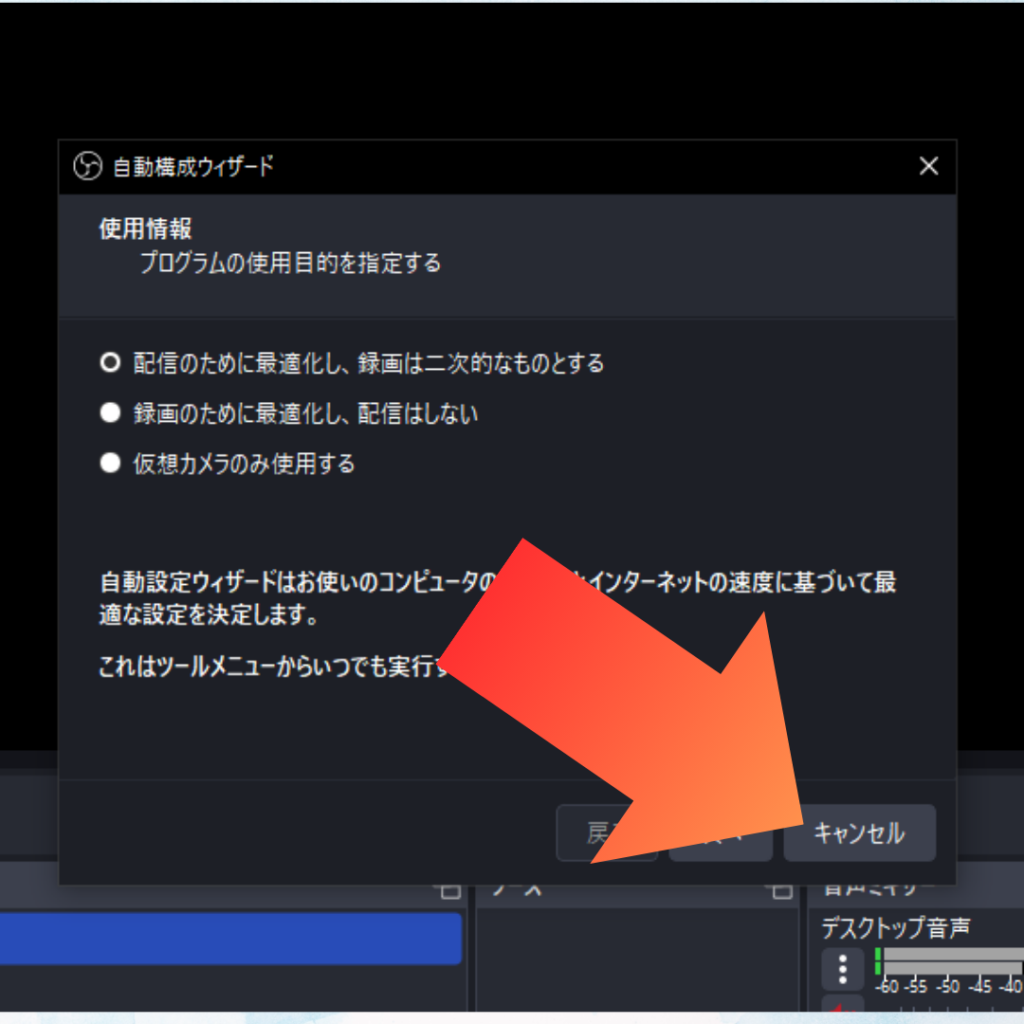
以上でプロファイルができました。
配信する時に上書きしないように注意してください。
シーンコレクション作成
録画用のシーンコレクションを作っておきましょう。
配信と切り替えた時にレイアウトを変更する手間を省けます。
・上部メニューからシーンコレクションをクリックして「新規」を選択
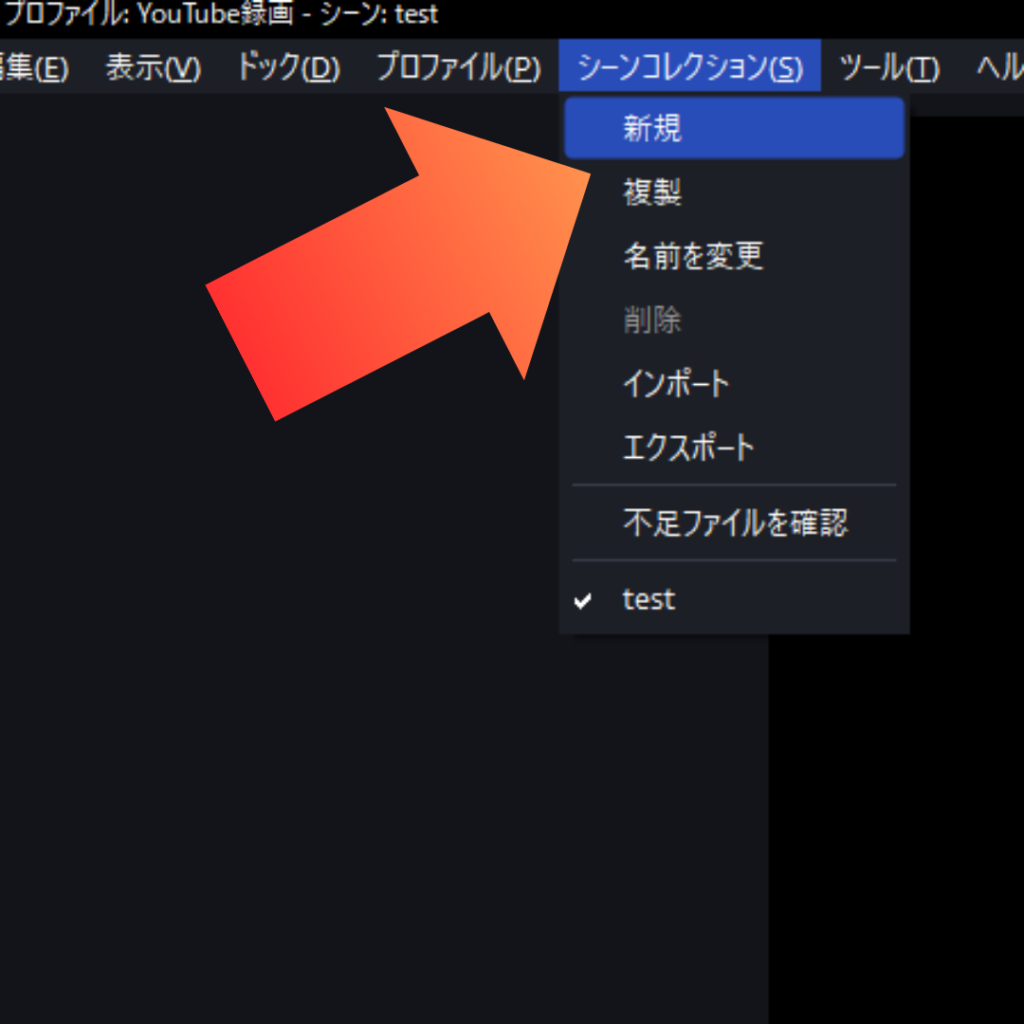
・名前は「YouTube録画」とします。※後から変更できます
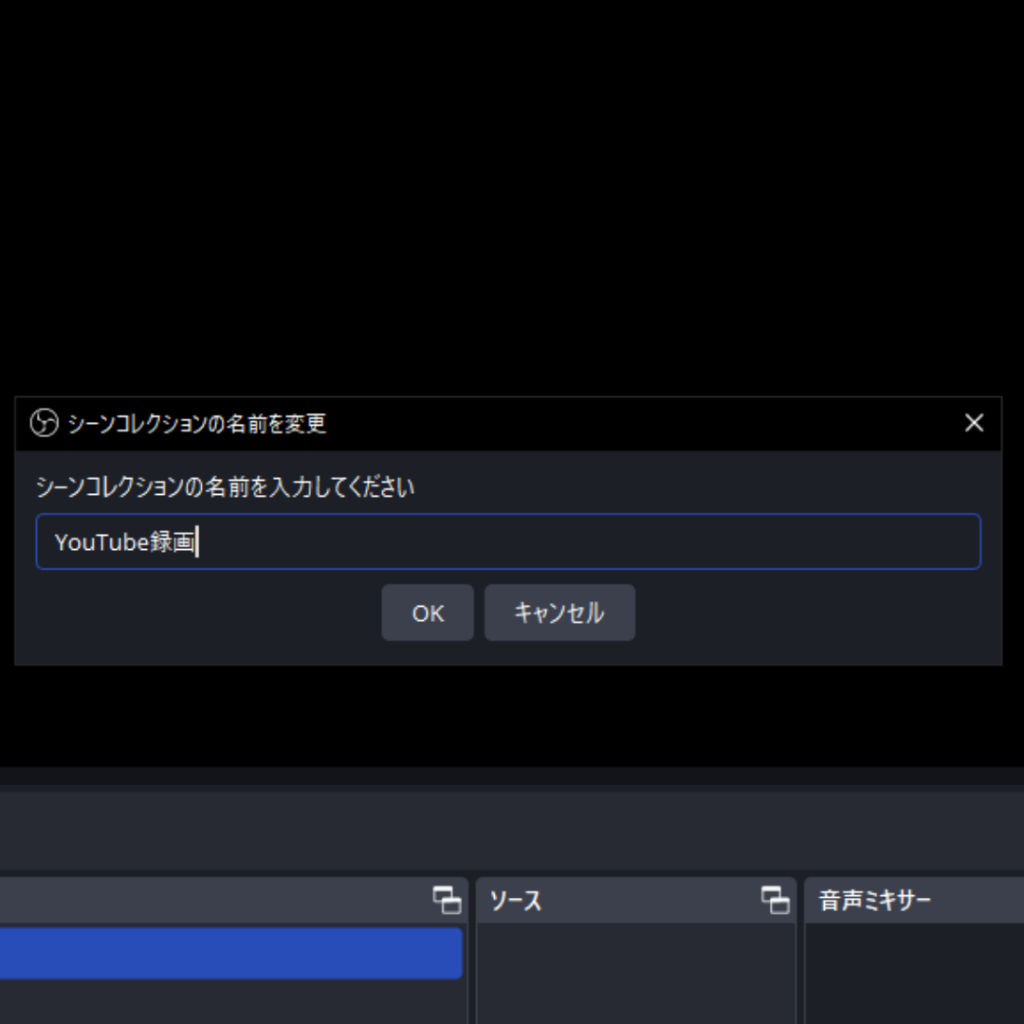
以上でシーンコレクションが完成しました。
※録画や配信に必要な音声・映像の取り込みはトップページの【STEP2】OBSの設定を参考にしてください▼
「設定」→「出力」タブ
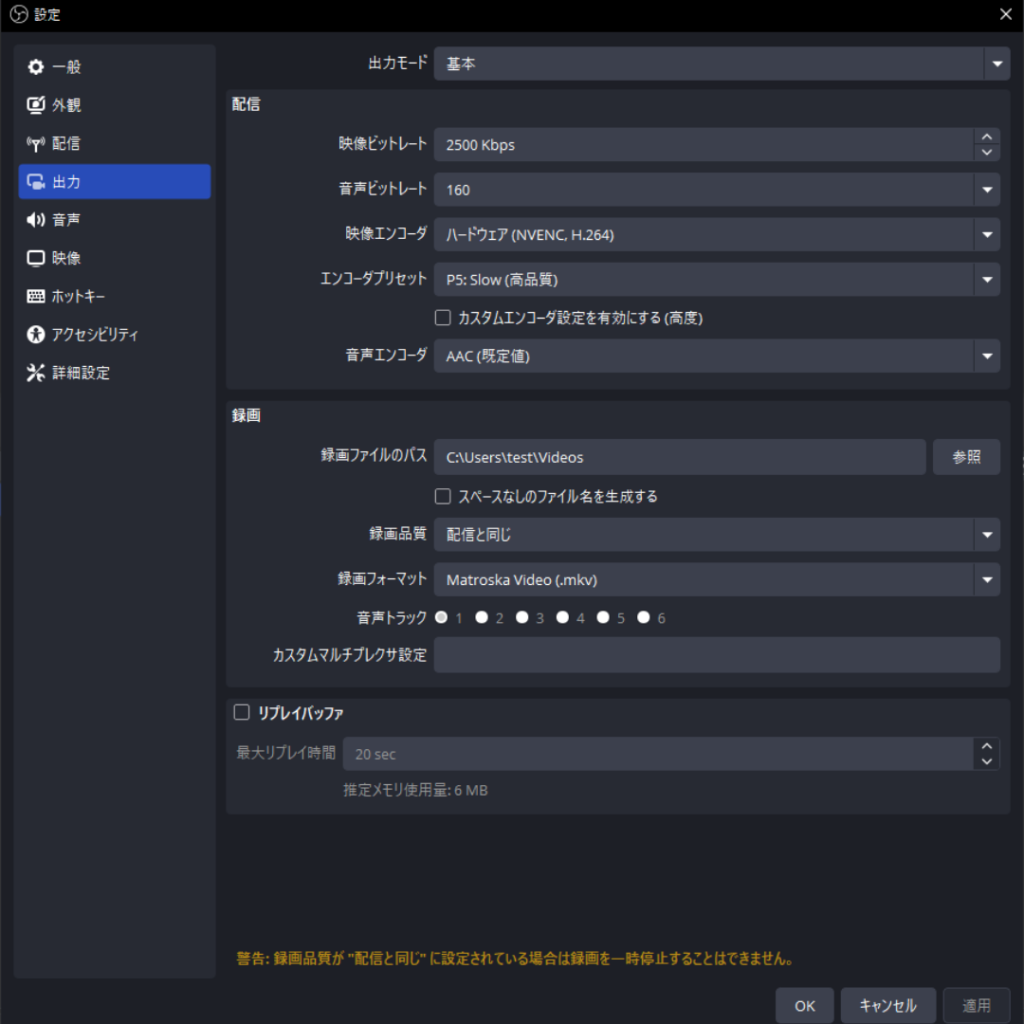
録画する動画の画質設定をします。
・「設定」→「出力」→「録画」で画質設定ウィンドウを表示
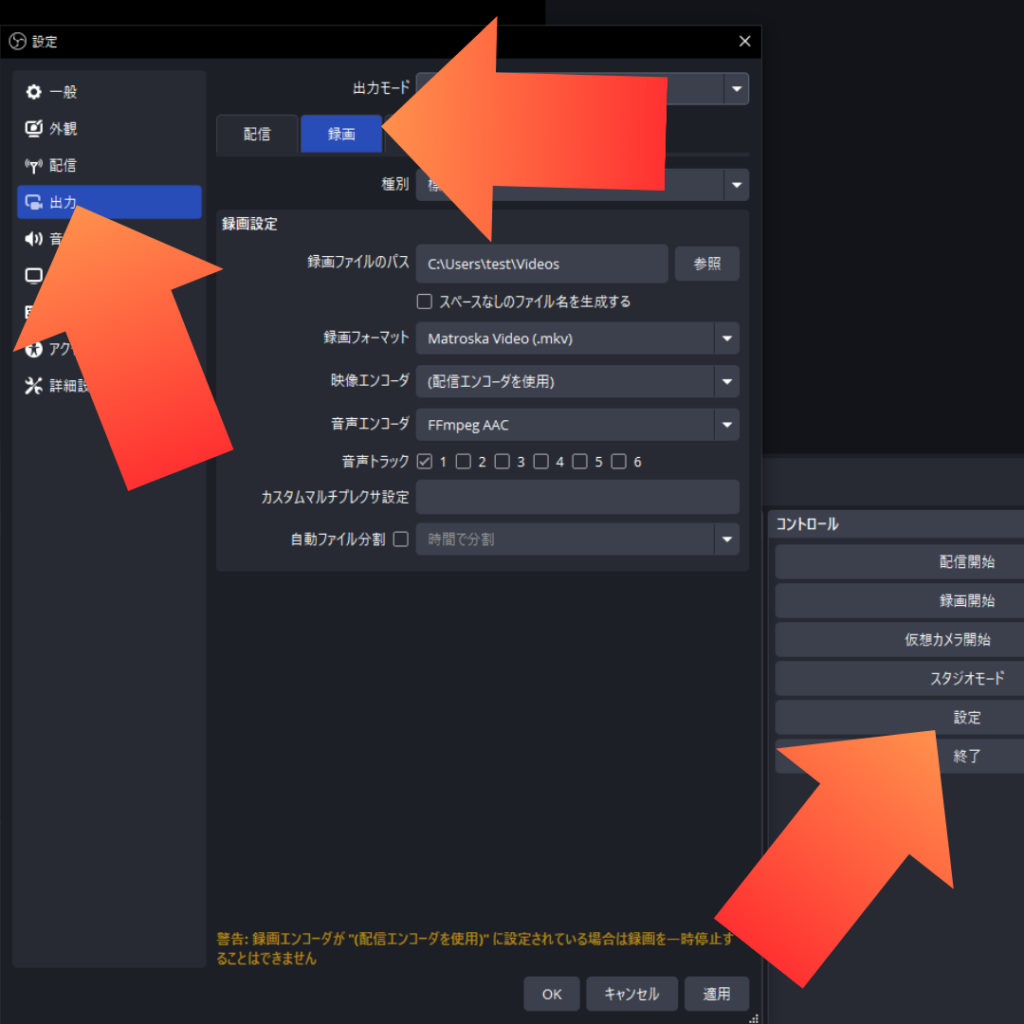
・以下の表のとおりに設定する
以下は一般的な設定です。
他の設定方法もたくさんあるため、適宜アレンジしてください。
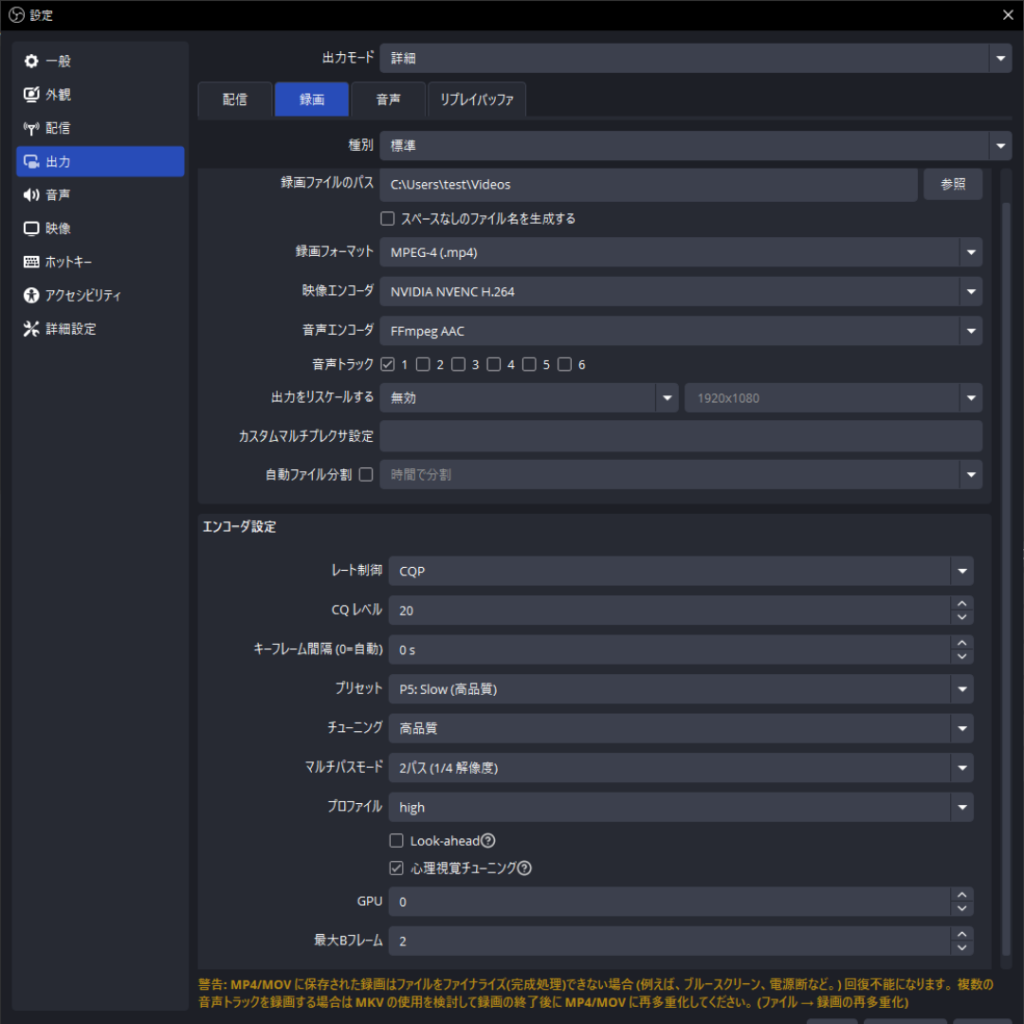
| 出力モード | 詳細 |
|---|---|
| 種別 | 標準 |
| 録画ファイルのパス | 動画を置く場所を指定 |
| 録画フォーマット | MPEG-4(.mp4) |
| 映像エンコーダ | NVIDIA NVENC H.264 |
| 音声エンコーダ | FFmpeg AAC |
| 音声トラック | 1のみチェック |
| 出力をリスケールする | 無効 |
| カスタムマルチプレクサ設定 | 空欄 |
| 自動ファイル分割 | 任意(長くなりすぎると動画編集が重くなるため30分程度で分割がおすすめ) |
| レート制御 | CQP |
| CQレベル | 10~25(小さいほど画質が良く、ファイルが重くなる) |
| キーフレーム感覚 | 0s |
| プリセット | P5:Slow(高品質)(高い方が画質が良い) |
| チューニング | 高品質 |
| マルチパスモード | 2パス(1/4解像度) |
| プロファイル | high |
| Look-ahead | チェックを外す |
| 心理視覚チューニング | チェックを入れる |
| GPU | 0 |
| 最大Bフレーム | 2 |
・「適用」を押して設定完了
「映像」タブ
・右のメニューから「映像」を選択
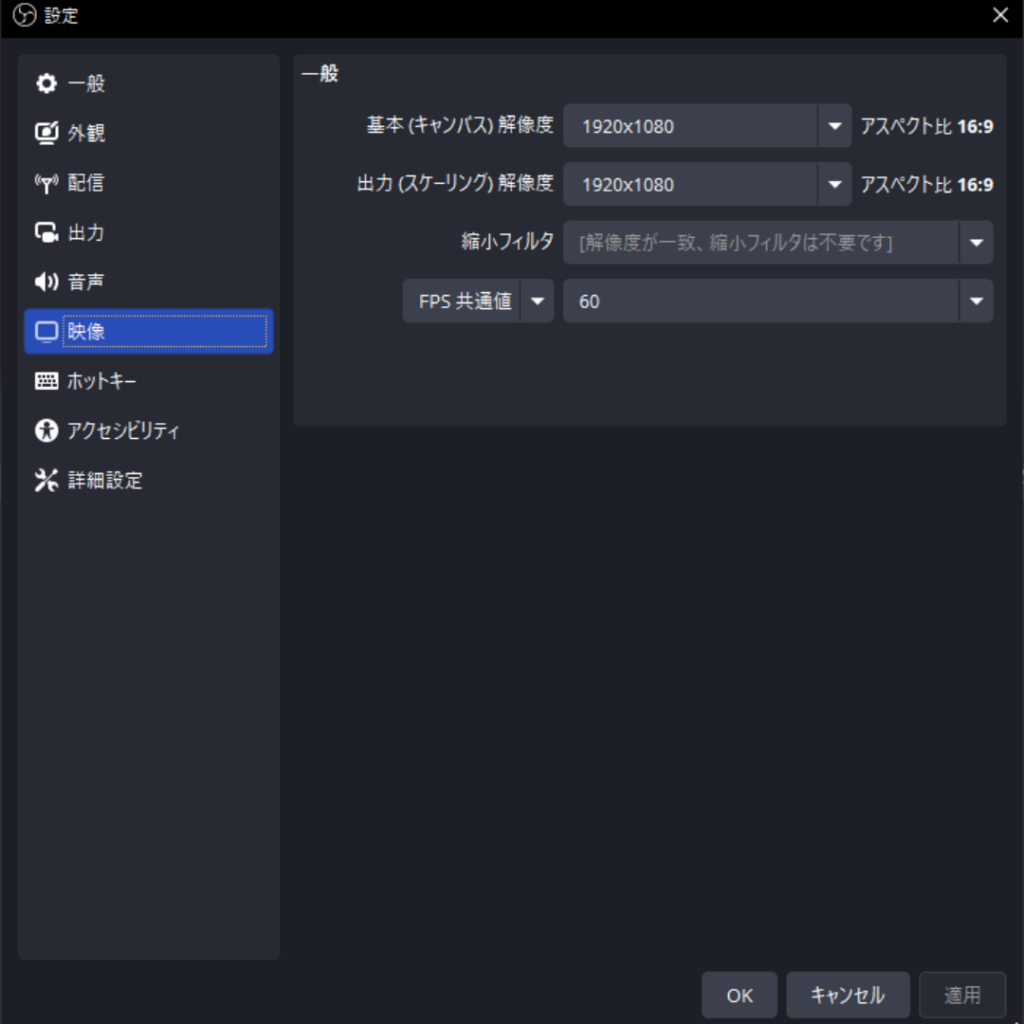
| 基本(キャンパス)解像度 | 1920×1080 |
|---|---|
| 出力(スケーリング)解像度 | 1920×1080 |
| 縮小フィルタ | 空欄 |
| FPS共通値 | 60 |
・「OK」をクリックしたら設定完了
録画開始をクリックしてテストしてみましょう。
・解像度について
配信では900や936が使われることがあります。
ビットレートが制限されているため、動きの速いFPSでは1080を使うとビットレートが足りず画質が乱れることが理由です。
録画の場合は動画編集をしてから投稿するため、この段階でのビットレートに制限はありません。
パソコンの性能や後で動画編集することを考慮して、できるだけ良い画質で録画しましょう。
音声ビットレートはデフォルトでOK
音声ビットレートはデフォルトの160で問題ありません。
OBSの仕様で高すぎると音が割れることもあります。
100未満だとわずかに音質が悪く聴こえます。※個人差あり
上げても問題が無ければ高くしましょう。


コメント
コメント一覧 (2件)
[…] OBSで録画設定をする方法!YouTubeに投稿する動画の画質設定 YouTubeに投稿する動画を撮影するためのOBS設定を紹介します。 […]
[…] OBSで録画設定をする方法!YouTubeに投稿する動画の画質設定 YouTubeに投稿する動画を撮影するためのOBS設定を紹介します。 […]