 小とり
小とりOBSってなんだ?使い方がよくわからん



まずは全体的な使い方をだーっと一緒に見ていこうか!
OBSstudioとは、映像や音声を1つの動画にMIXして、録画や配信サイトへの配信ができるアプリのことです。ゲームの映像、マイクの音声、BGMなどを取り込んで混ぜた映像を録画したり、YouTubeやTwitchに配信できます。
OBSstudioの機能と安全性を解説



ここではOBSの基本機能と安全性について解説するよ!
OBSの基本機能|録画も配信もできちゃう便利アプリ!
OBSstudioは、キャプチャーソフトと呼ばれるアプリの一つです。PCゲームの映像や、GoogleChromeなどのウィンドウ、マイクから入力された音声、Discordでの通話なども1つの動画にMIXできます。
配信機能が搭載されているため、YouTubeやTwitchのアカウントと連携させてボタンを押すだけで、MIXした動画を各サイトに配信できます。



もちろん、録画機能もついてるぞ!
録画した動画を編集してYouTubeに投稿することもできます。
配信中のコメントを表示したり、そのコメントを読み上げさせたり、配信を盛り上げる機能もたくさんあります。少しずつやり方を解説していくので楽しみにしていてください!
OBSは安全?ソフトに危険性はないけど、悪徳業者に注意!
OBSの安全性は高いです。しかし、有名なキャプチャーソフトで利用者が多いことから、悪用する業者も少なからずいます。
中には偽物のOBSを配布するサイトを作ったり、FacebookやXで偽物のアカウントを作る業者も現れました。公式のURLを知っていれば騙されることはありませんが、ソフト外の危険性はそれぞれが個人的に注意しなければいけません。



ソフト自体には、危険性はありませんのでご安心ください!
商用利用について
OBSの商用利用は可能です。
ガイドラインに従っていれば、誰でも無料で自由に使えます!
OBSをダウンロード&インストールしよう
ここでは、OBSを起動するまでの手順を説明します。※Windowsでのインストール方法です!



OBSはこのボタンからダウンロードできるぞ!
●ページを開いたらWindowsのマークをクリックして、「ダウンロードインストーラー」をクリック
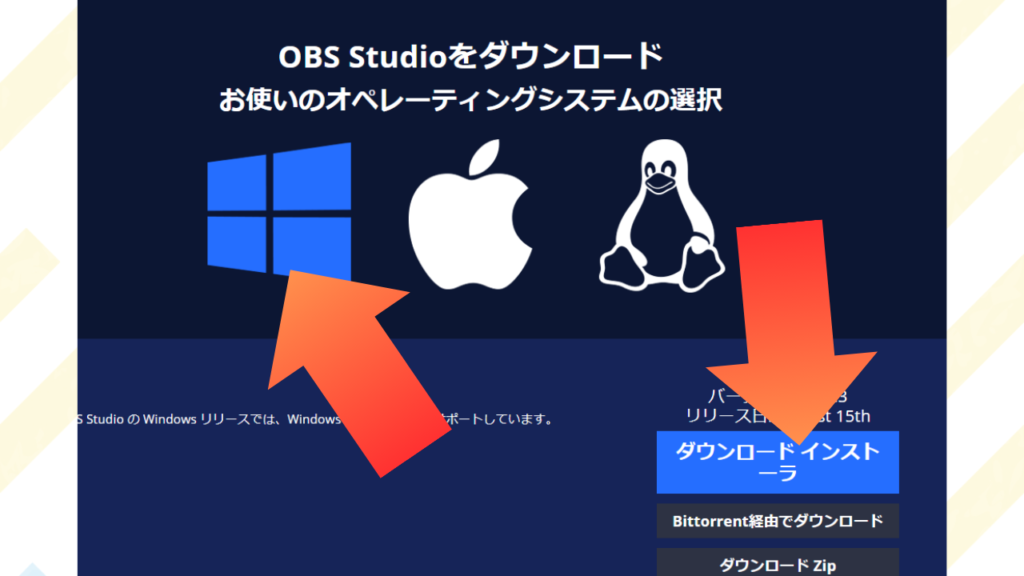
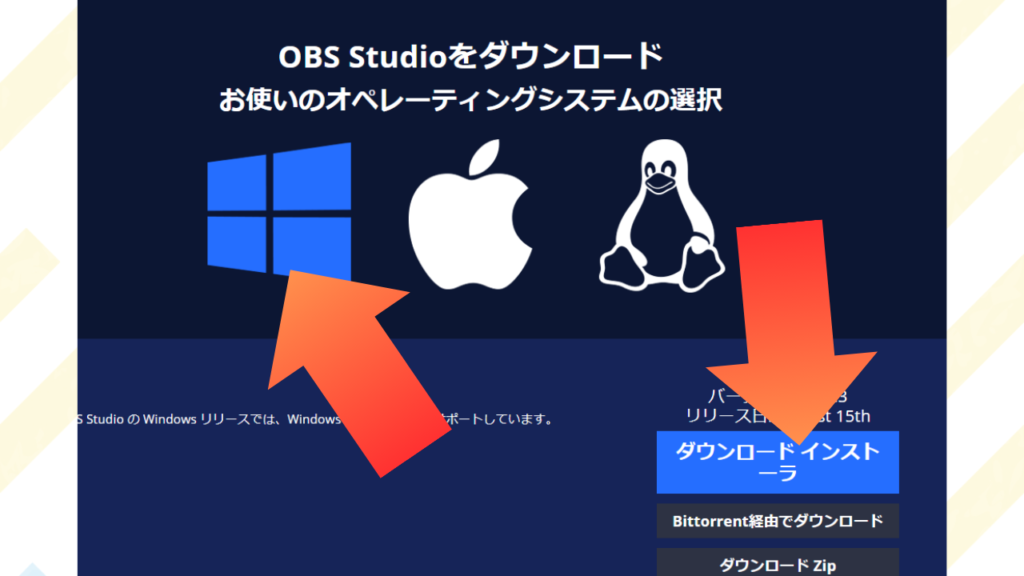
●すぐに保存先を決めるポップアップが表示されるので「保存」をクリックしてダウンロード
●ダウンロードしたexeファイルを起動
●「Next」をクリックして進めます
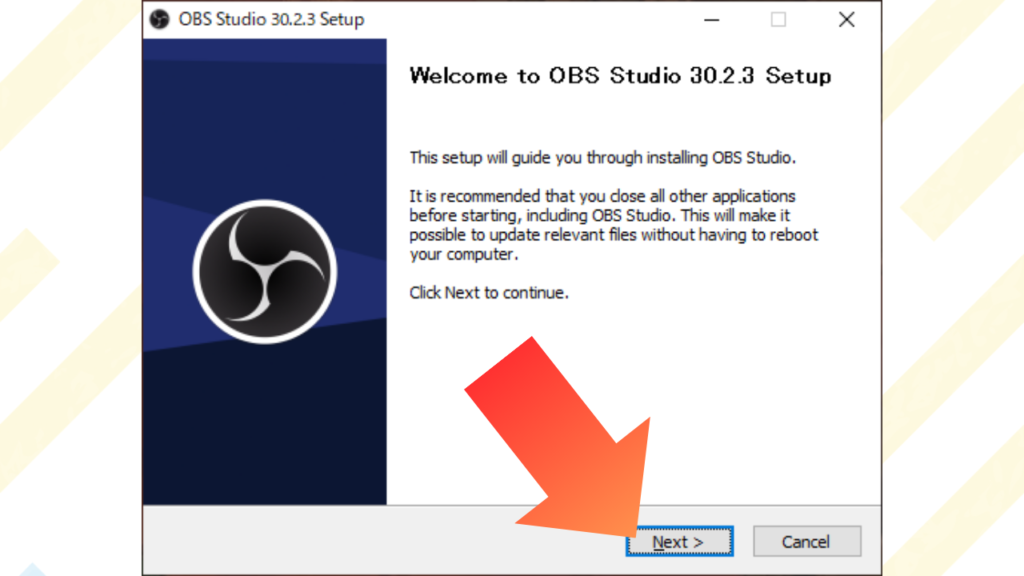
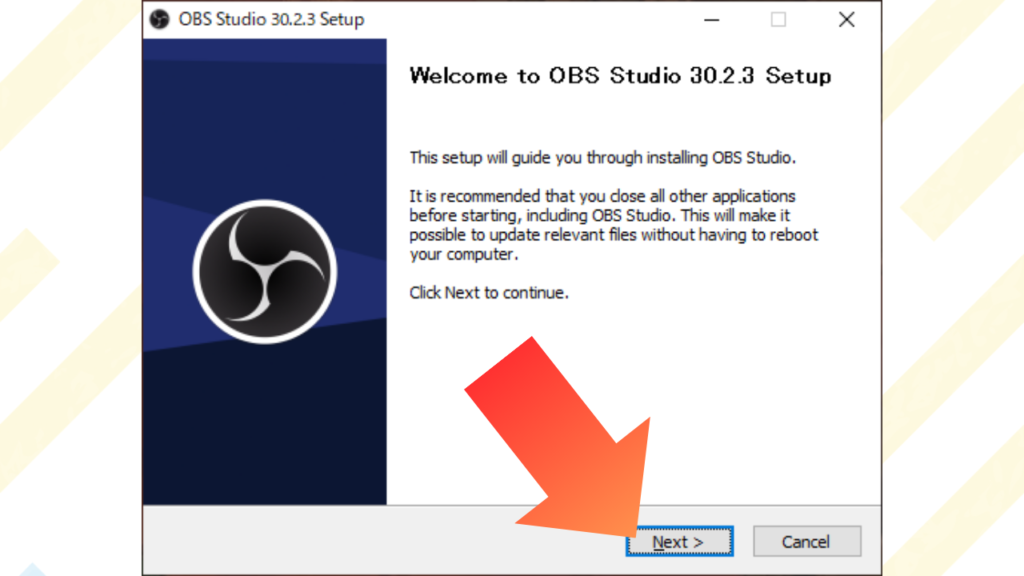
●保存場所を決めたら「Install」をクリックしてインストールを始めます
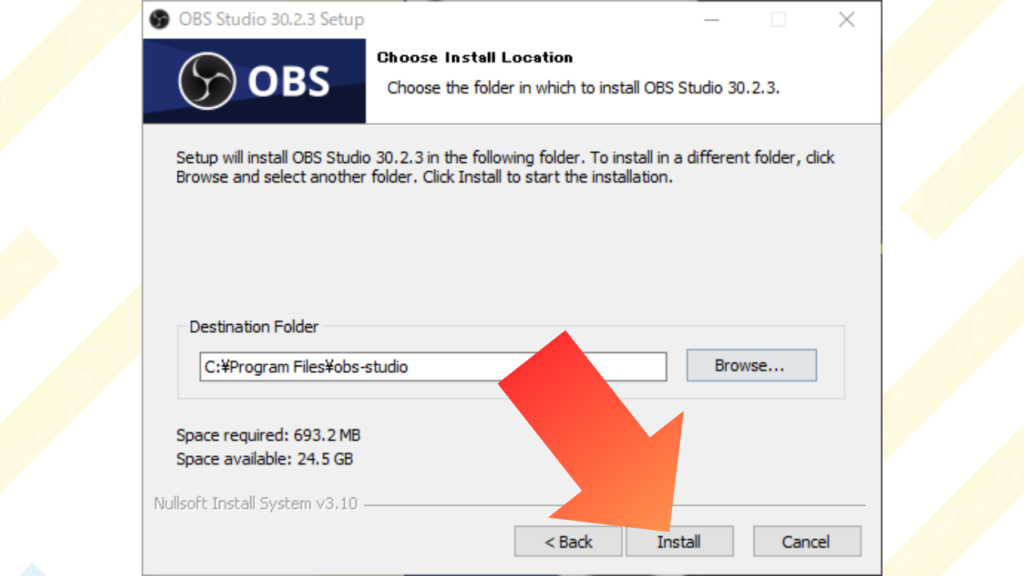
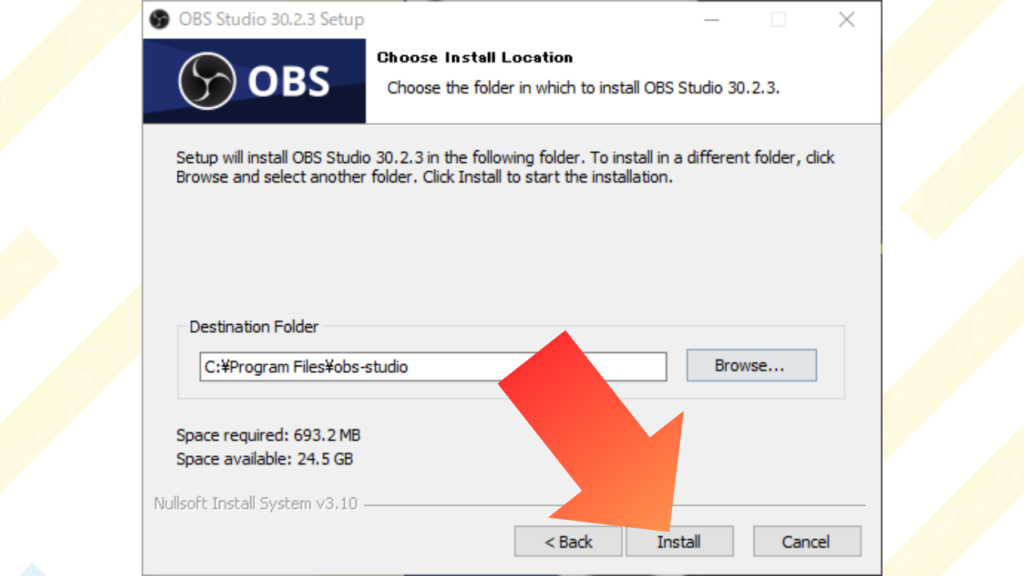



少し待てばインストールが完了するよ!
OBSの基本的な使い方|シーン・ソース・プロファイル
ここからはOBSの基本的な使い方を説明します。



最初に覚えたいのは以下の3つだ!
- ソース
- シーン
- プロファイル
それぞれの機能を詳しく説明します!
ソースとは?|MIXする素になる映像や音声などのこと
ソースとは録画配信する動画を構成する、映像や音声などの要素のことを指します。例えば、PCゲームの映像はひとつのソースです。また、マイクから入力した声の音声もソースです。
OBSではこれらのソースを組み合わせて、1つの動画が作れます。
ソースの追加方法
ソース追加の練習として、まずはモニターに映っている映像をOBSに取り込んでみましょう。
●ソース欄の下にある「+」をクリック
●「画面キャプチャ」を選択
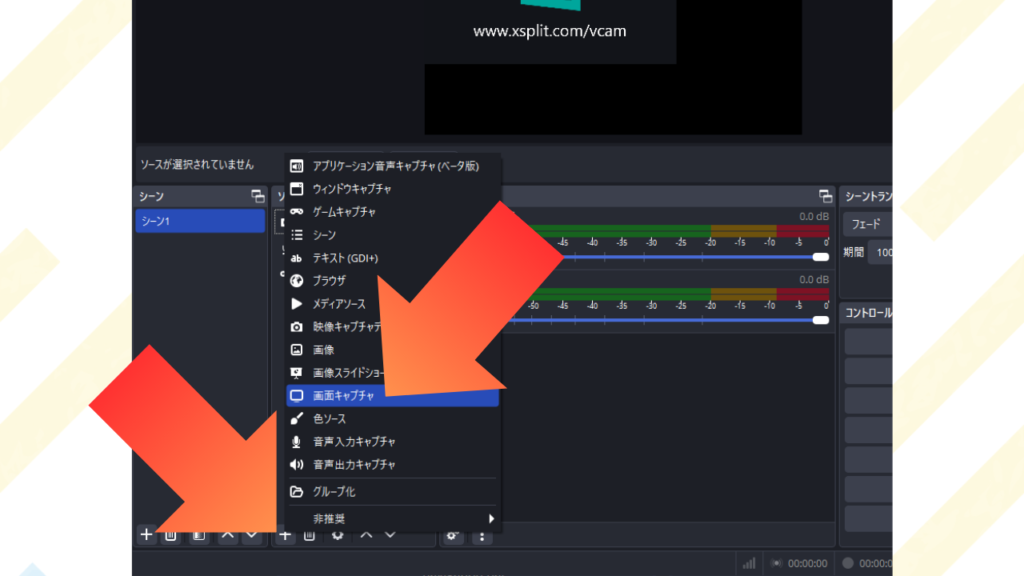
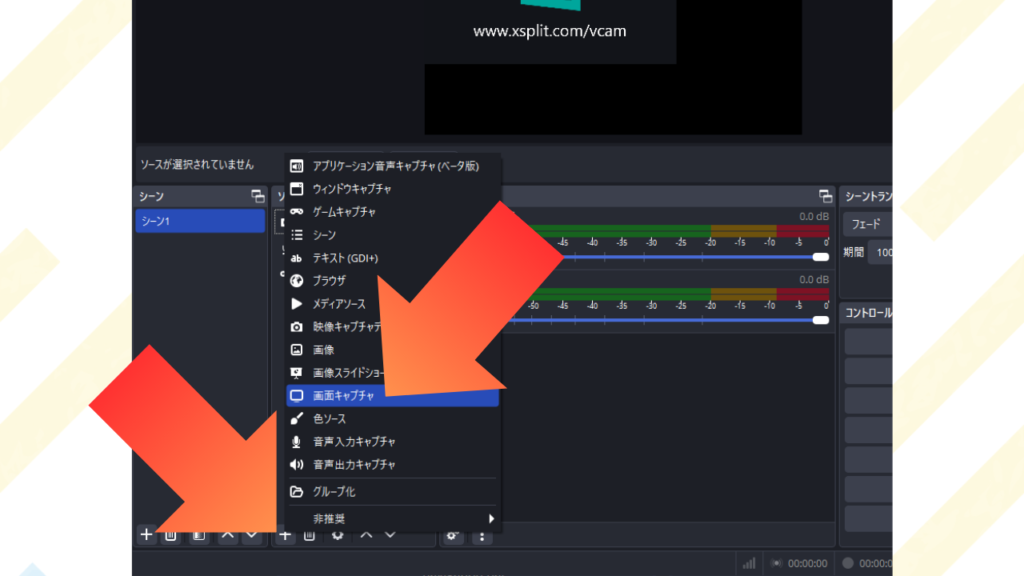
●ポップアップしたウィンドウで「OK」をクリック
●モニターを複数使っている場合は取り込みたいモニタを選択
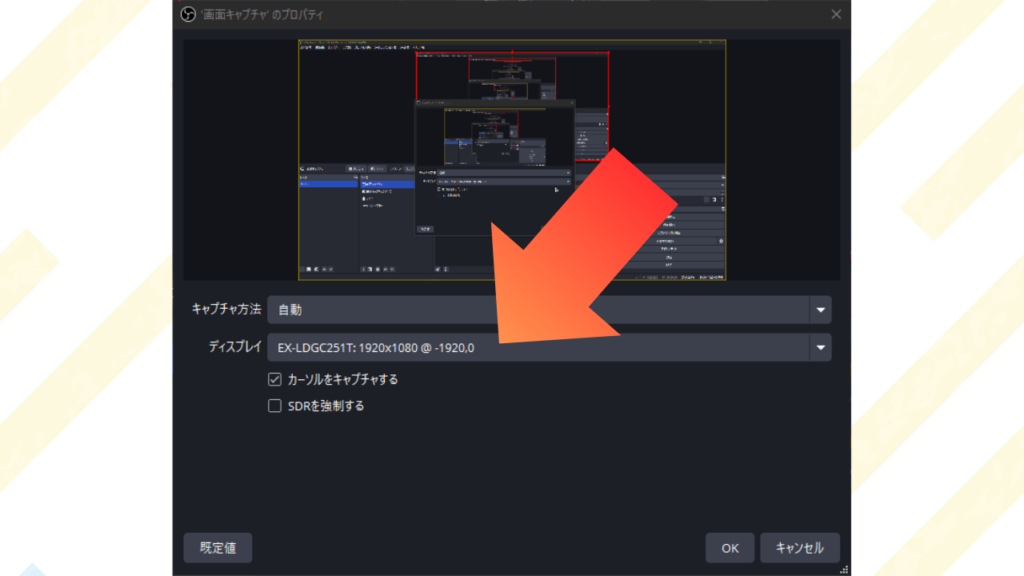
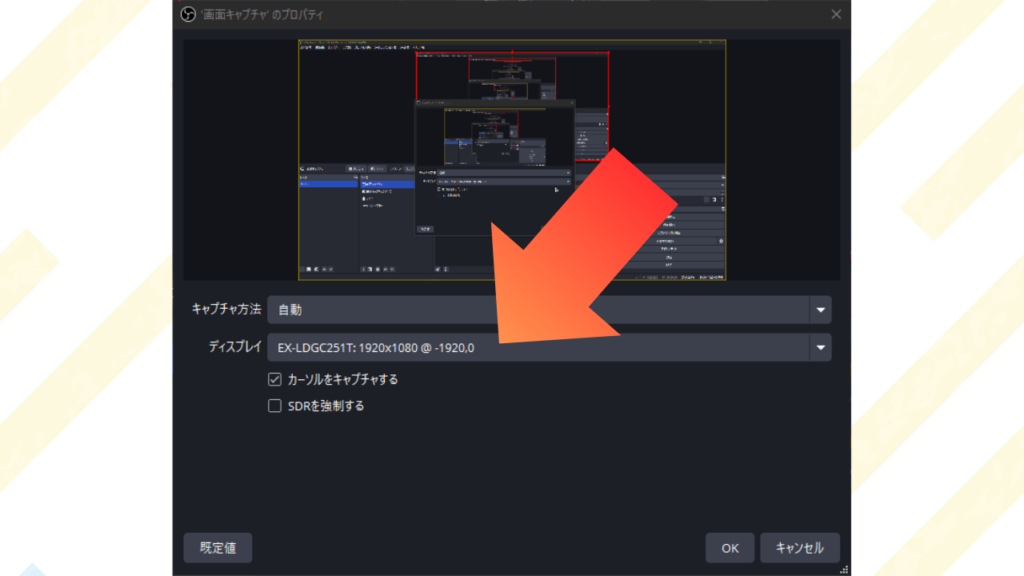
●「OK」をクリック



これでモニターに表示されている映像がOBSに取り込まれたよ!


※モニター全画面にOBSが映っているものを取り込んでOBSに表示→その映像をまた取り込んで…という具合に映像がループしています!配信中はOBSを最小化したり、別の画面に配置すればループを避けられます。
シーンとは?複数のソースをまとめた1つのグループのこと


ソース欄の右側には「シーン」の欄があります。シーンとは、複数のソースのまとまりだと考えてください。
具体的な使い方は、2つ以上のシーンを作っておいて配信中に切り替える方法です。
- シーン1:ゲーム、小コメント、小ワイプ
- シーン2:大ワイプ、大コメント
こんなふうに2つ作っておくと、ゲームをしている時はシーン1、雑談をするときはシーン2、という感じで切り替えて配信できます。
プレイするゲームごとにシーンを作っておくと、ゲームを切り替えた時にワイプが重要な場所にかぶるのを防げたり便利です!
シーンコレクションとは?|複数のシーンをまとめた1つのグループ


OBS画面の上部メニューにある「シーンコレクション」は、複数のシーンをまとめたグループを保存できる機能です。
YouTubeやTwitterなど、配信サイトごとにシーンコレクションを作っておくと便利です。コメントの読み込み先が異なるため、分けて設定して切り替えて使いましょう。
プロファイルとは?|画質や配信先などの「設定」を保存できる


プロファイルは、配信サイトごとの画質や接続先などの「設定」を保存できます。具体的には、YouTubeとTwitchの2つを作っておけば、どちらかの配信先がダウンしたり調子が悪い時に、変更が楽です。



プロファイルとシーンコレクションを切り替えるだけで配信先を変えられるぞ!
まとめ



とりあえずOBSには録画・配信に必要な機能が全部そろってるってわけ!
基本知識として、覚えておけばOBSを使うのが楽になる用語や、使い方について解説しました。
ひとまず、
- ソース
- シーン
- プロファイル
この3つが理解できれば、楽に設定が進むはずです。記事を読む前と後では、OBSの見え方が変わってきたと思います。
次からは、具体的に映像を取り込んだり、音を取り込んだりしていきましょう!


コメント
コメント一覧 (3件)
OBSstudioの画面のシーンとソースの最下部にあった記号シーンは+^ v、ソースは+-歯車^ vが表示されなくなった、なぜか?
元に戻すのは、どうしたらいいのでしょうか?
おしえてください。
画面上部の表示→ツールバー→リストボックス、ですね!
こんにちは、ご回答ありあとうございました。なにしろ超初心者なので何もまだ分かっていません。
本当にありがとうございました、感謝してます。