OBSからYouTubeで配信する方法を紹介します。
この設定は、
- YouTubeの公式推奨画質に合わせる
- 利用者が最も多い解像度「1920×1080」
- 利用頻度が高いSDR配信
以上の3つの前提です。
できる限り一般的で安定している設定を目指します。
手順は以下です▼
- YouTube側でライブ配信を有効化させる
- プロファイルとシーンコレクションの作成
- 設定の「配信」タブでOBSとYouTubeのアカウント連携
- 設定の「出力」タブで画質をYouTube推奨に設定
- 設定の「映像」タブで解像度とフレームレートを設定
- 「配信の管理」からYouTube配信の枠を作成
設定後、「配信開始」ボタンをクリックすると配信できます。
この記事は「配信」の説明です。
「録画」してYouTubeに動画投稿する方法は以下の記事を参考にしてください▼

YouTube側でライブ配信を有効化させる
YouTubeで配信するには「ライブ配信を有効化」する必要があります。
・YouTubeを開き、右上のビデオカメラのマークから「ライブ配信を開始」を選択
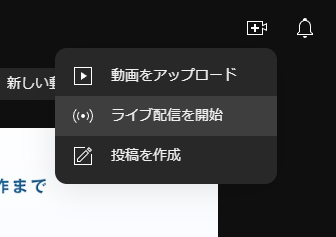
・「リクエスト」をクリック
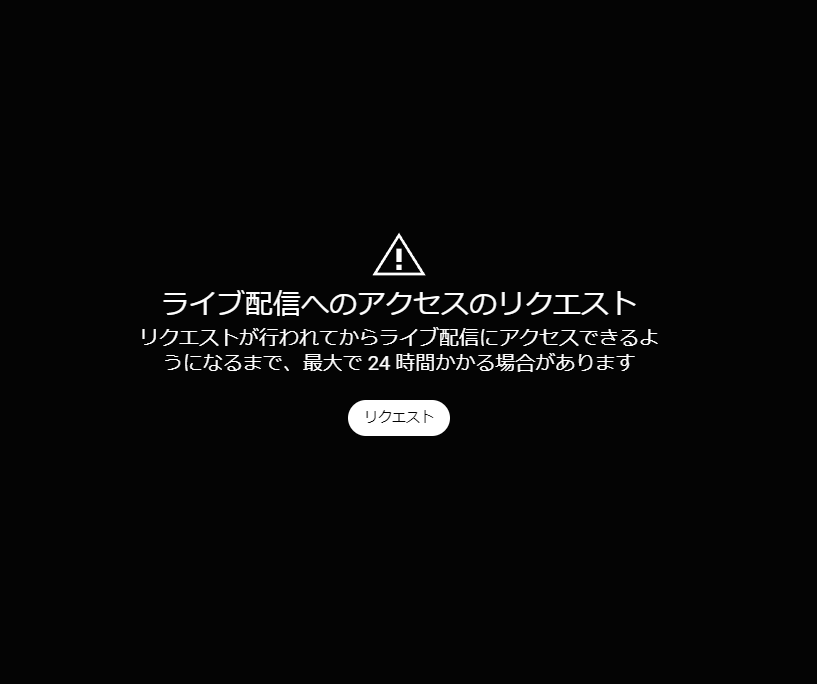
・1日待つ
24時間以上かかる場合もあります。
のんびり待ちましょう。
プロファイルとシーンコレクションの作成
OBSでプロファイルとシーンコレクションを作成しておきましょう。
プロファイルは「設定」を保存できる機能。
シーンコレクションは複数のシーンのセットを保存できる機能です。
・OBSの上部メニューの「プロファイル」をクリックして「新規」を選択
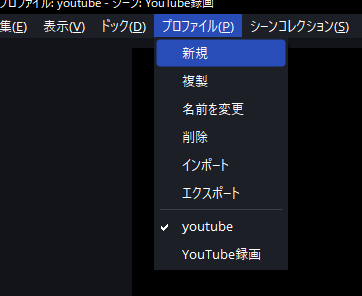
・わかりやすい名前をつけて「OK」をクリック
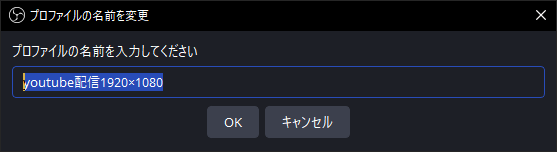
今回は「youtube配信1920×1080」としました。
これでYouTube配信用プロファイルの完成です。
・上部メニューから「シーンコレクション」をクリックして「新規」をクリック
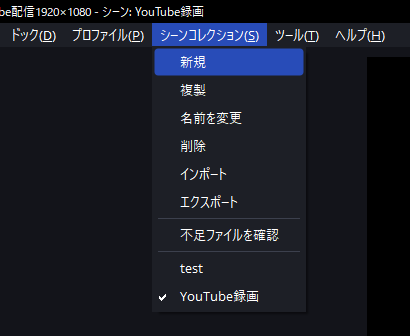
・わかりやすい名前をつけて「OK」をクリック
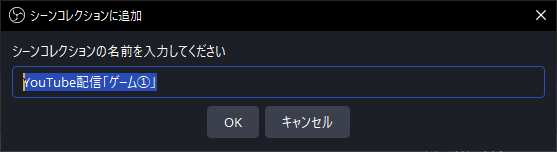
今回は「YouTube配信「ゲーム①」」としました。
プレイしているゲームとプロファイルの組み合わせごとに作ると便利です。
シーンコレクションは複製ができます。
似たような構成で配信する場合は複製を使うと楽に追加できます。
設定の「配信」タブでOBSとYouTubeのアカウント連携
OBSとYouTubeのアカウントを連携します。
・画面右下の「設定」をクリックして設定ウィンドウを開き「配信」タブを選択
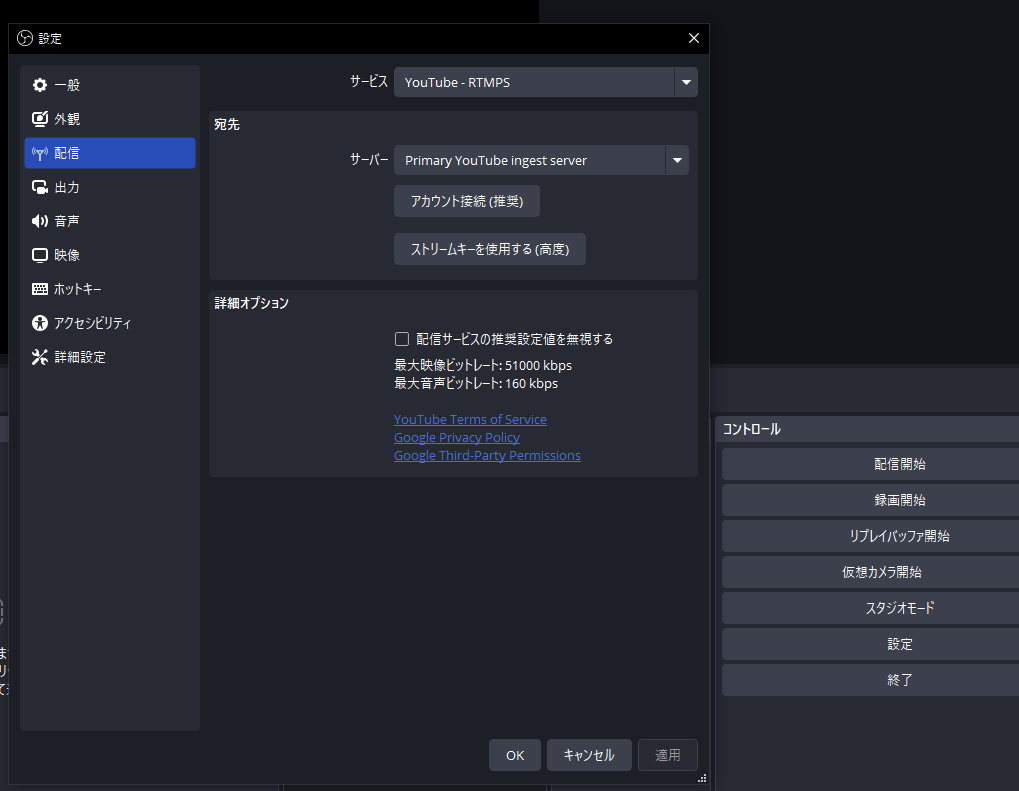
・サービスを「YouTube – RTMPS」にする
・サーバーを「Primary YouTube ingest server」にする
・「アカウント接続(推奨)」をクリックしてあなたのアカウントを選択
以上でOBSとYouTubeアカウントが連携されました。
配信を開始すると選択したアカウントで配信されます。
YouTube配信の推奨画質を確認しよう
画質の設定に入る前にYouTube配信の推奨画質を確認します。
仕様は変わるので、必ずあなたの目で公式サイトを見てください。
今回は、解像度1920×1080・60fps、H.264のエンコードで設定します。
現在の仕様だと「12Mbps」がビットレートの推奨値です。
その他の設定は以下です。
今回の設定に必要あるものだけ抜粋します▼
| プロトコル: | RTMP/RTMPS ストリーミング |
|---|---|
| 動画コーデック: | H.264 |
| フレームレート: | 最高 60 fps |
| キーフレーム間隔: | 2 秒を推奨4 秒以下 |
| オーディオ コーデック: | AAC または MP3(5.1 サラウンド音声に対応しているのは、RTMP/RTMPS では AAC のみです) |
| ビットレート エンコード: | CBR |
| フレームタイプ: | プログレッシブ スキャン、2 B-フレーム、1 基準フレーム |
|---|---|
| 音声サンプルレート: | ステレオ音声の場合は 44.1 KHz、5.1 サラウンド音声の場合は 48 KHz |
| 音声ビットレート: | ステレオの場合は 128 Kbps、5.1 サラウンド音声の場合は 384 Kbps |
| 色空間: | SDR の場合は 709 を推奨 |
| ビット深度: | 8 ビット(SDR) |
以上が最も信頼できる1次情報です。
今回はこれに合わせて設定します。
適宜あなたの環境に合わせて変更してください。
設定の「出力」タブで画質をYouTube推奨に設定
YouTubeの推奨画質に合わせた画質設定をします。
・「出力」タブを選択して以下のように設定してください▼
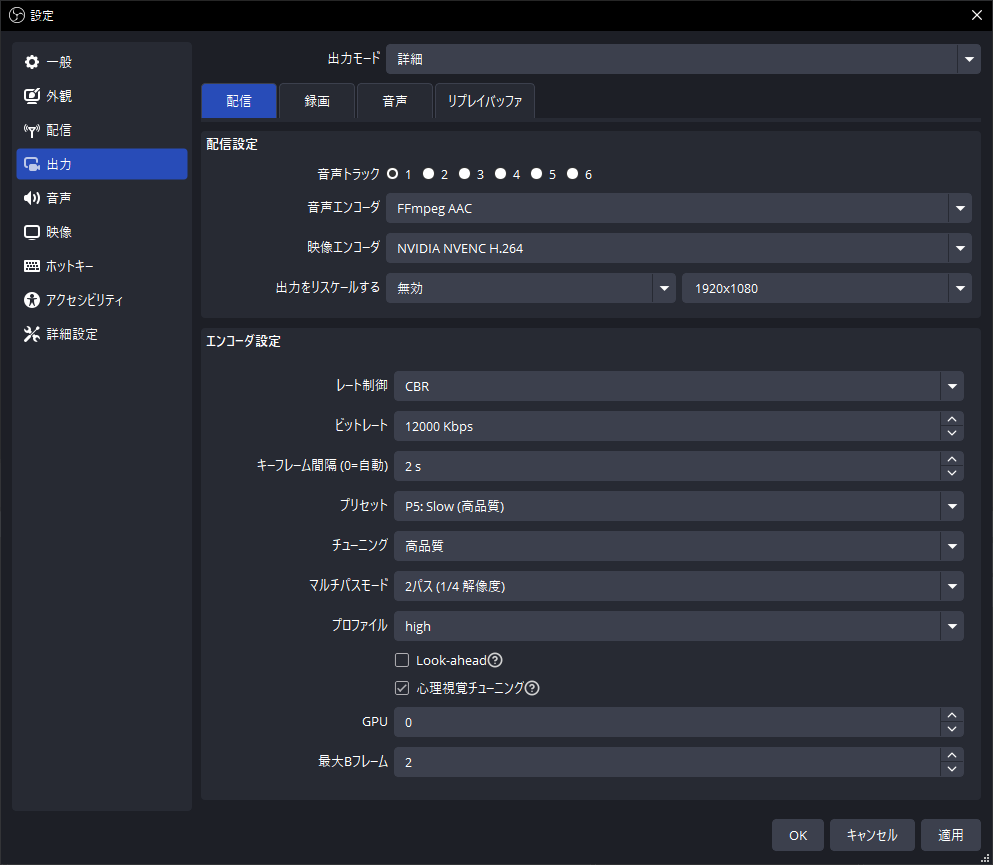
| 音声エンコーダ | FFmpeg AAC |
|---|---|
| 映像エンコーダ | NVIDIA NVENC H.264 |
| 出力をリスケールする | 無効 |
| レート制御 | CBR |
| ビットレート | 12000Kbps |
| キーフレーム間隔 | 2 s |
| プリセット | P5: Slow(高品質) |
| チューニング | 高品質 |
| マルチパスモード | 2パス(1/4解像度) |
| プロファイル | high |
| Look-ahead | 無し |
| 心理視覚チューニング | チェックする |
| GPU | 0 |
| 最大Bフレーム | 2 |
・上部の「音声」タブを選択してトラック1の「音声ビットレート」を128に変更
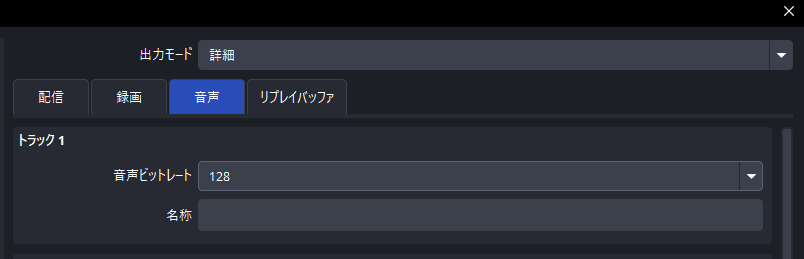
以上で画質設定は終わりです。
設定の「映像」タブで解像度とフレームレートを設定
YouTubeに配信する映像の解像度とフレームレートを設定します。
・左のメニューから「映像」タブを選択して以下の画像の通りに設定
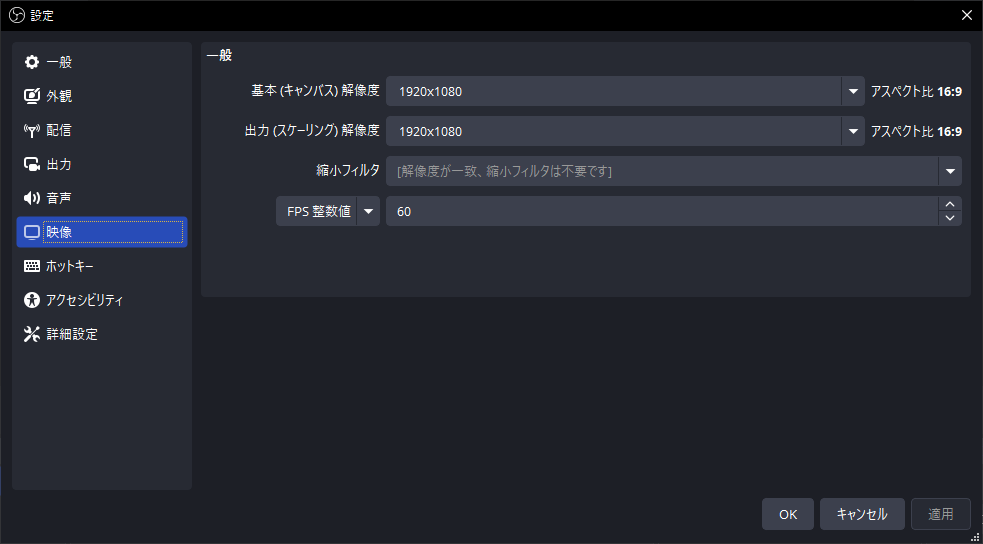
| 基本(キャンパス)解像度 | 1920×1080 |
|---|---|
| 出力(スケーリング)解像度 | 1920×1080 |
| 縮小フィルタ | 空欄 |
| FPS整数値 | 60 |
・「OK」をクリック
以上で画質設定はすべて終わりです。
「動きの速いゲームは900や936」が良いという情報はTwitchの場合です。YouTubeの許容ビットレートは大きいため1080でも大きな問題はありません。
「配信の管理」からYouTube配信の枠を作成
配信枠を作成します。
・右のメニューから「配信の管理」を選択して枠を作成するウィンドウを表示
・以下のように設定
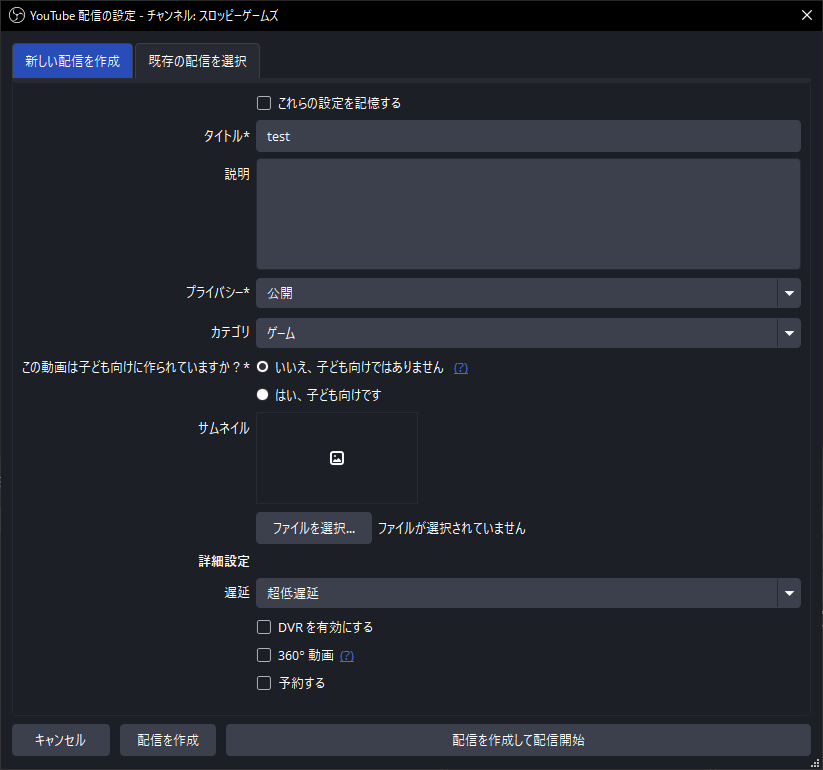
個人的な推奨設定です。
設定内容は好きなように決めて問題ありません。
重要なポイントだけ説明します。
●プライバシー:「公開」にしないと他の人が見られません。
配信テストをする場合は「非公開」や「限定公開」を使いましょう。
●この動画は子供向けに作られていますか?:「はい、子供向けです」を選択すると、コメントや通知の制限、パーソナライズド広告の停止で収入減少などの影響があります。
「いいえ、子供向けではありません」が基本です。
●DVRを有効にする:一時停止、巻き戻し、再生ができる機能です。
配信を始めたばかりならチェックを外して無効にしましょう。
設定ミスによる、住所バレ、名前バレ、顔バレをしたときに巻き戻してスクリーンショットを撮られるリスクが減ります。
特に、Amazonや楽天など普段使用しているECサイトは配信に映すと漏洩しやすいです。
慣れるまではDVR機能をOFFにして配信しましょう。
配信を開始する
・「配信を作成して配信開始」をクリック
以上で配信がスタートします。
お疲れさまでした!
YouTubeのコメントをOBSに表示させる
画面にコメントを表示させたり、コメントを自動で読み上げられます。
以下の記事で画像付きの設定方法を解説しました。
参考にしてください▼




コメント
コメント一覧 (1件)
[…] OBSを使ってYouTubeで配信する方法【公式推奨設定】 OBSからYouTubeで配信する方法を紹介します。 この設定は、 […]