 小とり
小とり配信画面にコメントを表示させたい!



OBSにコメントを表示させるのはとても簡単だよ!一緒に設定していこう!
ここでは、YouTubeやTwitchの配信で、もらったコメントをOBSに取り込んで配信画面に表示する手順を説明します。
OBSに配信サイトのコメントを取り込む方法



YouTubeもTwitchも共通だぞ
OBSに配信中にもらったコメントを表示する手順は以下です▼
- Streamlabsに配信するサイトのアカウントでログインする
- 「チャットボックス」をカスタマイズ
- ウィジェットURLをコピー
- OBSの「ブラウザ」ソースを追加
- URLにウィジェットURLを貼り付け
それぞれの手順を詳しく説明します!
Streamlabsに配信するサイトのアカウントでログインしよう
YouTube、Twtich、どちらもStreamlabsでコメントをOBSに取り込みます。
まずは、配信予定のサイトのアカウントでStreamlabsにログインしましょう。
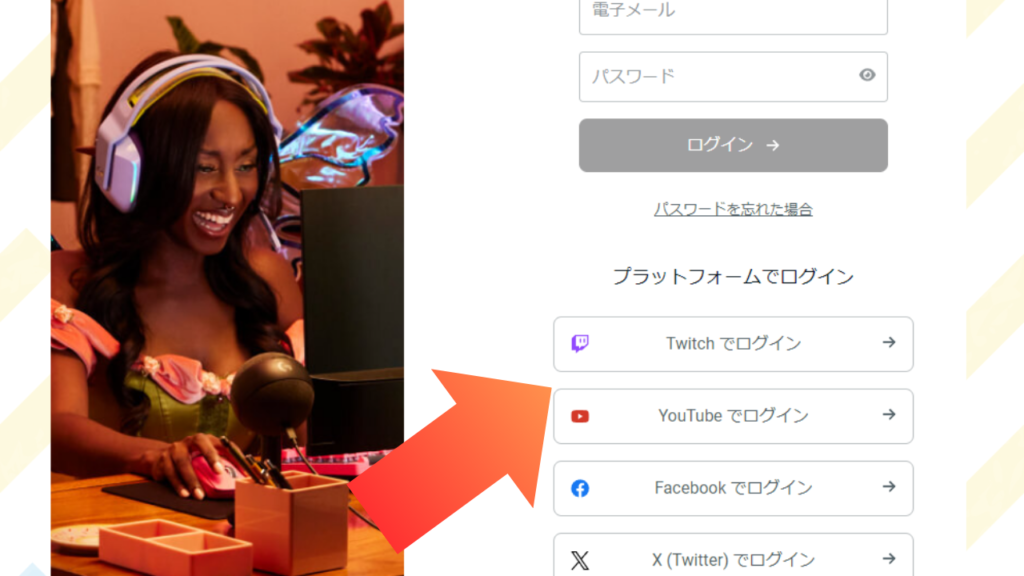
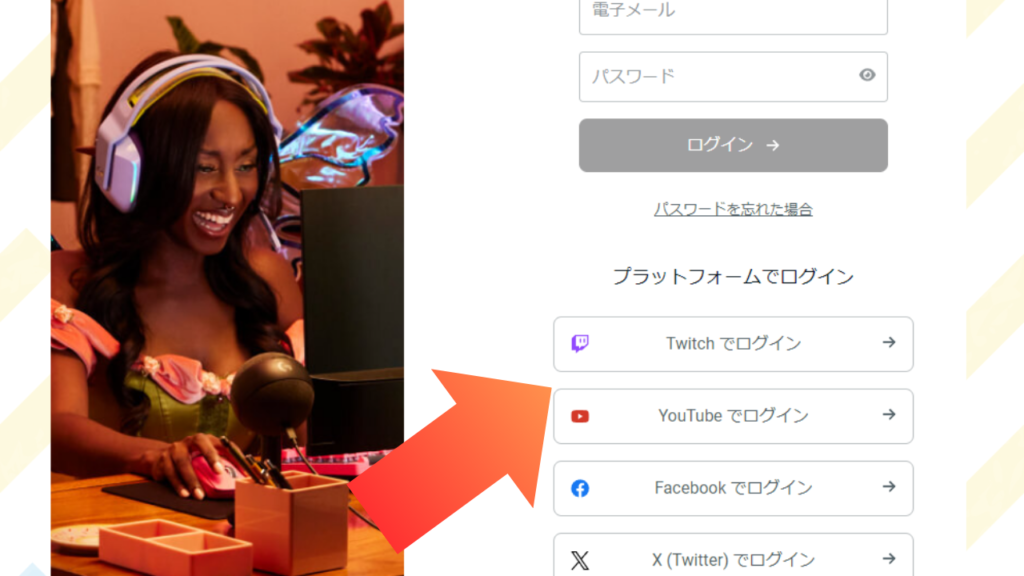
「チャットボックス」をカスタマイズしよう



表示するコメントのデザインを変更しよう!
●Streamlabsにログインできたら、左のメニューから「すべてのウィジェット」をクリック
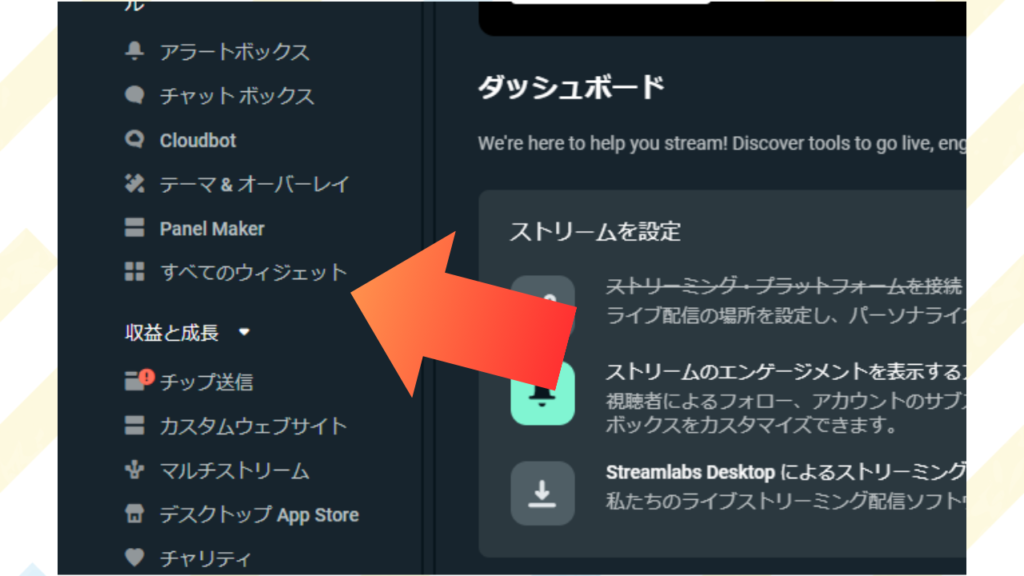
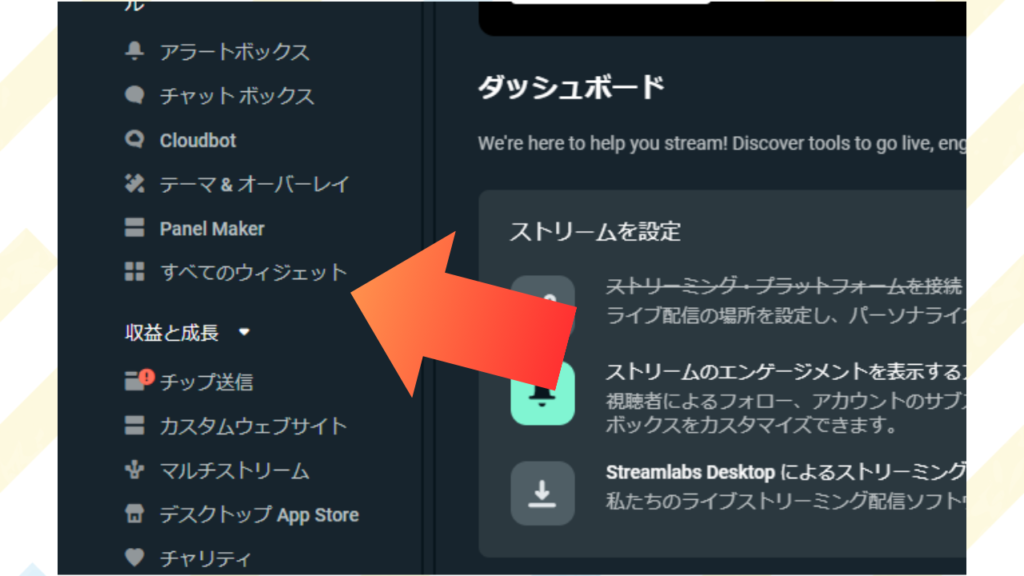
●中断にある「チャットボックス」をクリック
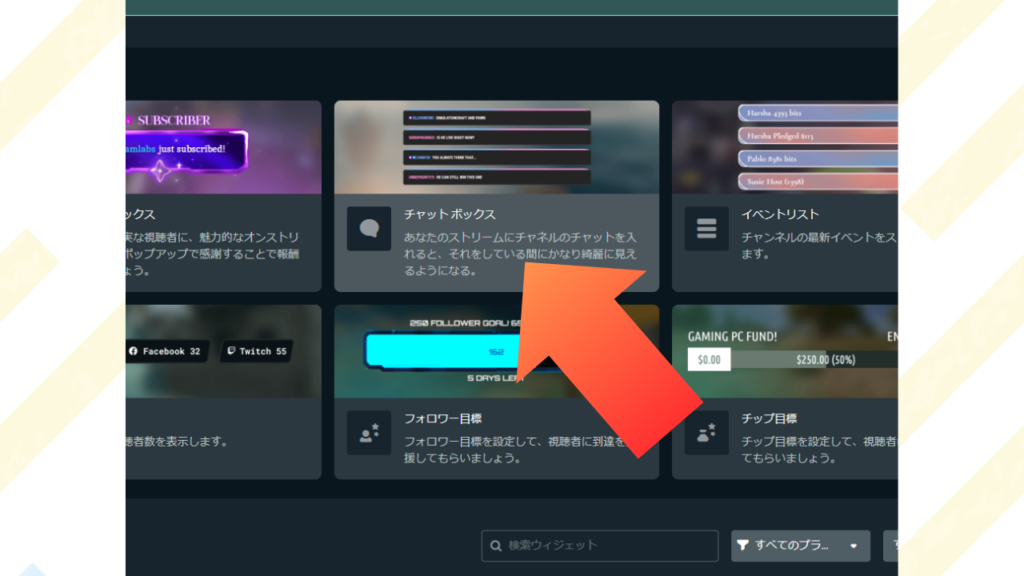
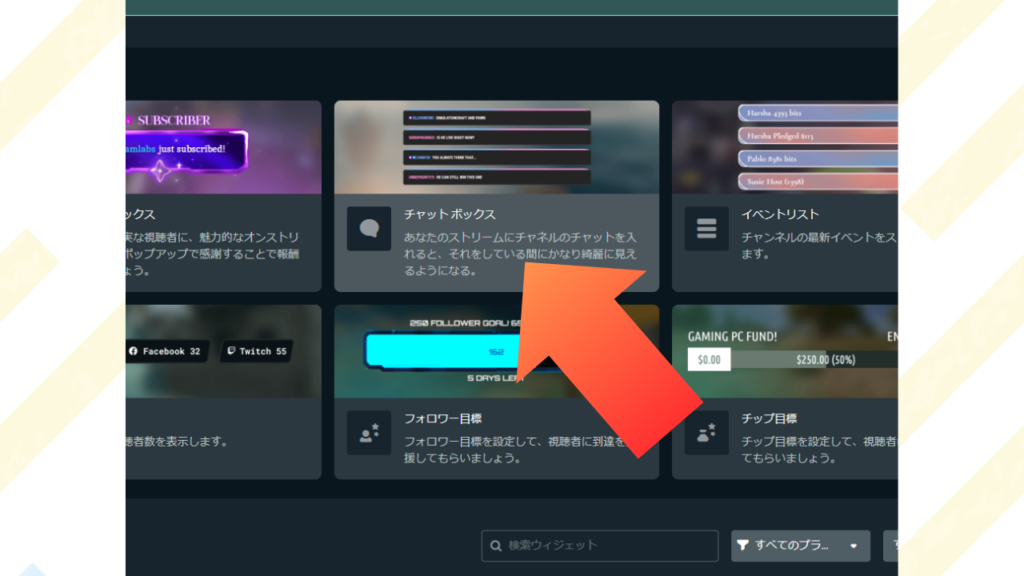
●テーマや文字の大きさを調整
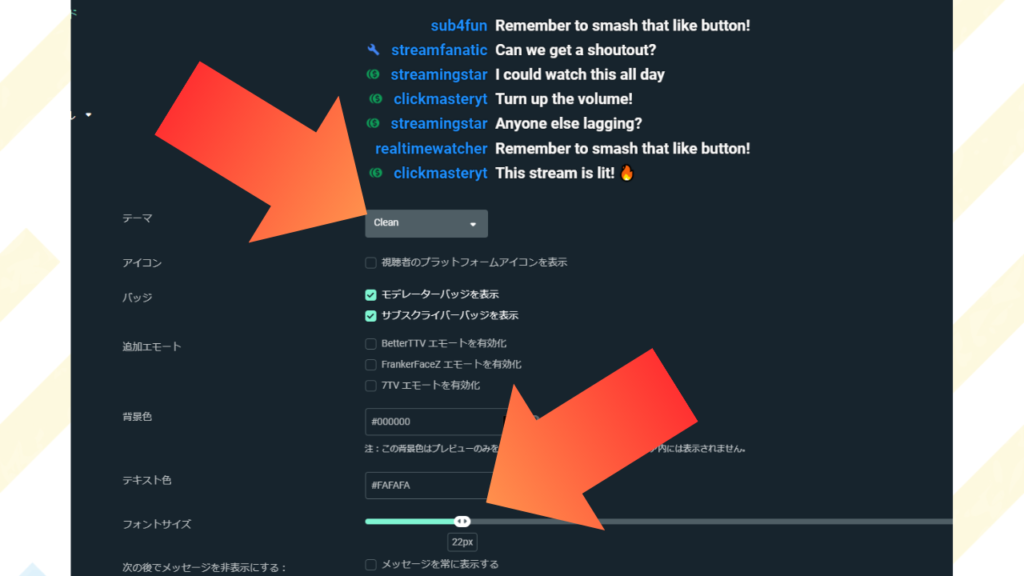
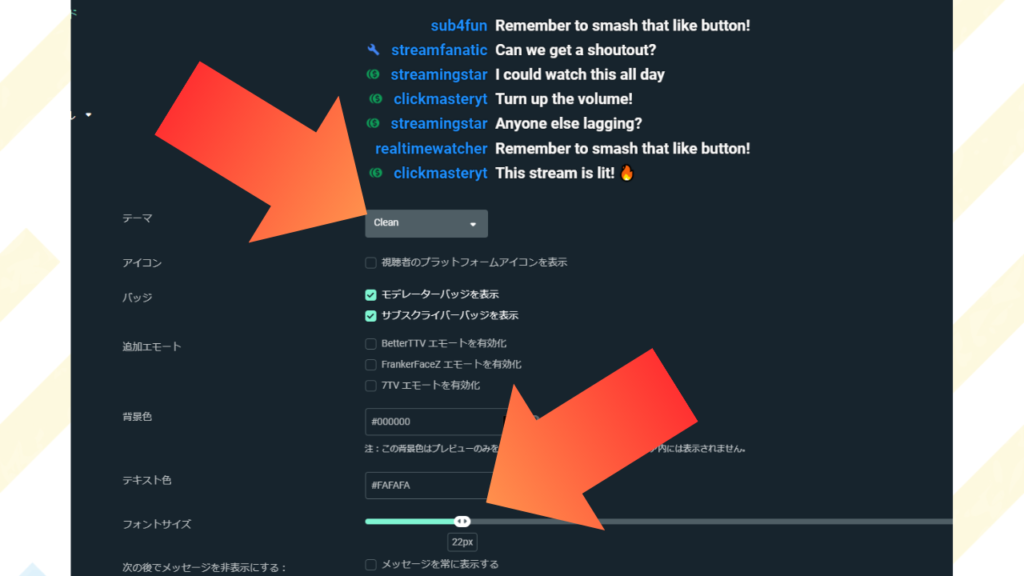
テーマを変えるとデザインが変わります。フォントサイズはOBSに取り込んでから微調整してください。
●コメントの表示時間を調整
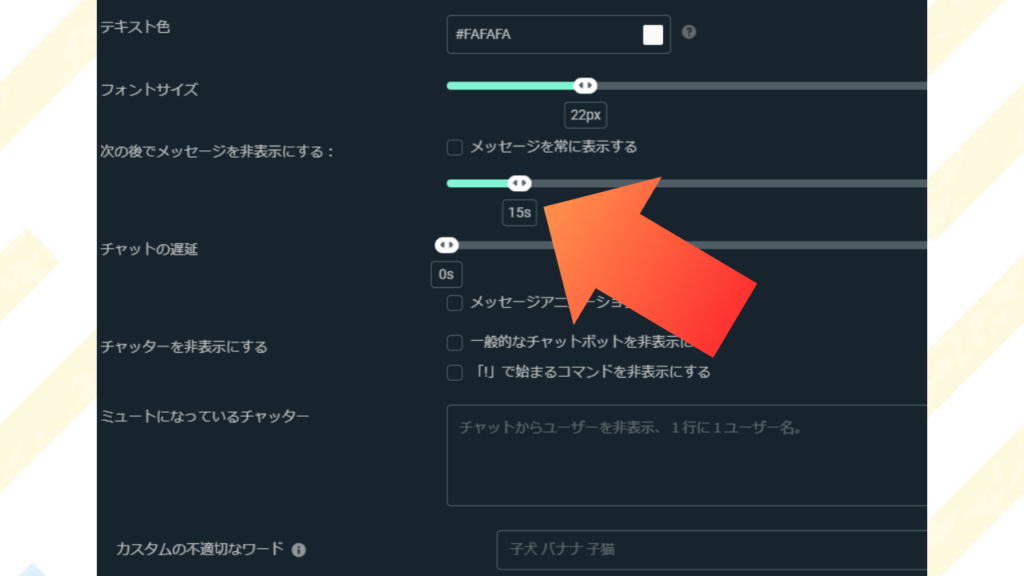
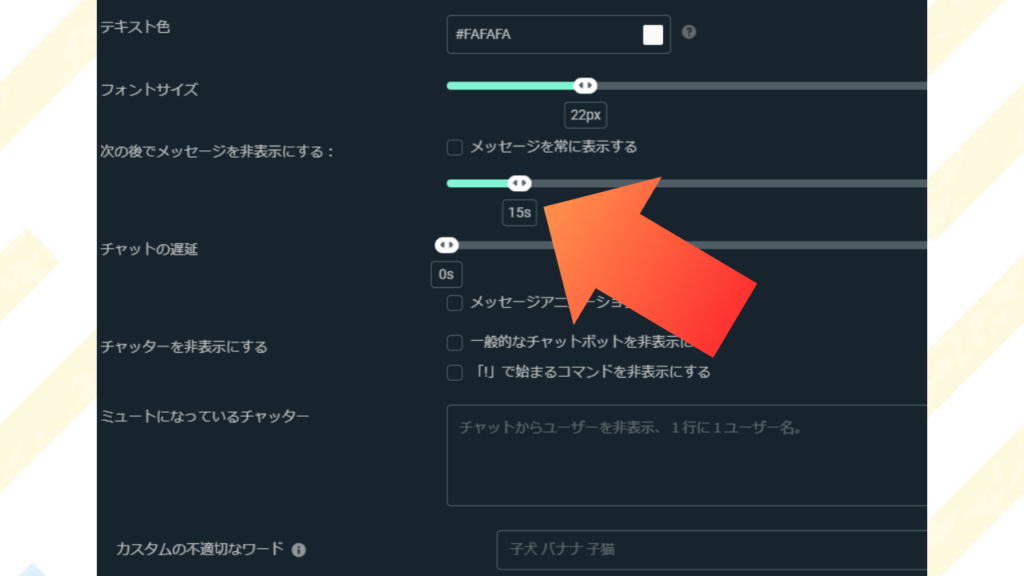
「次の後でメッセージを非表示にする」のスライダーを動かすと、コメントが表示される時間を調整できます。コメントが消えないようにするには「メッセージを常に表示する」にチェックを入れましょう。
設定が終わったら一番下にある「設定を保存します。」をクリックして完了です。
ウィジェットURLをコピーしよう
ページの上部に戻り「クリックしてウィジェットURLをコピー」と書かれた部分をクリックしましょう。
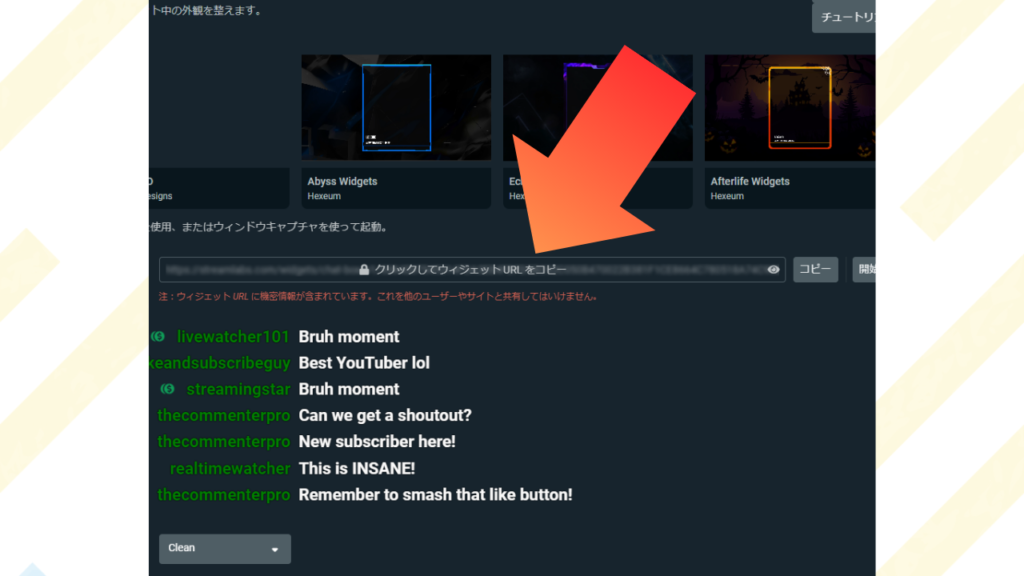
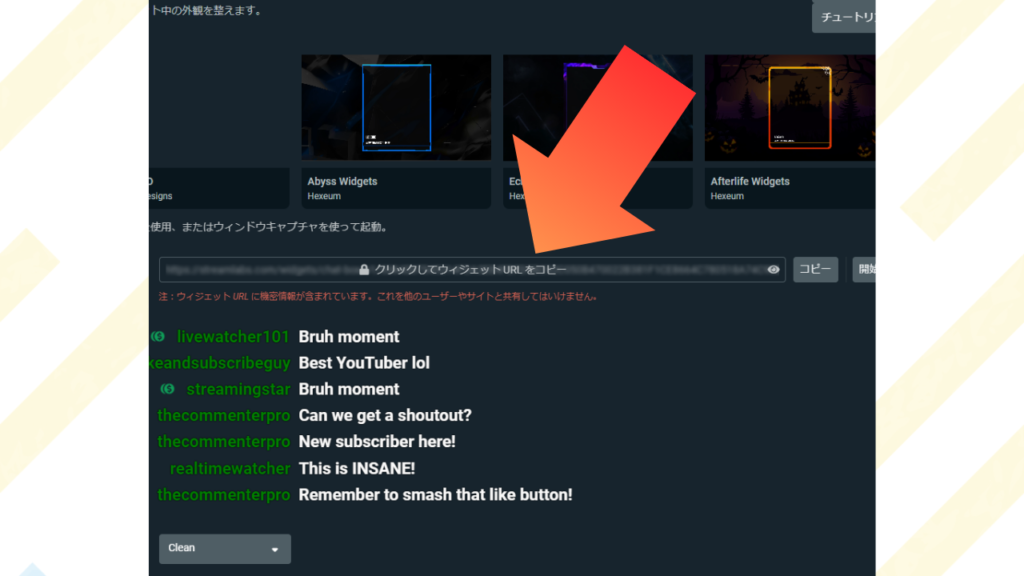
OBSの「ブラウザ」ソースを追加してウィジェットURLを入力しよう
●OBSを開き「ブラウザ」ソースを追加
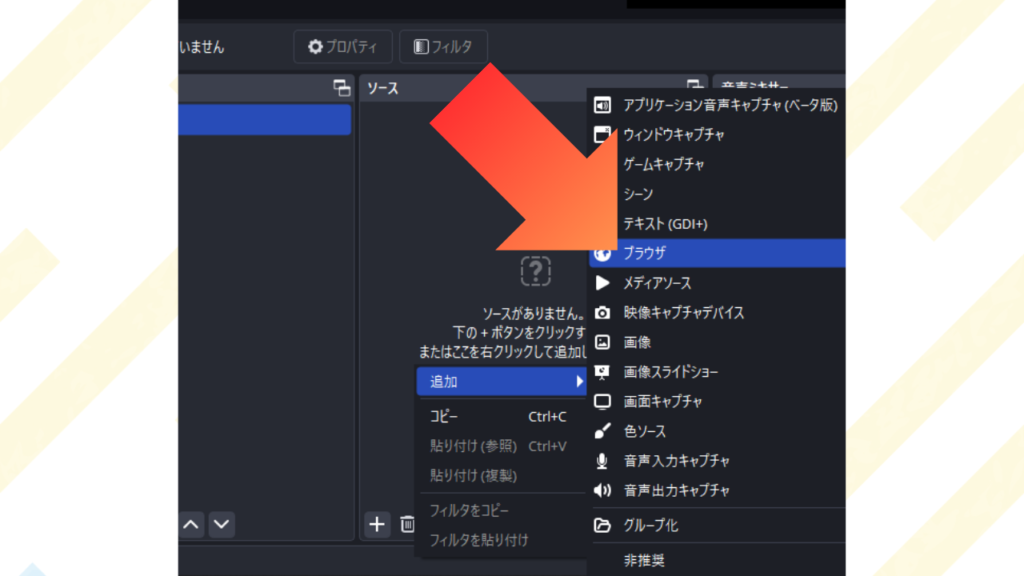
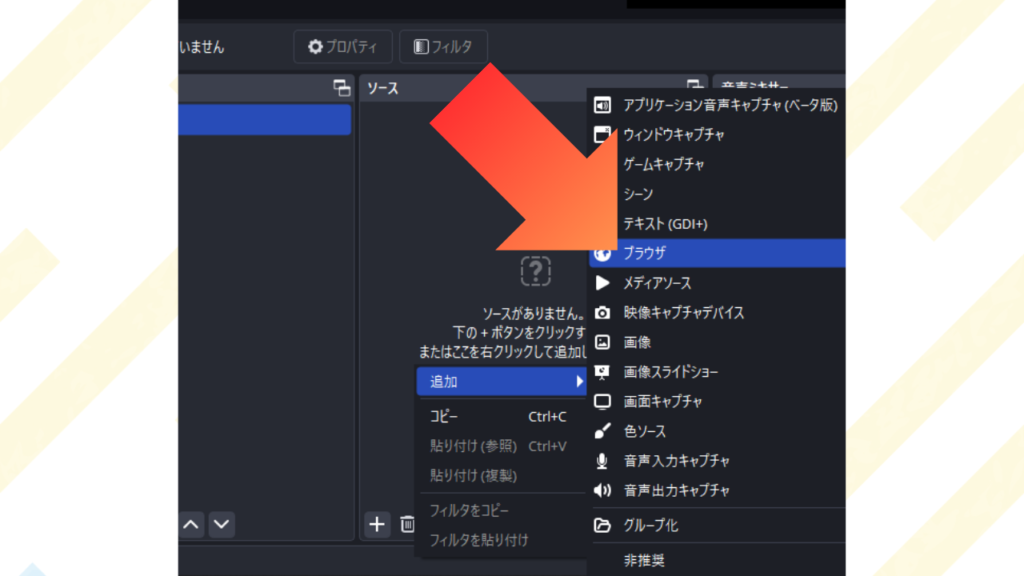
●「プロパティ」が開いたら「URL」にコピーしたウィジェットURLを貼り付けて「OK」をクリック
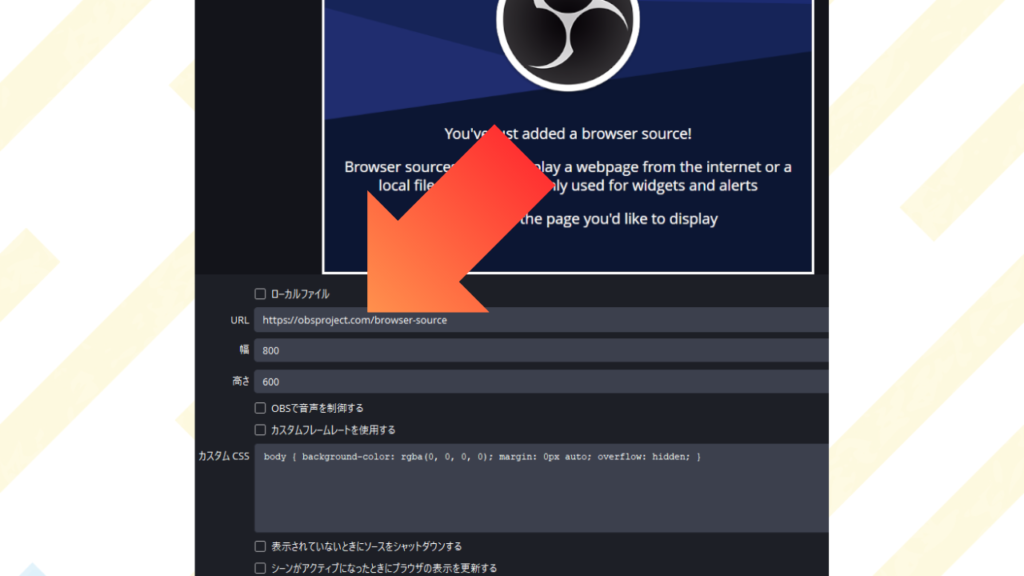
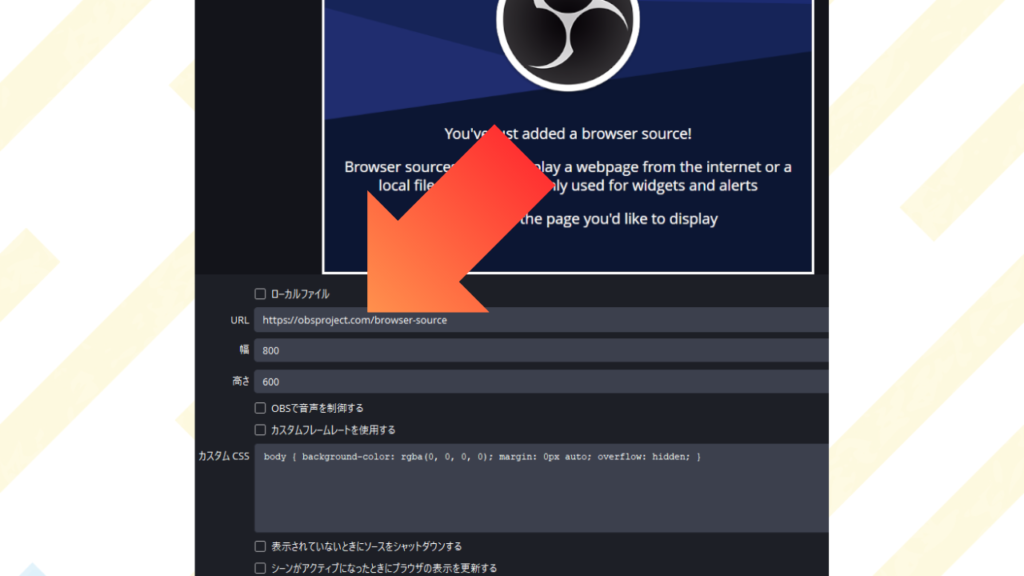
以上で設定完了です!自分でテストコメントを送信して、表示されれば成功です!
まとめ



一番簡単で最速でできる方法だよ!
コメントをOBSに取り込むことで、視聴者とのやり取りがよりスムーズになります。
Streamlabsがあれば簡単に最速でコメントを取り込めるので使ってみてください。
コメントの表示時間やデザインをカスタマイズすることで、配信の見やすさを向上させられます。
配信の質を向上させるためにも、正しく設定をしましょう!


コメント
コメント一覧 (3件)
[…] OBSに配信サイトのコメントを表示させる方法【YouTube・Twitch共通】 配信画面にコメントを表示させたい! […]
[…] OBSに配信サイトのコメントを表示させる方法【YouTube・Twitch共通】 配信画面にコメントを表示させたい! […]
[…] OBSに配信サイトのコメントを表示させる方法【YouTube・Twitch共通】 配信画面にコメントを表示させたい! […]