 小とり
小とりゲーム実況に必要な機材をおしえて!



パソコンを持ってるなら、まずはヘッドセットや無線イヤホンで試してみよう!それから欲しいものを少しずつ買い足すのがおすすめ!
この記事では、ゲーム実況を始めたい方へ、必要な機材と機材の相場について詳しく解説します。
まとめると、ゲーミングPCと最低限の機材から始めて、コストを抑えながら少しずつ機材を揃えるのがベスト!



PS5のブロードキャスト機能ならパソコンもいらないので、できることから試してみよう!
ゲーム実況で使う機材一覧とそれぞれの価格



ゲーム実況をやるために必要な機材は以下の5つだ!不要な場合もあるから1つずつ説明するぞ!
- パソコン
- マイクと周辺機器
- キャプチャーボード
- WEBカメラ&LEDライト
- その他の機器
場合によってはパソコン1台とUSBマイク1本でできちゃうから、不要なものを買わないように注意しましょう。
それでは、それぞれの機材について解説します!
パソコン



ゲーム実況をするなら、ほとんどの場合でパソコンが必要だよ!
PCゲームを配信するなら、グラフィックボードが搭載されたパソコンを選びましょう。グラフィックボードは、ゲームを滑らかに動かすだけでなく、エンコードと呼ばれる動画処理が得意です。パソコンに大きな負荷をかけずに配信できます。
Switchなどのコンシューマー機のゲームを配信するなら、低スペックなパソコンでも問題ありません。グラフィックボードが搭載されていなくても大丈夫です。理由としては、エンコードが得意なキャプチャーボードを導入すれば、パソコンの作業は軽いからです。
※キャプチャーボードについては次で説明します!
例外として、PS4やPS5のブロードキャスト機能を使う場合はパソコンは不要です。予算が少ない場合は、これを利用しましょう!
グラフィックボード搭載のPCは、中古で8万円~、ハイエンドで30万円ほどです。最近はPCゲーマーが増えたため、中古ゲーミングPCの流通が多く安価で状態の良いものが手に入ります。中古も検討してみてください!
中古ゲーミングPCなら、ミドルクラスのラインナップが豊富なくじらやさんがおすすめです!
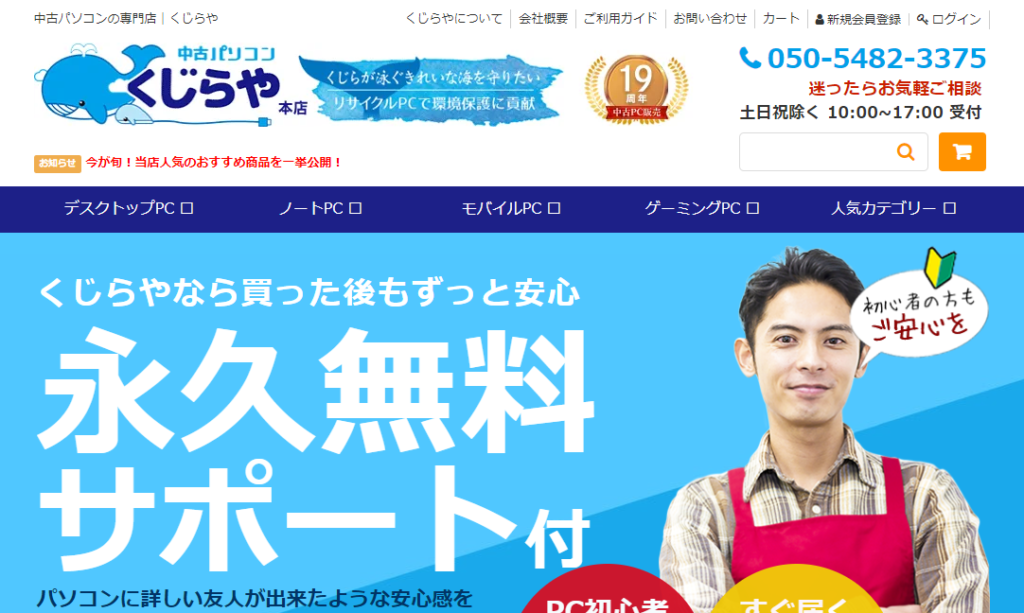
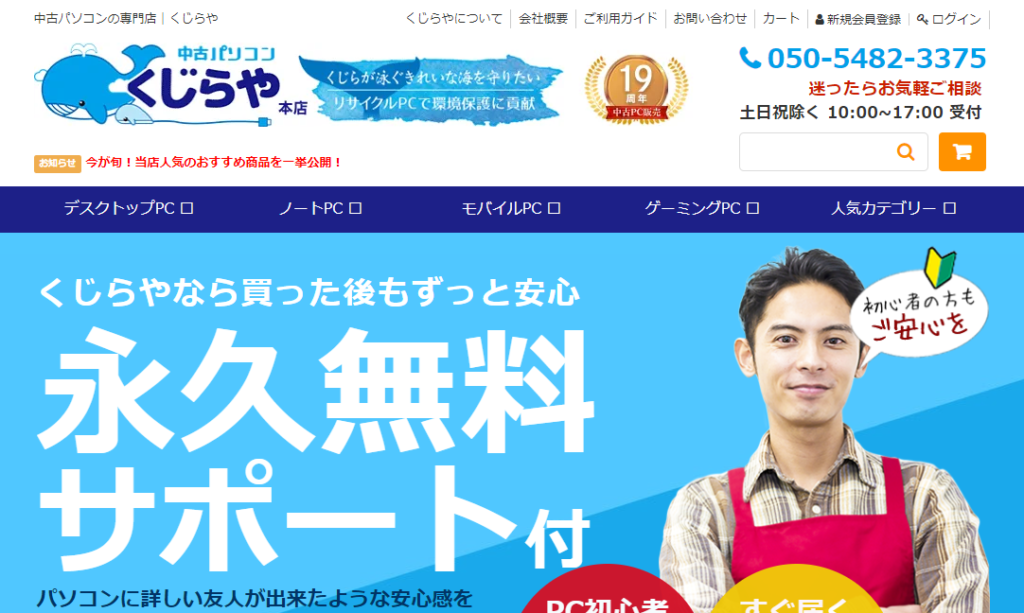
\ コスパ最強中古ゲーミングPC!/
キャプチャーボード
PS5やSwitchのゲームをパソコンで配信するならキャプチャーボードが必要です。
ゲーム機のHDMIケーブルを、テレビでは無くキャプチャーボードに差し込んで使います。キャプチャーボードからはパソコンに繋げて、OBSなどのキャプチャーソフトに映像と音を取り込みます。



外付けとパソコン内蔵タイプがあるけど、初心者には外付けがおすすめだぞ!
内蔵だからといって画質が良くなることもありませんから、パソコン内部をいじらなくていい外付けを使いましょう。
キャプチャーボードには、ハードウェアエンコード型とソフトウェアエンコード型があります。ハードウェアエンコード型は、キャプチャーボードで動画をエンコードします。ソフトウェアはパソコンがエンコードします。
ハードウェアエンコードなら、パソコンが低スペックでも映像をきれいに取り込めます。ゲーミングPCを持っていない場合におすすめです!


マイク関連
ゲーム実況には、パソコンに声を入力するためのマイクが必要です。
まずは、ヘッドホンやイヤホンのマイクでテストしましょう。パソコンにbluetooth機能がついているなら無線イヤホンでも実況はできます。



できるだけコストをかけずに、必要なものから揃えていこう!
良いマイクを導入する場合、ゲーム実況で使うマイクは大きく分けて2種類あるため覚えておきましょう。
- USBマイク
- アナログマイク&オーディオインターフェース
ゲーム実況をするだけならUSBマイクでOKです!
音楽活動をするなら「オーディオインターフェース+コンデンサーマイク」を用意すると、音質が良くなります。
オーディオインターフェースとは、アナログ音声をデジタル音声に変える機材です。通常のマイクの音声をパソコンに入力させるために使います。
ただ、最近のオーディオインターフェースは”複合機”としての意味で使われることが多いです。ミキサーやマイクプリアンプ(ゲイン)、エフェクターの機能が搭載されていて、自宅での作業なら1台あれば何でもできる!という感じです。
本格的なアナログマイクを用意する場合は、マイクスタンドも忘れずに用意してください!
あなたの配信スタイルにどんなマイクが必要かは以下の記事を参考にしてください▼


WEBカメラ・LEDライト
WEBカメラは、顔出しやVtuberのアバターを動かすために使います。
YouTuberのように画面全体に使うわけではないため、画質はあまり気にしなくても大丈夫です。
実際に配信している感じでは、顔出しをしている方が覚えてもらいやすく、抵抗が無い人にはお勧めです。
また、顔出しをするならLEDライトも用意しましょう。
配置的に、部屋のライトが顔に当たることは少なく、暗くて顔が見えづらくなりやすいです。
モニターやテレビの裏にLEDライトを設置して、表情がわかりやすくするとみている人も楽しめます。
その他のおすすめ機材
他にも配信用の機材があります。
「stream deck」は、OBSや他のアプリと接続して、手元のボタンで物理的に操作する機材です。
私も使っています。ボタン1つで、ゲーム画面とWEBカメラを切り替えたり、BGMを再生したり止めたりができて便利です!
ミキサーは必要か?|オーディオインターフェースで十分
ゲーム実況にミキサーは不要です。
ミキサーは複数の音声を1つにまとめる機材ですが、ゲーム実況はマイク1本でできるため、ミキサーを使いません。
弾き語り演奏をする場合は、2本マイクを使うことがありますが、2つ入力できれば良いならオーディオインターフェースのミキサーで十分です。
コスパよく最低限の機材を揃える方法



最低限の機材と、機材にかかる費用の総額を紹介するよ!
ゲーム実況だけやる場合と、「歌ってみた」などの音楽制作をする場合に分けて、最低限の費用総額を計算しました!
ゲーム実況だけやる場合
ゲーム実況だけやるなら、USBマイクが1本あれば十分です。
必要なのは「USBダイナミックマイク」です!
周囲の雑音を拾わず、あなたの声だけをクリアに入力できます!
私がおすすめできるUSBダイナミックマイクの中で最も安いのが、日本製Audio-Technicaの「ATR2100x-USB」で7,000円台です。
時期によっては、SAMSONの「Q2U」の方が安い場合があります。
サウンドハウスを軸にAmazonと楽天で比較して、安い方で購入してください!
音楽制作もする場合
「歌ってみた」をするなら、コンデンサーマイクが欲しいです。
コンデンサーマイクはダイナミックマイクよりも周波数レンジが広く、子音やリップノイズなど音楽的な表現がしやすく、倍音が録音しやすいため声に個性が出ます。
雑音が乗りやすいですが、ゲーム実況で使えないこともありません。
「最低限のコストで」という条件なら、USBコンデンサーマイク1本がおすすめ。
中国製や音質的に信用できないもの、耐久性に優れないものを省くと、結局おすすめできるのはAudio-Technicaの「AT2020-USB」です。
初めてコンデンサーマイクを使う方は音質に驚かされると思います。
また、日本は湿度や温度変化が激しく、コンデンサーマイクが壊れやすい環境です。環境を考慮して制作している日本製マイクは耐久性が高く、長く使えるためおすすめできます。
私は以前AKGのコンデンサーマイクを使っていましたが、古いAT2020よりも先に壊れました。
今後マイクを良いものに変えるならオーディオインターフェースがおすすめ
もし、今後性能の良いマイクに切り替える予定があるなら、オーディオインターフェースでの接続で始めた方がコストが安くなります。
USBマイクは同等の製品よりも価格が高いです。
理由は、USBマイクはオーディオインターフェースを内蔵しているからです。
USBマイクを買って、マイクの切り替えでオーディオインターフェースを購入すると、オーディオインターフェースを2台買ったことになり、コストがかさみます。
最近は信頼できるオーディオインターフェースが安く販売されているため、音楽活動をするなら最初からオーディオインターフェースを買った方が良いです。
安いオーディオインターフェースは以下の記事を参考にしてください!▼


まとめ



まずは持ってるヘッドセットやスマホ用の無線イヤホンで始めればいいと思うよ!
- ゲーミングPCでエンコードが基本
- PS4/PS5のブロードキャスト機能はPC不要
- キャプチャーボードはSwitch配信に必須
- 外付けキャプチャーボードがおすすめ
- ゲーム実況だけならUSBマイクが最適
- 音楽制作にはオーディオインターフェース推奨
- stream deckで配信操作を簡単化
- ミキサーは実況では不要、オーディオIFで代用
- 日本製のUSBマイクが耐久性アリでおすすめ
- 良いマイクを買う予定ならオーディオIFを買おう






