 小とり
小とりキャプチャーボードってよくわかんねぇ!



Switchなどのゲーム機からの映像を配信する時に必要な機材だよ!
この記事では、ゲーム機の映像をパソコンに取り込み、録画や配信をしたい方へ、キャプチャーボードの使い方について詳しく解説します。
① キャプチャーボードの基本的な使い方
② ゲーム機からPCに映像を取り込む手順
③ 配信や録画をするための具体的な設定方法
最もシンプルな接続と使い方



最もシンプルな使い方はこうだ!


- ゲーム機
- HDMIケーブル
- 外付けキャプチャーボード
- USB
- PC
これで、そのまま録画・配信・プレイできます!
詳しい使い方と手順



さらに詳細な使い方を説明していくよ!
キャプチャーボードでゲーム機の映像をパソコンに取り込む手順は、以下の7つです。
- キャプチャーボードを用意する
- キャプチャーボードをPCに接続する
- 必要なソフトをインストールする
- ゲーム機のHDCPをオフにする
- ゲーム機とキャプチャーボードを接続する
- 映像をキャプチャーソフトに取り込む
- 録画・配信をする
それぞれの手順を詳しく説明します!
キャプチャーボードを用意する
プレイするゲーム機の画質に合わせてキャプチャーボードを用意します。
| ゲーム機 | 解像度 | フレームレート |
|---|---|---|
| PlayStation 5 | 最大4K(3840×2160) | 最大120fps |
| PlayStation 4 Pro | 最大4K(3840×2160) | 最大60fps |
| PlayStation 4 | 最大1080p(1920×1080) | 最大60fps |
| Nintendo Switch | 最大1080p(TVモード) | 最大60fps |
| 最大720p(携帯モード) | 最大30fps |
最低でも、USB3.0仕様の製品を使ってください!
AVT-C878という製品は4K60fpsという仕様ですが、USB2.0仕様なので転送速度間に合わず画質が悪くて返品した経験があります。ご注意ください!
IODATAの製品がおすすめです。1976年に設立された日本の会社で、購入後のサポートも良いです。私は内蔵型の「GV-4K60/PCIE」を使っています!
\日本最高峰のキャプチャーボード/
キャプチャーボードをPCに接続する
まずは、キャプチャーボードをPCに接続します。
- 外付けタイプはUSBで接続
- 内蔵タイプはPCIEスロットに装着
パソコンの内部を触れるなら、内蔵タイプの方がケーブルが少なくて使いやすいです。
ゲーム機からの接続がHDMIでパソコンに接続するだけになります。
もともと搭載されているパソコンのHDMI端子にSwitchなどのゲーム機から接続しても、映像は入力できません。パソコンの端子は出力専用です。
必要なソフトをインストールする
インストールするのは以下の2つです。
- ドライバ
- キャプチャーソフト
ドライバは、買ったキャプチャーボードを正常に動かすためのものです。
製品にダウンロードできるページのURLが記載されていたり、Googleで「(製品名) ドライバ」で検索すれば見つかります。
キャプチャーソフトは、キャプチャーボードの用のものが用意されていることもありますが、「OBS」を使うことをおすすめします。
理由は、使っている人が多く、ネット上にトラブルが起きた場合の対処方法が豊富にあるからです。
SLOPPYGAMESでも、OBSの使い方を説明していきます!
▼OBSはこちらでダウンロード▼
ゲーム機のHDCPをオフにする
HDCPとは、キャプチャーボードへの出力ができないようにする機能です。PS4やPS5に搭載されていて、ゲーム製作者の著作権を守っています。
「オン」だと完全に映像が出力されなくなり、「オフ」にすると許可されている映像のみ出力されます。
例えば、『ワンピース海賊無双』では、通常のゲーム画面は出力されますが、途中で流れるムービーは配信できないという処理がされていることがありました。
- PS5を起動した画面の右上の「設定」を選択
- 「システム」を選択
- 「HDMI」を選択
- 「HDCPを有効にする」をオフにする
以上でHDCPをオフにできます!
ゲーム機とキャプチャーボードを接続する
HDCPをオフにした状態で、HDMIケーブルをテレビからキャプチャーボードに差し替えましょう。
給電されていないHDMI分配器を使っている場合、PS5の映像がキャプチャーボードに出力されない可能性があります。HDMIケーブルは、分岐を使わず直接キャプチャーボードに接続した方が安定します。
この時点では、キャプチャーソフトに映像が映らないこともあるため、そのまま次の作業に進みましょう!
映像をキャプチャーソフトに取り込む
キャプチャーソフトに映像を取り込みます。
OBSの場合は、ソースから「映像キャプチャデバイス」を選択し、「デバイス」の中から接続しているキャプチャーボードを選択してください。
映像がキャプチャーソフト内で表示されたら、映像や音に遅延が無いかを確認しましょう。
ゲーム音は、音声モニタリング機能を利用して確認します。
▼音声モニタリングの設定方法▼


遅延を感じたら、パススルー機能を使います。キャプチャーボードから別のモニターにも出力して、キャプチャーをしながら、パソコンを経由せずにゲームをする方法です。
後ほど詳しく説明します!
録画・配信をする
ここまでの設定が完了したら、配信・録画ができます!
自分の声を入れたい場合はマイクの設定をして、顔出しやVtuberのアバターを動かしたいならWEBカメラの設定をしてください!
高画質雑談をするならビデオカメラの映像をキャプチャーボードで取り込もう



雑談メインや、YouTuber的な動画を撮影するならビデオカメラ録画がおすすめだ!
全画面にカメラの映像を表示する場合、WEBカメラでは画質が物足りなくなる場合があります。
そんな時は、高画質のビデオカメラをキャプチャーボードに繋いで映像を取り込みましょう。
ビデオカメラで撮影した高画質の映像で雑談などの配信ができます。
ビデオカメラに付属する機能も使えて便利です!
キャプチャーボードの選び方



パススルー機能は必須だよ!
キャプチャーボードを選ぶときに確認したいのは以下の3つです。
- パススルー機能が付いているか
- 画質、フレームレート、USBタイプ
- エンコードタイプ
それぞれのポイントを詳しく解説します!
便利な機能|パススルー
動きの速いゲームをすることが多いなら、パススルー機能付きのキャプチャーボードがおすすめです。
パススルーとは、キャプチャーボードからHDMIで映像と音声を出力して、モニターに接続することで、遅延なくゲームをプレイできる機能です。
パソコンに入力された映像と音には遅延があります。コントローラーを動かしても、少し遅れてキャラクターが動いたりするため、ゲームによってはとてもプレイがしにくいです。
そこで、パソコンに接続しているUSBとは別に、HDMI出力端子を搭載して、パソコンを経由させずにモニターに映像と音を取り込んで遅延を避けます。
これがパススルーの仕組みです。
例えば、スプラトゥーンなどのゲームは、パススルー機能が無ければまともにプレイができないので注意してください。
スペック
キャプチャーボードで確認したいスペックは以下の3つです。
- 画質
- フレームレート
- USBタイプ
それぞれのスペックを詳しく説明します!
画質
キャプチャーボードには、HD、4K、など、撮影できる画質の限界が決まっています。
用途によって選ぶべきですが、ゲーム実況の場合は配信サイトも視聴者もHDで動画を扱うため、「HD(1920×1080)」の画質で取り込めれば十分です。もちろん4Kタイプを購入しても良いです。
フレームレート
画質に対応したフレームレートも確認しましょう。
特に4Kで録画・配信する場合、キャプチャーボードによって最大フレームレートが30~60と変わります。
ゲーム機からの映像の場合、キャプチャーボードによって録画・配信できるフレームレートが決まるので注意してください!
外付けタイプはUSB3.0を使おう
高画質の映像をキャプチャーボードで扱う場合は、USB3.0以降の高性能なものを選んでください。
USB2.0ではデータの転送速度が間に合わず、画質が悪くなる場合がありますが、USB3.0以降なら十分に処理できます。
特に「4K60fpsでキャプチャーできる」としながら、USB2.0を使っている機器の場合、パソコンに表示される映像が悪くなる可能性が高いです。
USB3.0なら転送速度に余裕があります!
エンコードタイプ
キャプチャーボードのエンコードタイプは2種類あります。
- ハードウェア
- ソフトウェア
簡単に説明すると、「ハードウェア」はキャプチャーボードが映像を処理して、「ソフトウェア」はパソコンが映像を処理します。
選び方は、パソコンにグラフィックボードが積まれているか?で決めます。
パソコンにグラフィックボードが搭載されているなら、ソフトウェアエンコードのキャプチャーボードがおすすめです。
ノートパソコンやmacなど、グラフィックボードが積まれていないならハードウェアエンコードのキャプチャーボードを選びましょう。
おすすめのキャプチャーボード2選
キャプチャーボードを選ぶ条件のおすすめは以下の2つです!
- 日本製
- パススルーあり
SLOPPY GAMESでも使っているおすすめ2機種を紹介します!
ソフトウェアエンコードのおすすめ|IODATA GV-USB3HDS/E


| モデル名 | IODATA GV-USB3HDS/E |
|---|---|
| 接続方法 | USB 3.0 |
| 映像入力 | HDMI |
| 最大解像度 | 3840×2160 (4K30p) |
| フレームレート | 最大120fps(2K解像度) |
| 対応解像度 | 480p/720p/1080p/2K/4K |
| 音声入力 | HDMI (デジタル音声) |
| 録画形式 | H.264 |
| 対応OS | Windows 10/11 |
| 本体サイズ | 約74mm×20mm×59mm |
| 重量 | 約54g |
| 付属品 | USBケーブル、取扱説明書 |
〇実際にGV-USB3HDS/Eを使った方の感想
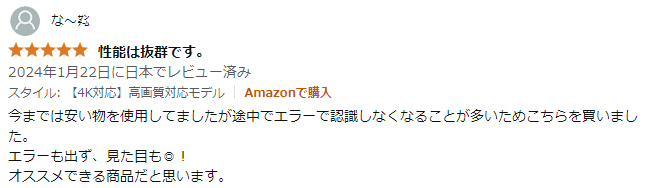
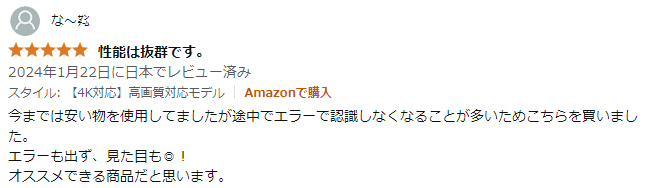



画質・安定性、どこをとっても言うこと無しだぞ!
ハードウェアエンコードのおすすめ|IODATA GV-US2CHD/E


| モデル名 | IODATA GV-US2CHD/E |
|---|---|
| 接続方法 | USB 3.0 |
| 映像入力 | HDMI(2系統) |
| 最大解像度 | 1920×1080 |
| フレームレート | 60fps |
| 対応解像度 | 480p/720p/1080p |
| 音声入力 | HDMI (デジタル音声) |
| 録画形式 | H.264 |
| 対応OS | Windows 10/11 |
| 本体サイズ | 約78mm×19mm×79mm |
| 重量 | 約55g |
| 付属品 | USBケーブル、取扱説明書 |
〇実際にGV-US2CHD/Eを使った方の感想
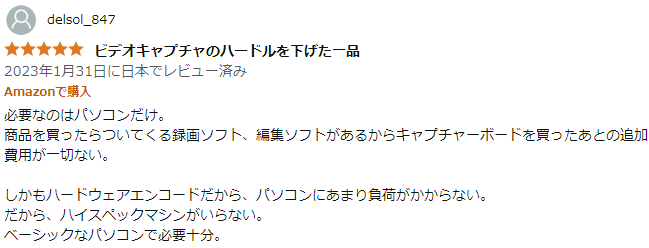
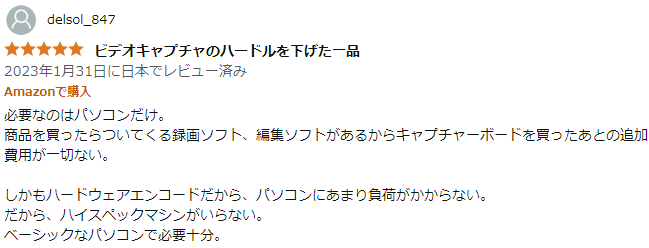



HDMIを2系統入力できるから、ゲーム機とビデオカメラの2つを入力できるよ!
まとめ



わからないことがあればコメントで答えるので聞いてね!
キャプチャーボードを使う際は、自分の環境や使用目的に合わせた機能をしっかり確認しましょう。特にパススルー機能やUSBのバージョン、エンコードタイプは、快適な録画・配信に大きな影響を与えます。
また、設定が完了したら、必ず映像と音の遅延を確認してから配信や録画を始めるようにしてください。準備をしっかり整えて、楽しい配信ライフを送りましょう!





コメント
コメント一覧 (2件)
[…] キャプチャーボードの使い方と設定手順!用途に合った選び方も解説 キャプチャーボードってよくわかんねぇ! […]
[…] キャプチャーボードの使い方と設定手順!用途に合った選び方も解説 キャプチャーボードってよくわかんねぇ! […]