OBSの音調整につまずいている方には「音声モニタリング」をおすすめします。
実際に配信される音声をリアルタイムに聞きながら音量バランスや音質調整ができるOBSの機能です。
音声モニタリングのコツは、Windowsで設定しているメイン出力先と音声モニタリングの出力先を分けることです。
配信中でも、3秒で配信に乗っている音声だけを純粋にモニタリングできる環境を作る手順をご紹介します▼
OBSstudioで音声モニタリングを設定する手順
OBSの音声モニタリング設定はとても簡単です。
以下の3つの手順で完了します。
- 「設定」→「音声」からモニタリングデバイスを設定する
- 「編集」→「オーディオの詳細プロパティ」からすべての音声を「モニターのみ」に設定する
- モニタリングデバイスに設定した出力先にイヤホンを付け替える
それぞれの手順を詳しく説明します。
「設定」→「音声」からモニタリングデバイスを設定する
- OBS画面右下の「設定」
- 「音声」タブを選択
- 「詳細設定」の「モニタリングデバイス」を設定
・OBS画面右下の「設定」をクリック
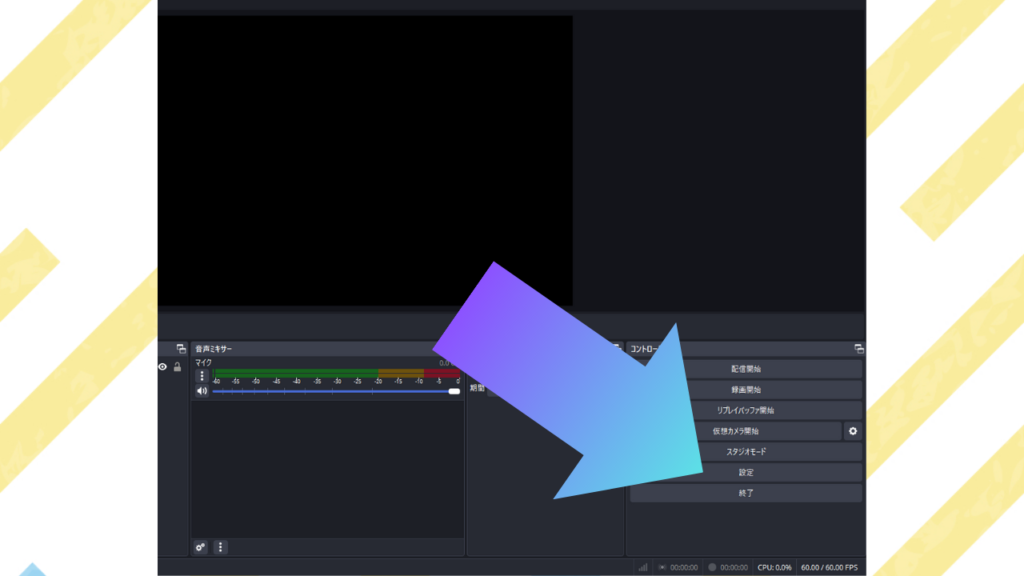
・左側のメニューから「音声」タブを選択し、詳細設定の「モニタリングデバイス」から出力先を選択
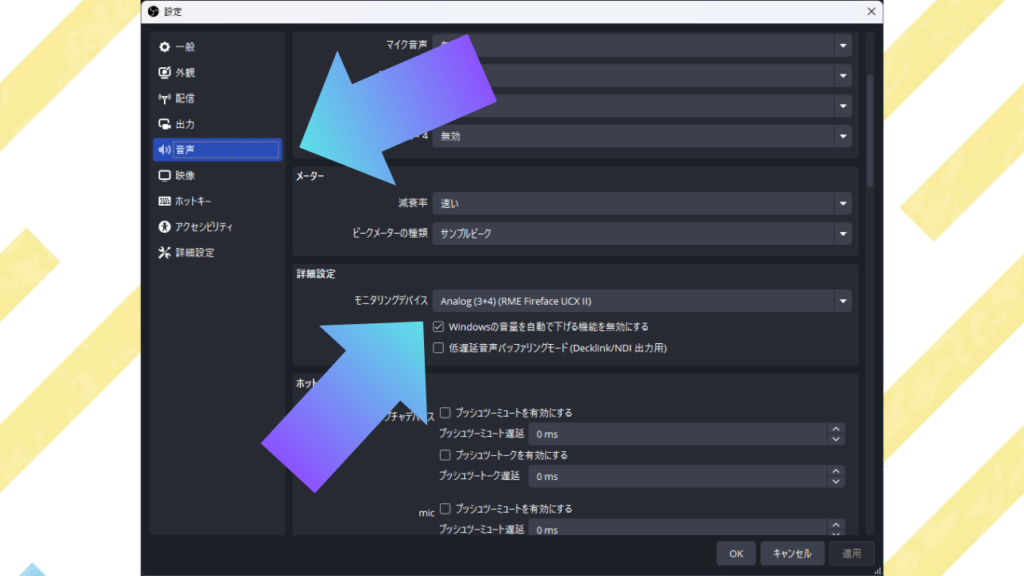
あなたのWindowsのメイン出力先の調べ方を説明します。
タスクバーの右にあるメガホンのマークを右クリックしてください。
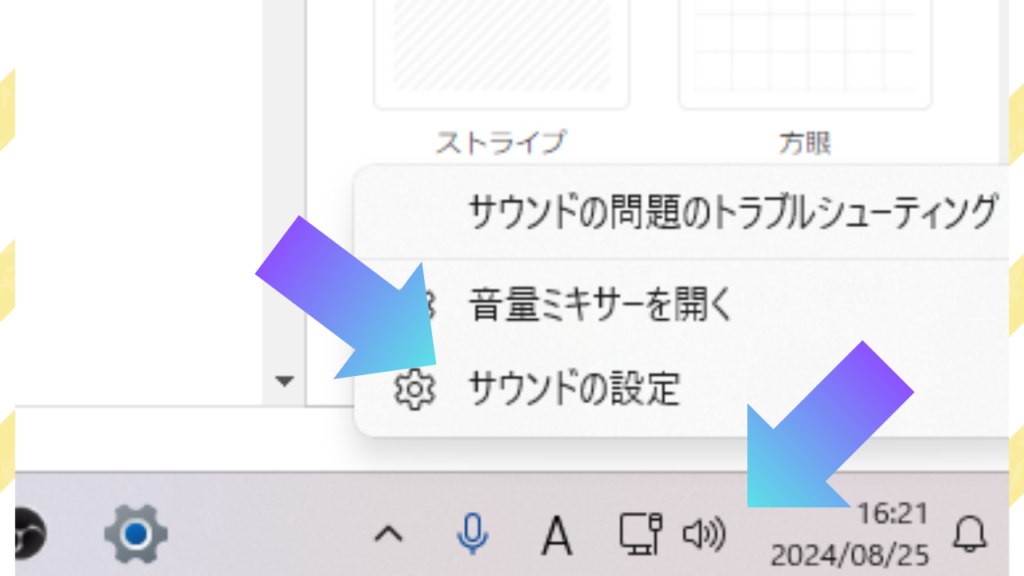
「サウンドの設定」を選択し、「出力」に何が使われているかを確認してください。
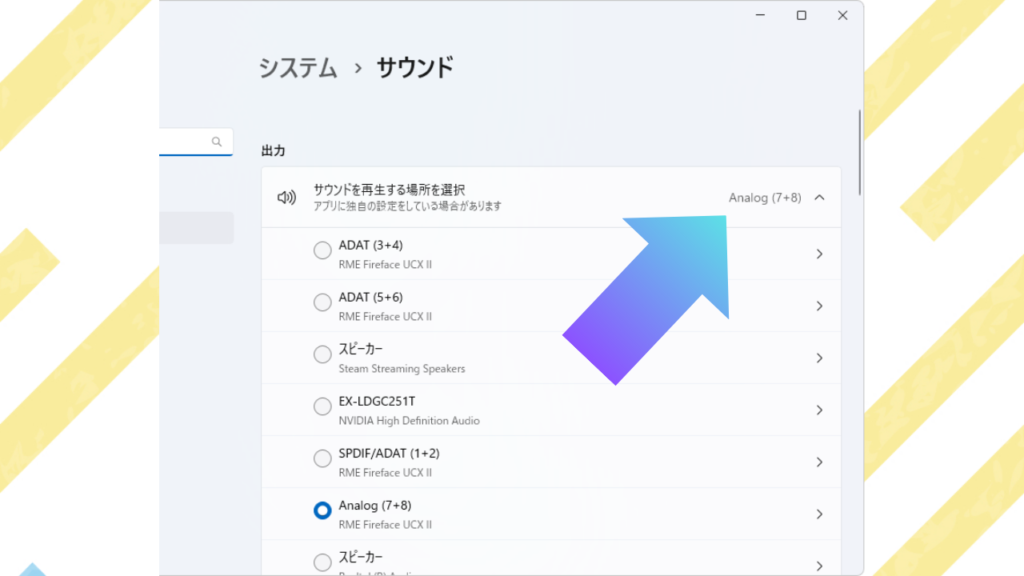
音声モニタリングの出力先は、PCの音声出力、オーディオインターフェース、モニター、USBマイクなど、ご使用しているデバイスがつなげれば何でも大丈夫です。
もし、他に出力先が無い場合には、USBで出力を増やすデバイスを利用しましょう。
USB-C端子用の出力先追加デバイスもあります。
PCのUSB-C端子を使ってない方は、今こそ使うチャンスです▼
出力先を分ける理由は、モニタリング音声をメイン(デスクトップ)音声と分けるためです。
「規定」を選ぶと、デスクトップ音声にモニタリング音声が追加で再生されます。
ゲーム音やDiscord音が2重になるので、正しい音量調整ができません。
※Switchなどの外部音声をPCから出力させるという用途で「規定」を使っていると音声モニタリングは使用できません。
キャプチャーボードからの音は、Windowsの設定で「このデバイスを聴く」をオンにして聴きましょう。
詳しくはこちら▼

「編集」→「オーディオの詳細プロパティ」からすべての音声を「モニターのみ」に設定する
- 画面左上の「編集」
- プルダウンから「オーディオの詳細プロパティ」
- 音声モニタリングをすべて「モニターのみ(出力はミュート)」
音声モニタリングの項目をすべて「モニターのみ」にしましょう。
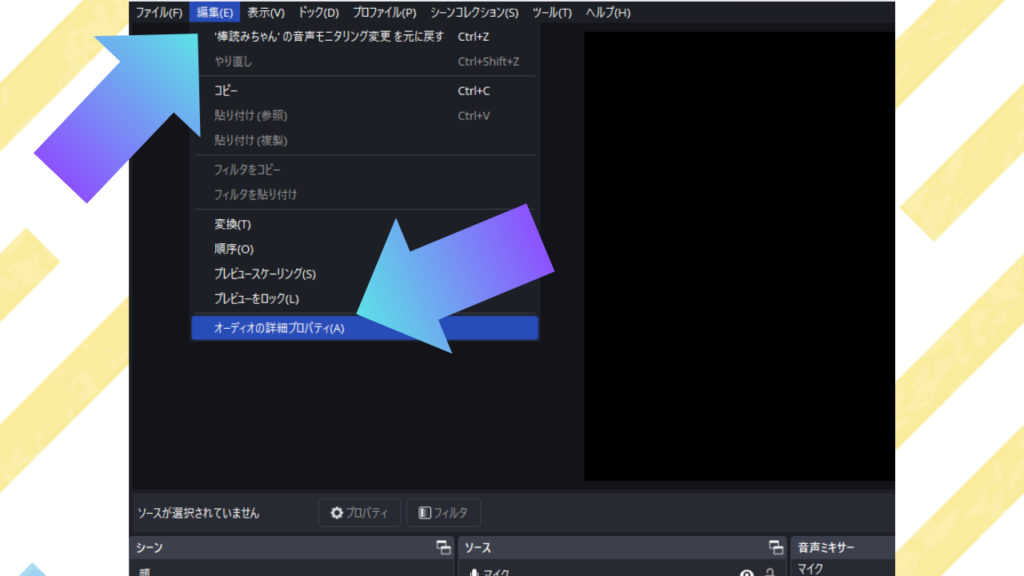
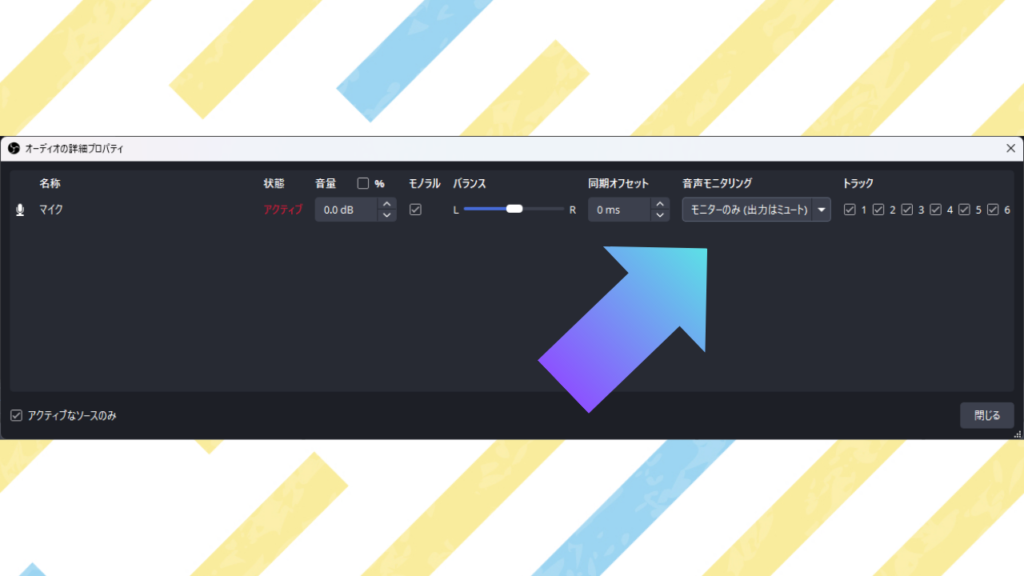
音声モニタリングのモードはどちらでも問題ありませんが、「モニターのみ」が安心です。
とは言っても、出力されるのは規定ではない出力先です。
配信に乗る心配はほぼありません。
「音声出力キャプチャ」のソースで音声モニタリングの出力先を追加している場合は、「モニターと出力」に設定するとモニタリング音声が配信や録音にのってしまうため注意が必要です。
モニタリングデバイスに設定した出力先にイヤホンを付け替える
モニタリングデバイスに設定した出力先に使っているデバイスを付け替えると、すでにOBSから配信・録画される予定の音声がモニタリング用の出力先から流れているはずです。
音声の調整を頻繁に行う場合は、モニタリング用のデバイスを別で一つ用意しておくと、素早く切り換えられて便利です。
普段はオーディオIFからのヘッドホンを使って、モニタリングする時はPCに直接接続したイヤホンを使う、という感じです。
以上で音声モニタリングの設定は完了です!
音声モニタリングの「モード」の仕様と使い分け|基本はすべて「モニターのみ」でOK
各音声に対する音声モニタリングのモードは3種類あります。
- モニターオフ
- モニターのみ(出力はミュート)
- モニターと出力
それぞれの仕様を表にまとめます。
| モニタリング | モニタリング音声をソースに出力 | |
|---|---|---|
| モニターオフ | OFF | OFF |
| モニターのみ(出力はミュート) | ON | OFF |
| モニターと出力 | ON | ON |
ここに書かれている「出力」はモニタリング音声を指定した出力先の「音声出力キャプチャ」に出力させるかどうかです。
「デスクトップ音声」や他のソースではありません。
音声モニタリングに設定した出力先がソースとして登録されていなければ、配信にモニタリング音声が乗ることはないです。
また、「出力はミュート」のミュートは、デスクトップ音声がミュートになるわけではありません。
モニタリング音声が指定された出力先のソースから出力されることをミュートします。
「音声出力キャプチャ」のソースで、音声モニタリング用の出力先を指定しなければどちらを選んでも影響は無い、ということです。
出力先を分けていれば、「モニターのみ」「モニターと出力」を切り替えても、配信・録画に影響はありません。
OBS音声モニタリングの注意点|「規定」にすると音量バランス調整ができない
音声モニタリングのデバイスを「規定」にすると正しく音量調整ができません。
モニタリングをONにすると、いつも聞いている音声とモニタリング音声が二重になるからです。
だから、基本は音声モニタリングデバイスに「規定」を使いません。
「モニタリングしながら音量バランスを調整したのに、なぜか配信されるゲーム音や音楽だけが小さくなる」というよくある問題はこれが原因です。
実際より大きな二重音声で音量調整しているので、音声モニタリングをOFFにすると二重になっていた音声が小さくなります。
マイクなどの「音声入力キャプチャ」は二重にならないため、モニタリングをOFFにすると相対的に大きくなります。
外部機器(Switchなどのゲーム機)の音を無理やり音声モニタリングでPCから聞くと、遅延が発生する点にも注意。
音声モニタリングをすると音がループしてハウリングが起こる原因と対処法
音声モニタリングでループが発生する条件は以下です。
- 音声モニタリングデバイスが「規定」
- モードが「モニターと出力」
この設定だと、以下の順序でループします。
- ゲーム音が「デスクトップ音声」として取り込まれる
- その音がモニタリング音声として「規定」から出力される
- 再度が「デスクトップ音声」として取り込まれる
- 再度モニタリング音声として「規定」から出力される
すべての時間の音が同時に鳴る、デスリサイタルの始まりです。
ひとまず「モニターのみ(出力はミュート)」に変更して落ち着きましょう。
モニタリングデバイスを「規定」以外に設定して、モニタリング専用の出力先を作れば解決です。
まとめ
- 「規定」(PCのメイン出力先)以外の出力先を設定する
- モードはすべて「モニターのみ」に設定する
この2点を守れば音声モニタリングで失敗しません。
音声モニタリング無しで「録画して、音を聞いて、調整して、また録画して…」という作業は、気が遠くなるほど時間がかかります。
全体の音量バランス調整や、マイクの音質調整など、リアルタイムで聞きながら調整すると驚くほど速く設定が完了します。
音声モニタリングである程度調整したら、配信・録画した映像を後から確認して微調整を行えば完璧です!




コメント
コメント一覧 (6件)
[…] OBSの音声モニタリングを使いこなしての音質とバランスを調整する | SLOPPY GAMES (sloppy-games.com) […]
[…] OBSの音声モニタリングを使いこなしての音質とバランスを調整する […]
[…] OBS音声モニタリングで配信音質を向上!知っておきたい設定のコツ […]
[…] OBS音声モニタリングで配信音質を向上!知っておきたい設定のコツ […]
[…] OBS音声モニタリングで配信音質を向上!知っておきたい設定のコツ […]
[…] OBS音声モニタリングで配信音質を向上!知っておきたい設定のコツ […]