 小とり
小とり機材もそろったし、OBSに映像を取り込みたい!



ゲーム画面からコメントやDiscordのアイコン表示まで、一気に全部説明するよ!
ここでは、配信に使えるOBSで表示させる映像の取り込み方について解説します。
YouTubeやTwitchのコメントを表示させたり、Discordで通話している人のアイコンを表示して誰が話しているかをわかるようにしたり、配信で使える技を紹介していきます!
ゲーム画面をOBSに取り込もう
ゲーム画面は、
- コンシューマー機(Switch、PS5など)
- PCゲーム
の2種類に分けられます。※コンシューマー機の取り込みはキャプチャーボードが必要です。
それぞれのゲーム画面を、OBSに取り込む方法を解説します!
キャプチャーボードでコンシューマー機のゲーム映像を取り込もう
SwitchやPS5などの映像はキャプチャーボードを使ってOBSに映像を取り込みます。機材を全て接続して、OBSの「映像キャプチャデバイス」のソースを使うとゲーム映像が表示されます。
自分がプレイするゲームの映像は「パススルー機能」を使って別のモニターに直接映像を出力すると、遅延無しでゲームを楽しめます。
映像を取り込むのは難しくありませんが、ゲーム音の扱いに少し癖があります。
OBSに音を送ることはできますが、自分が聴くための設定が必要です。
具体的にはWindowsのサウンド設定から、キャプチャーボードの「このデバイスを聴く」にチェックを入れると、使用しているヘッドホンなどに音が流れるようになります。
詳しい設定はこちらの記事で説明しているので参考にしてください▼


PCゲームの映像を取り込もう
PCゲームの映像を取り込む手順は以下です!
- PCゲームを起動する
- ソース(ゲームキャプチャ)を追加する
- 「特定のウィンドウをキャプチャ」に変更する
- 「ウィンドウ」からプレイするゲームを選択する
以上でゲームの映像がOBSに取り込まれます。
画像付きで解説した記事があるので、こちらを参考にしてください▼


ゲーム音を「デスクトップ音声」から切り離し、別々に音量調整をすることもできます。
「音声キャプチャ」という機能で、プロパティからチェックを入れるだけで利用できます。
ゲーム音が2重になるためデスクトップ音声はミュートにして、棒読みちゃんやDiscordなどの他のアプリを使う場合は、「アプリケーション音声キャプチャ」というソースを使って音を取り込みます。
取り込めないアプリは、仮想ミキサーを使って音を分けます。ちょっと難しいですが以下の記事を参考に設定してみてください▼


GoogleChromeなどのブラウザを取り込もう
インターネットブラウザの映像をOBSに取り込む場合は「ウィンドウキャプチャ」を使います。
- 「ウィンドウキャプチャ」ソースを追加
- 名前を「インターネット」などにする
- 「ウィンドウ」をネットブラウザに変更
- 「OK」をクリック
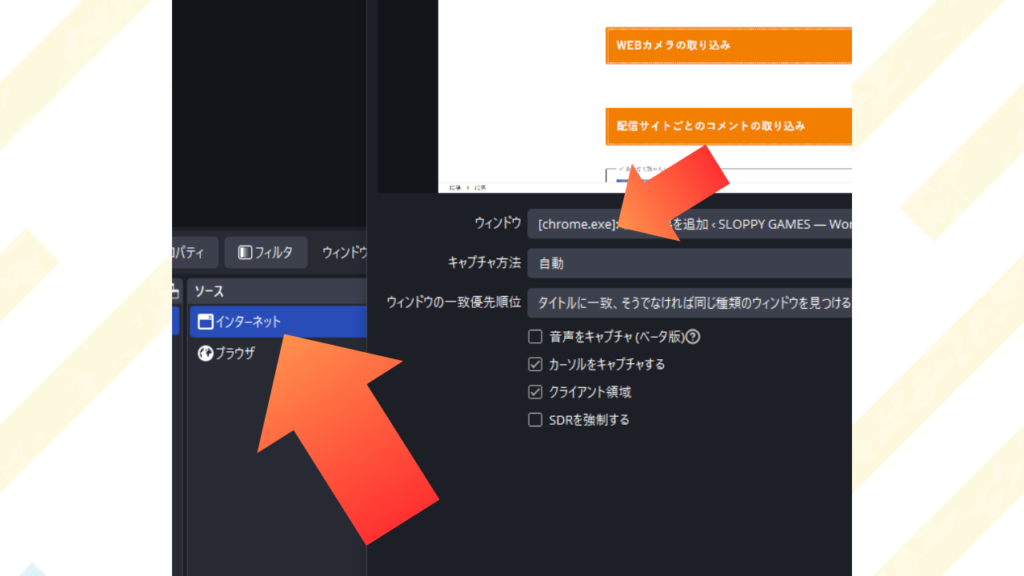
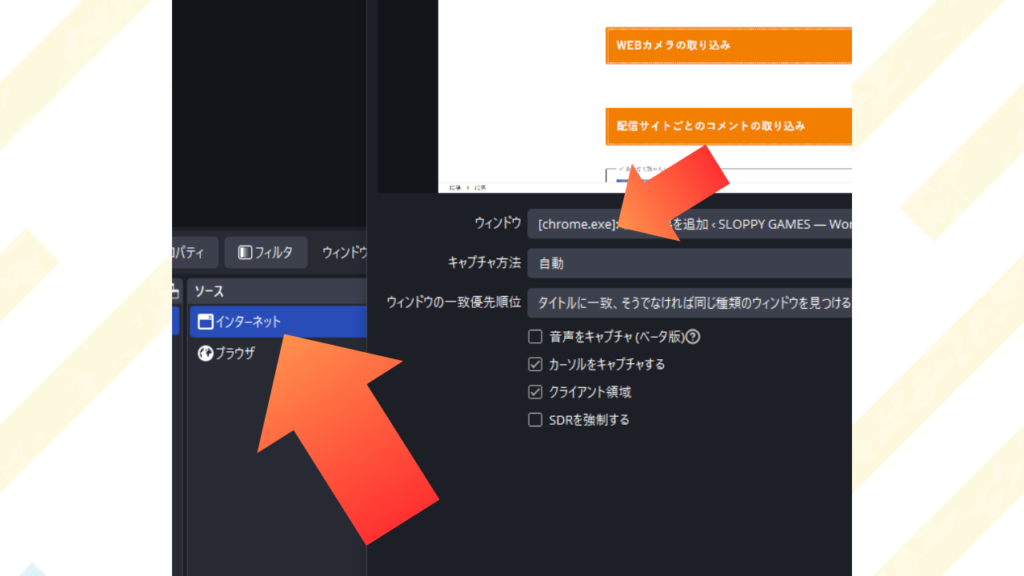
Google Chromeの場合は「chrome.exe」です!
WEBカメラを取り込もう
顔出しをするためにWEBカメラの映像をOBSに取り込む場合は「映像キャプチャデバイス」のソースを使います。
設定方法はキャプチャーボードと一緒です!
- 「映像キャプチャデバイス」ソースを追加
- 名前を「WEBカメラ」に変更して「OK」
- 「デバイス」を使用しているWEBカメラに変更してOKをクリック
以上でWEBカメラの映像を取り込めます。大きさと位置を変更して使ってください!
配信サイトごとのコメントを取り込もう
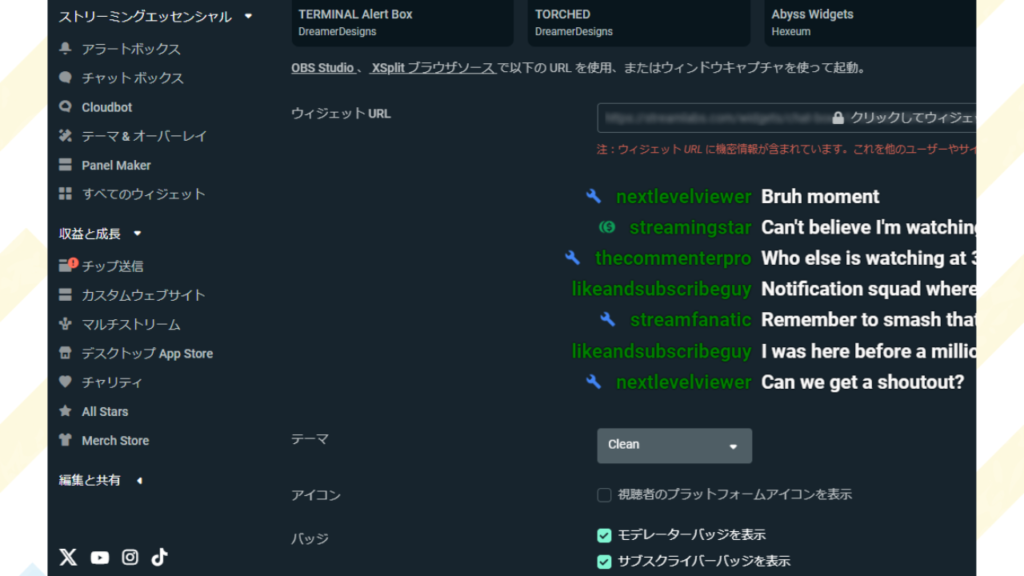
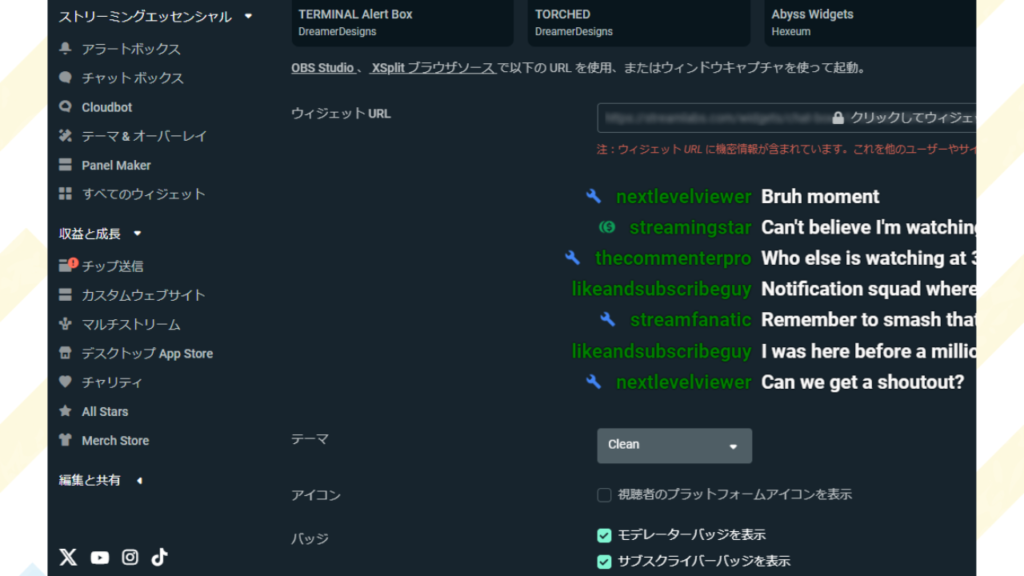
コメントをOBSで表示するには、「Streamlabs」を使うと楽です!
- YouTubeやTwitchのアカウントでStreamlabsにログイン
- 左のメニューから「すべてのウィジェット」を選択
- 中断にある「チャットボックス」を選択
- カスタマイズして「ウィジェットURL」をコピー
- OBSに「ブラウザ」ソースを追加
- URLに「ウィジェットURL」を貼り付ける
以上でコメントを表示できます!
詳しい手順が画像付きで以下で説明しているので参考にして下さい▼


Discord参加者のアイコンを表示させて話している人がわかるようにしよう
Discordチャンネルの参加者のアイコンをOBSに表示するには「Discord Streamkit Overlay」を使います。また、話している人のアイコンをぴょこぴょこ跳ねさせるには「Discord通話相手立ち絵表示ジェネレーター」を使います。
手順は以下です!
- 「Discord Streamkit Overlay」のサイトを開く
- Install for OBSを選択
- サーバーとチャンネルを設定する
- URLをコピーする
- OBSで「ブラウザ」ソースを追加する
- URLに貼り付ける
以上で、アイコンを表示できます!
アイコンを好きな画像に変えて、話している人を光らせたり、跳ねさせたりする方法は、画像付きで以下の記事で解説しているので参考にしてください▼



