 小とり
小とりUSBマイクの使い方を教えて!接続したらPCから音出なくなった!



音声出力がUSBマイクに変わったんだね。正しくセットアップして使いやすくしよう!
この記事では、USBマイクの使い方を正しいセットアップからご説明します。
PCの音声入出力、OBSやdiscordの設定、マイクの設置まで、上手に設定すれば音質まで変わるため、ぜひ参考にしてください!
USBマイクの正しい使い方と設定手順



USBマイクの設定手順は以下の4つだよ!
- USBマイクをPCのUSB端子に接続する
- PCの音声入力に「規定」として認識させる
- PCの音声出力を好きなデバイスに変更する
- USBマイクを正しい場所に置く



ここまでできれば、あとは各アプリで認識させるだけだ!
それぞれの手順を詳しく説明します!
USBマイクはPCのUSB端子に挿すだけで使える「プラグ&プレイ」が基本
ほとんどUSBマイクがPCのUSB端子に接続するだけで使えます。これを「プラグ&プレイ」と呼びます。
使えると言っても、このままではPCが認識しているだけです。
もし、マイク機能が備わっているWEBカメラを先に接続していたら、USBマイクが使われずに、WEBカメラ「規定」のマイクとして設定されたままになる場合があります。
せっかくヘッドセットを使っているのに、USBマイクが音声出力先になってしまったり、そのままでは理想の状態にならないことも多いです。
ここから、使いやすくなるように設定していきましょう!
PCの音声入力に「規定」として認識させよう



まずは、USBマイクをPCの音声入力の「規定」に設定しよう!
「規定」とは、優先的に使われるという意味で、「音声の入力をするならUSBマイクを使ってね」と指示できます。
Window画面右下のメガホンのマークを右クリックして「サウンド」を選択します。
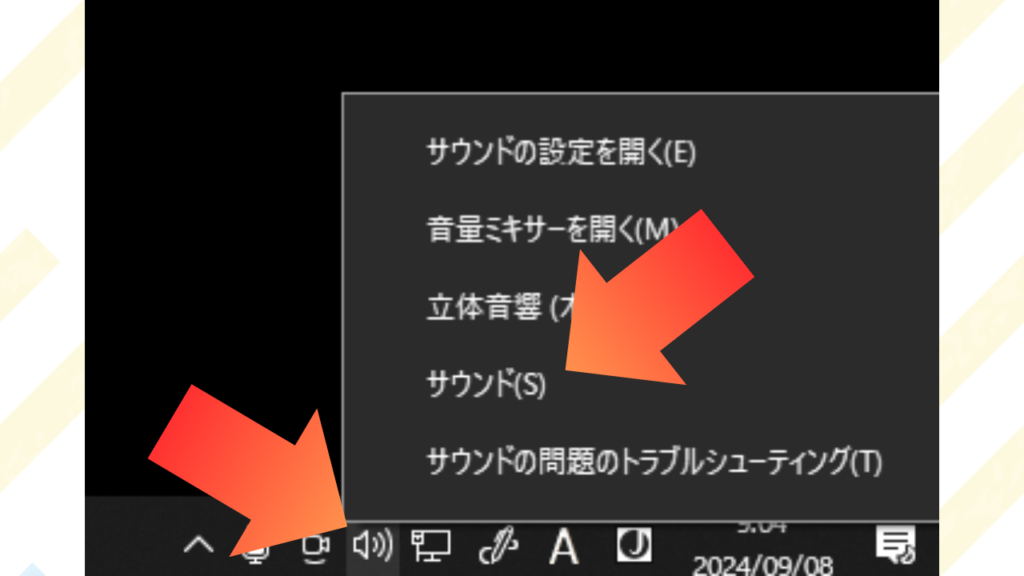
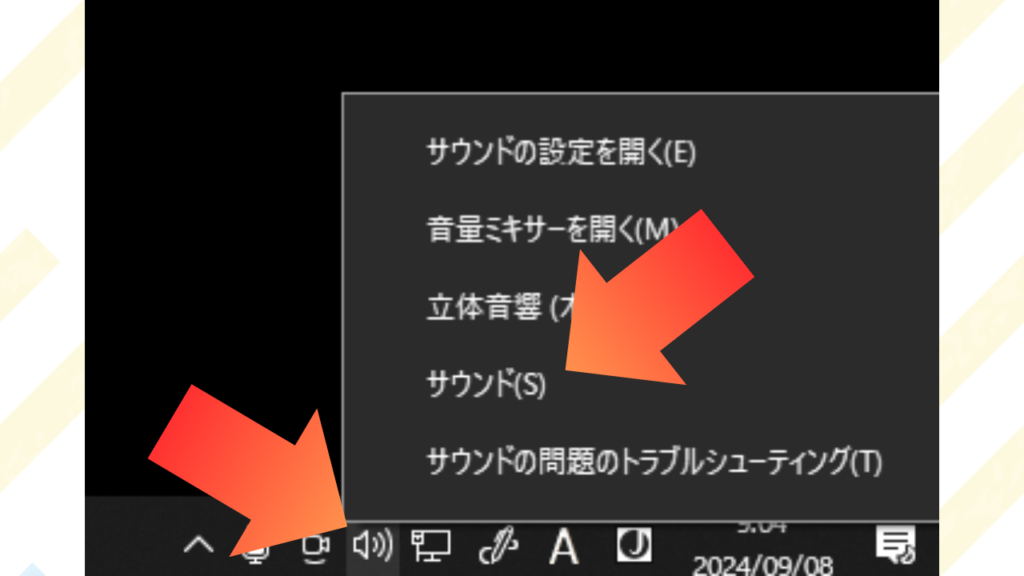
「設定」ウィンドウが出てきたら、「入力デバイスを選択してください」のドロップダウンからUSBマイクを探して選択。
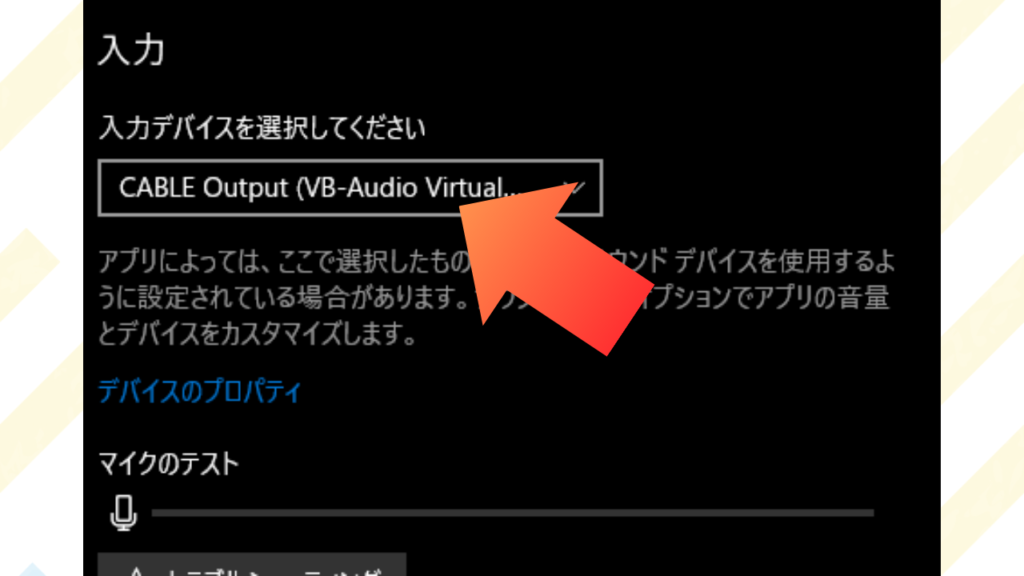
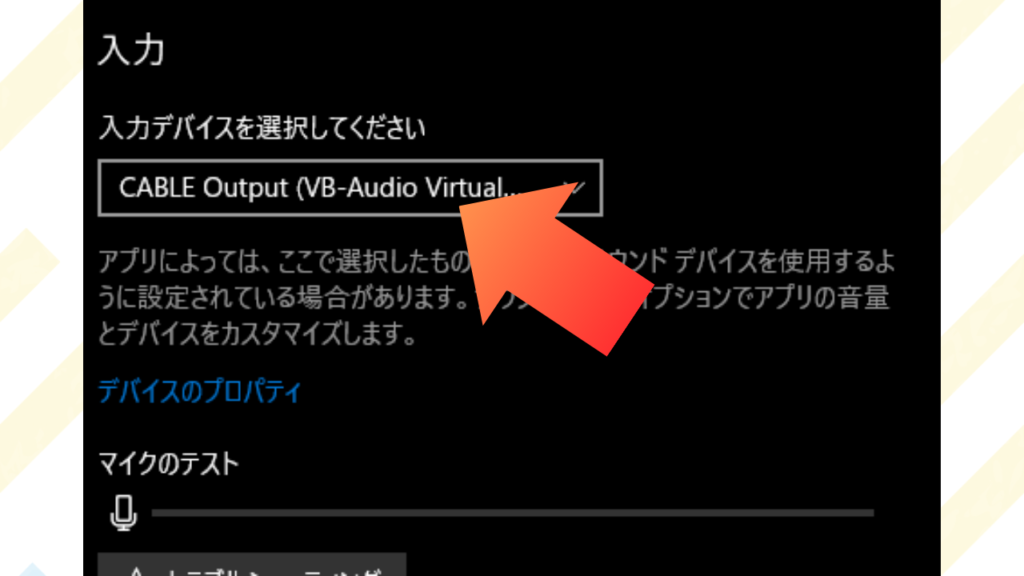
以上でUSBマイクを入力デバイスの「規定」に設定できました!



簡単だな!
PCの音声出力を好きなデバイスに変更しよう



YouTube見ようとしたら音が出ぬ!



USBマイクに音声出力端子があると、自動的に切り替わってヘッドセットから音が出なくなることがあるから、出力先も確認しよう!
先ほどと同じようにWindows画面の右下のメガホンを右クリックして「サウンド」を選択してください。
「出力デバイスを選択してください」の項目を、使っている音声出力デバイス(ヘッドセットやイヤホンなど)に設定しましょう。
に設定-1024x576.png)
に設定-1024x576.png)
これで音が出るようになったはずです!
もし、USBマイクの音声出力を使いたいなら、USBマイクを選択して、イヤホンなどをUSBマイクに接続しましょう。
USBマイクを正しい場所に置こう



なんか声ちっちぇ



ダイナミックマイクを使っているなら、口元30cm以内に置いた方がいいね。コンデンサーマイクならもう少し話しても大丈夫だよ!
ダイナミックマイクは感度が低いマイクで、マイクの周辺の音しか拾いません。
口元に持ってこれるようにデスクアームを使いましょう。
コンデンサーマイクは離れていても大丈夫ですが、口元から1m以内だと声が聞き取りやすく、音質が良くなります。(中音~低音が入るようになるため)
あんまりマイクに近すぎると、鼻息や子音(ポップノイズ)がボフボフ入力されてしまうため、ちょうど良い位置を探ってマイクを設置してください。
USBマイクを様々なアプリで認識させて使う方法|メインマイクとして設定する手順



友達に「いつもと音質変わらん」って言われて悲しい



アプリ側の入力デバイスがWEBカメラのままになっていそうだね。設定していこう!
ここからは各アプリにUSBマイクを認識させて、USBマイクからの音声を相手に届ける設定をしていきます。
OBSでUSBマイクを認識させる手順
「ソース」の下部にある「+」をクリックして、「音声入力キャプチャ」を選択
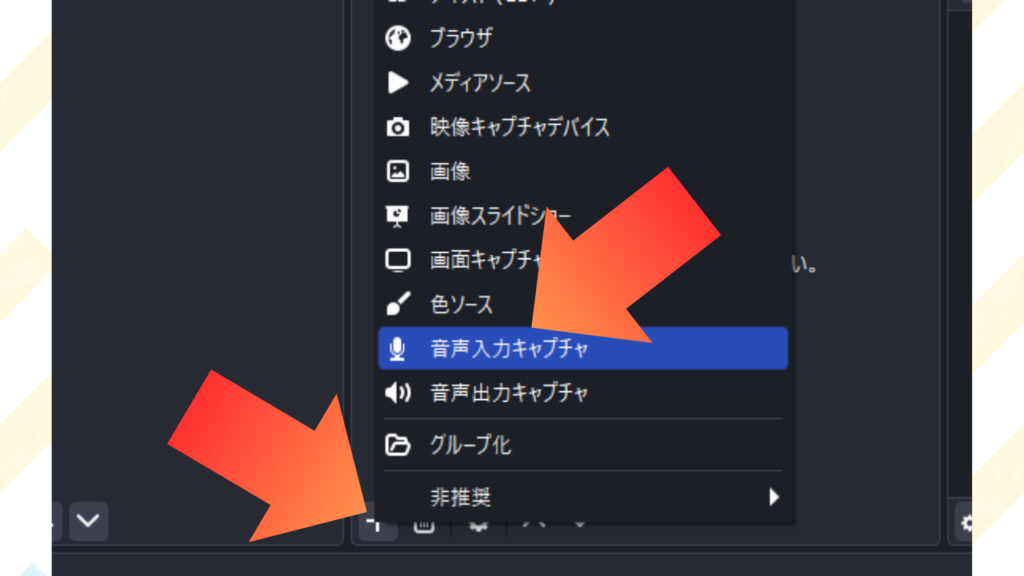
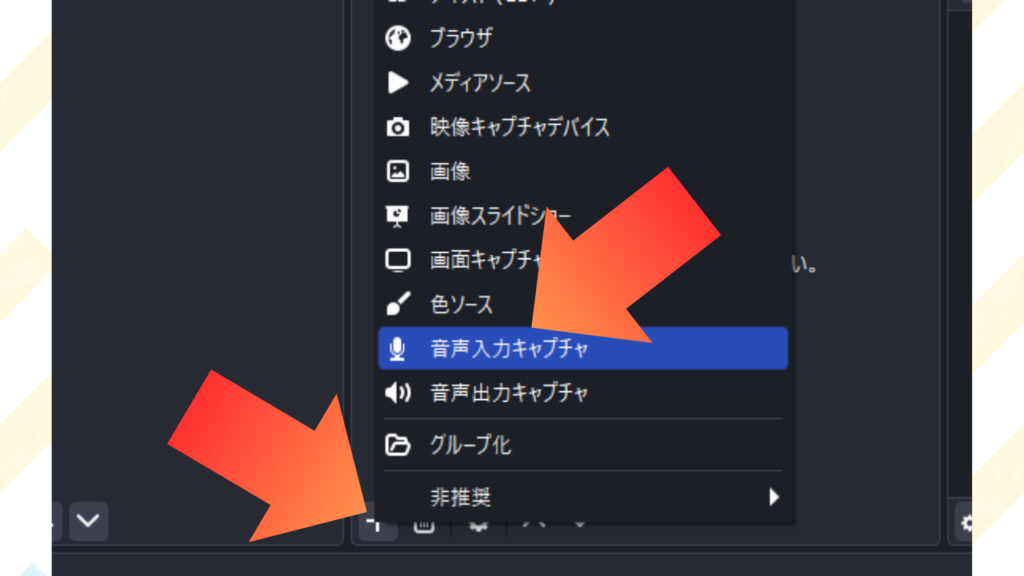
「新規作成」にチェックをしたまま、空欄に「USBマイク」と入力してOKをクリック
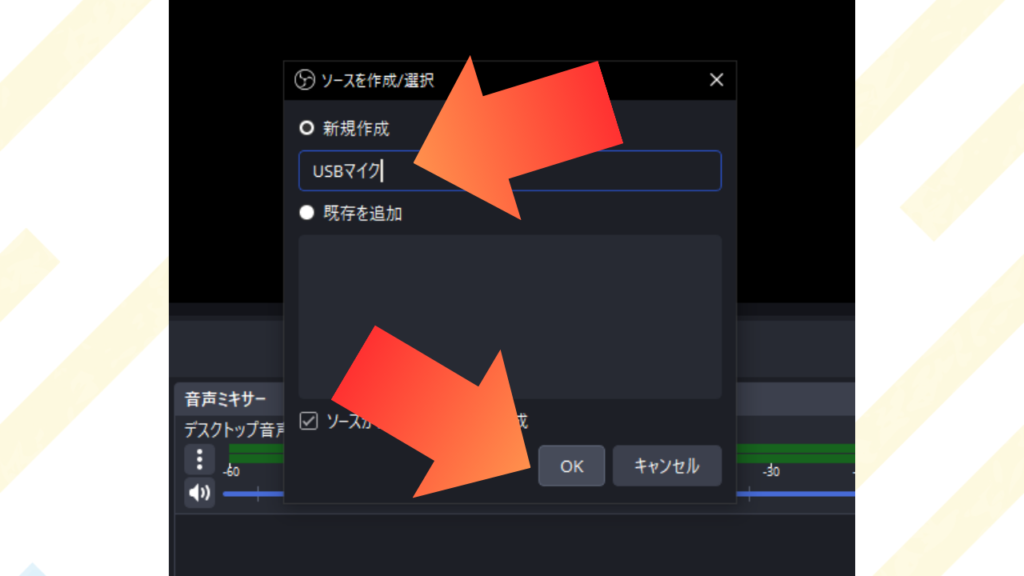
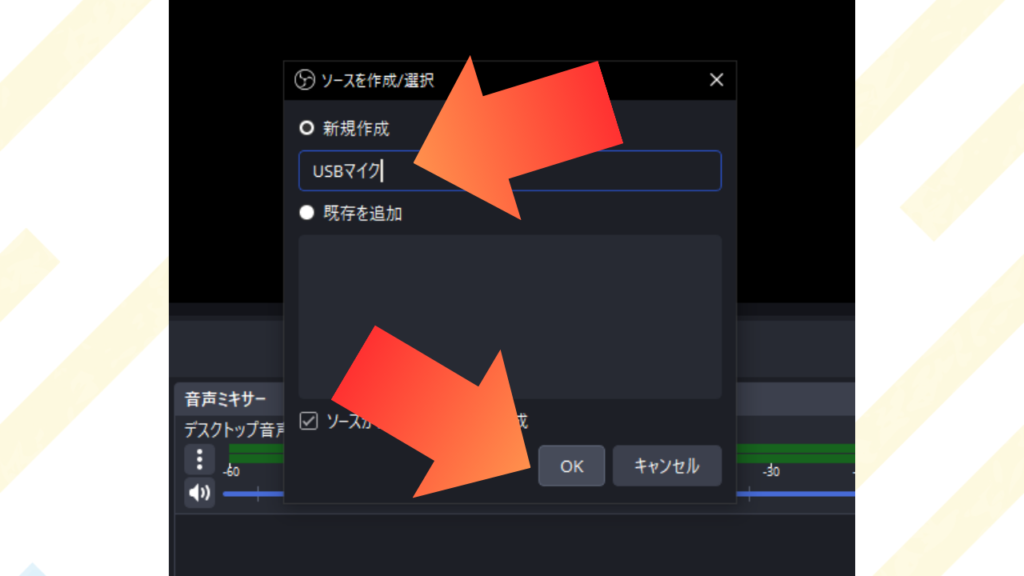
「デバイス」のドロップダウンからUSBマイクを選択してOKをクリック
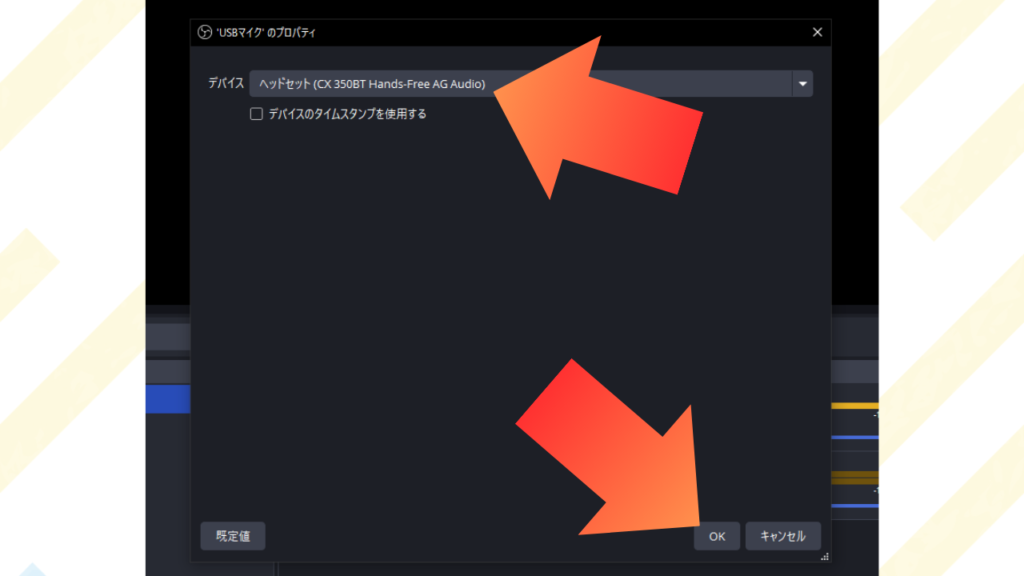
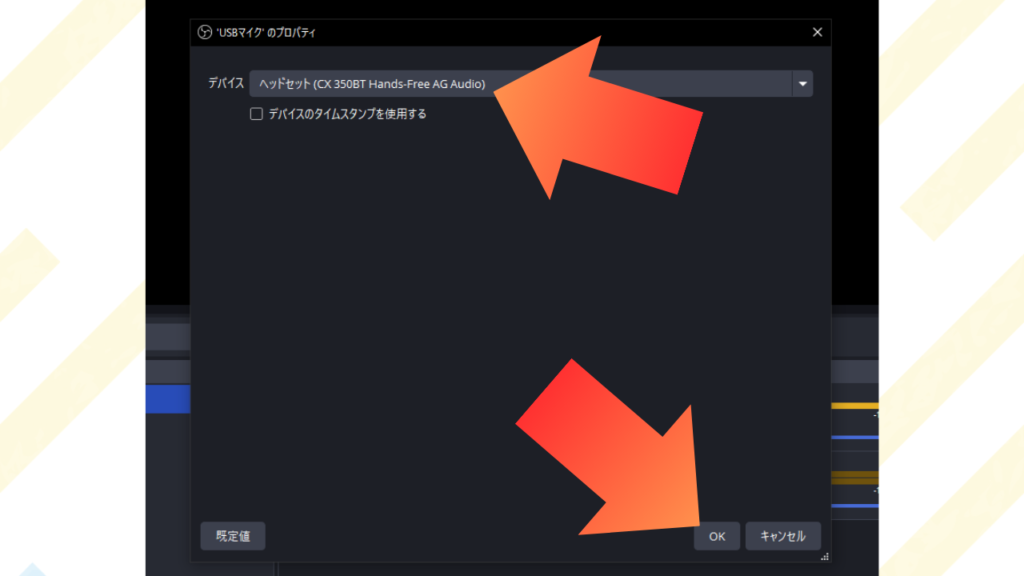
以上でOBSにUSBマイクを認識させて、録音できる状態になりました。
音声ミキサーのメーターが動いていることを確認してください!
OBSフィルタを使ってさらに音質を良くする方法はこちらの記事で詳しく説明しています↓


DiscordにUSBマイクを認識させる手順
discordアプリを開いて、左下の歯車マークをクリック
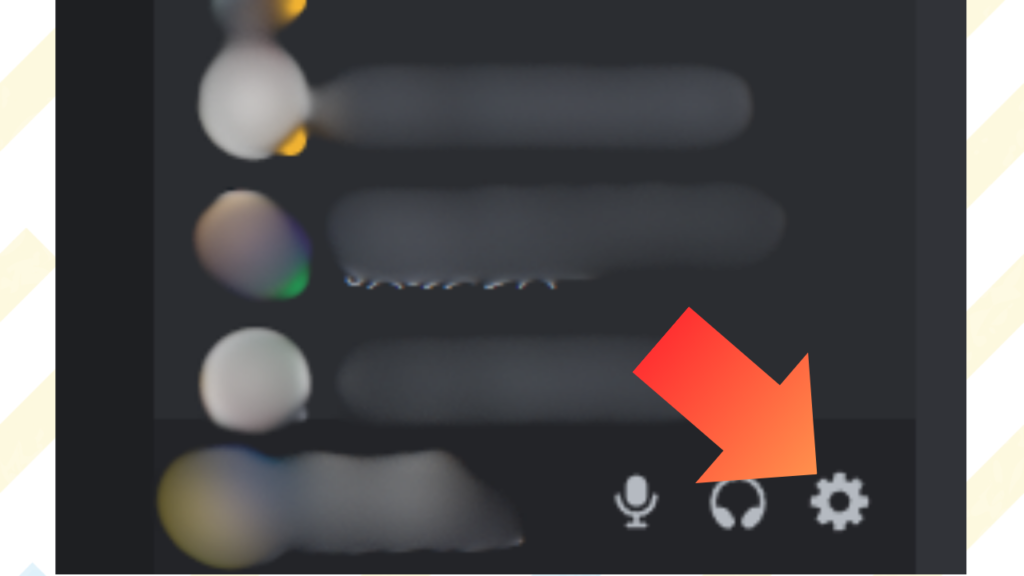
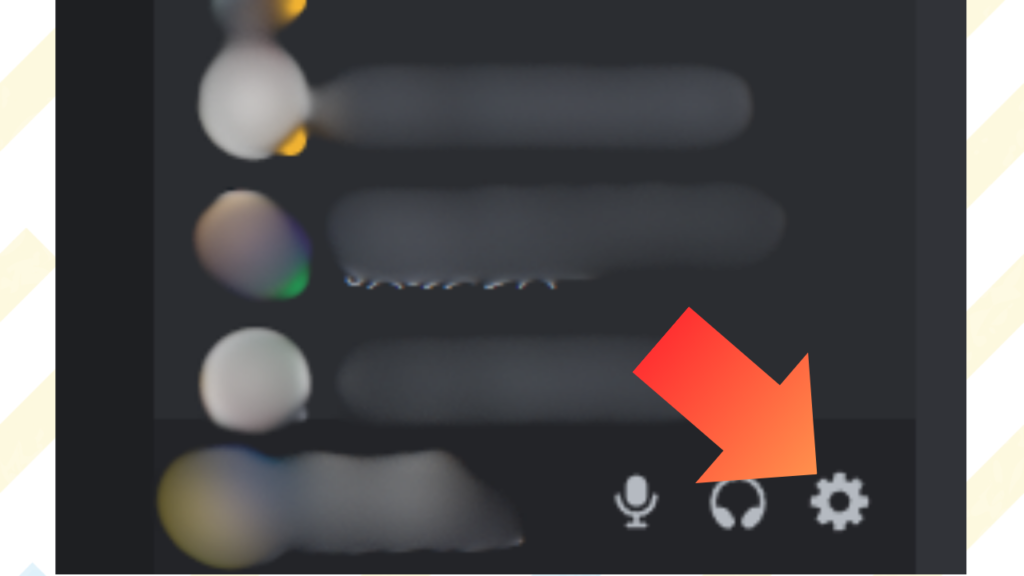
左のメニューから「音声・ビデオ」を選択して、「入力デバイス」をUSBマイクに設定
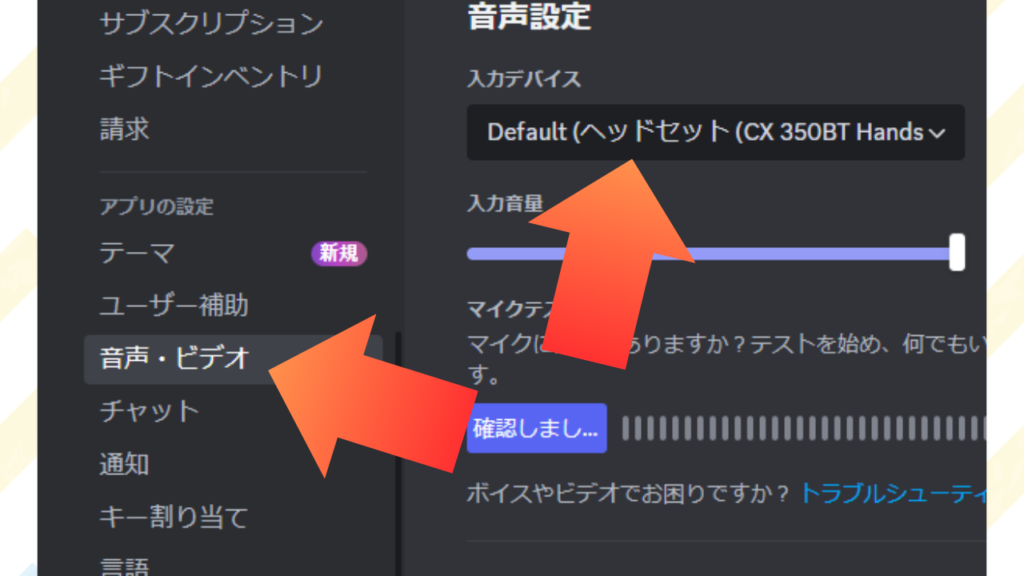
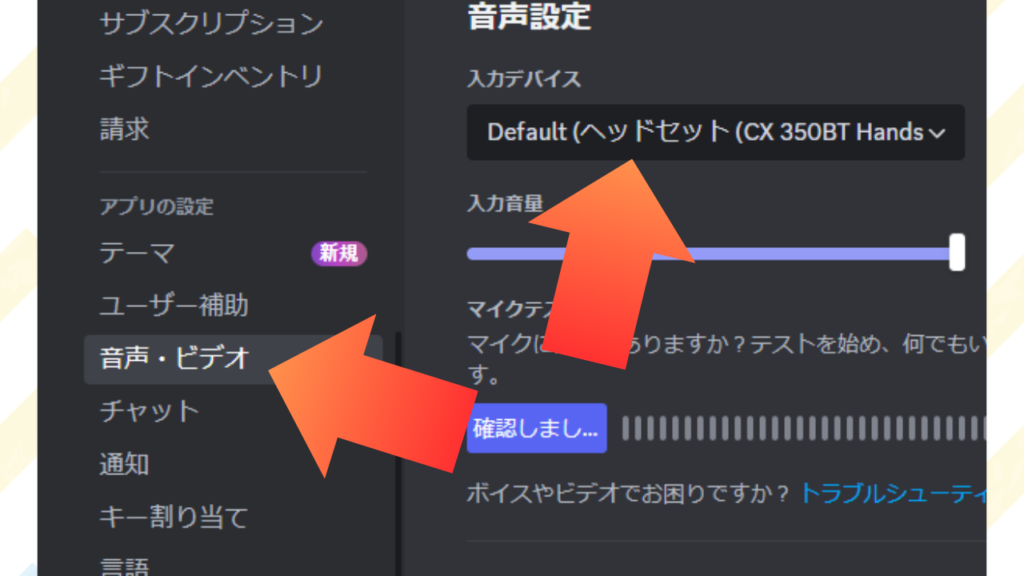
以上でdiscordの入力デバイスをUSBマイクに設定できました!
ZoomにUSBマイクを認識させる手順
Zoomアプリを開いて、右上の自分のアイコンをクリックしてメニューを開き「設定」を選択
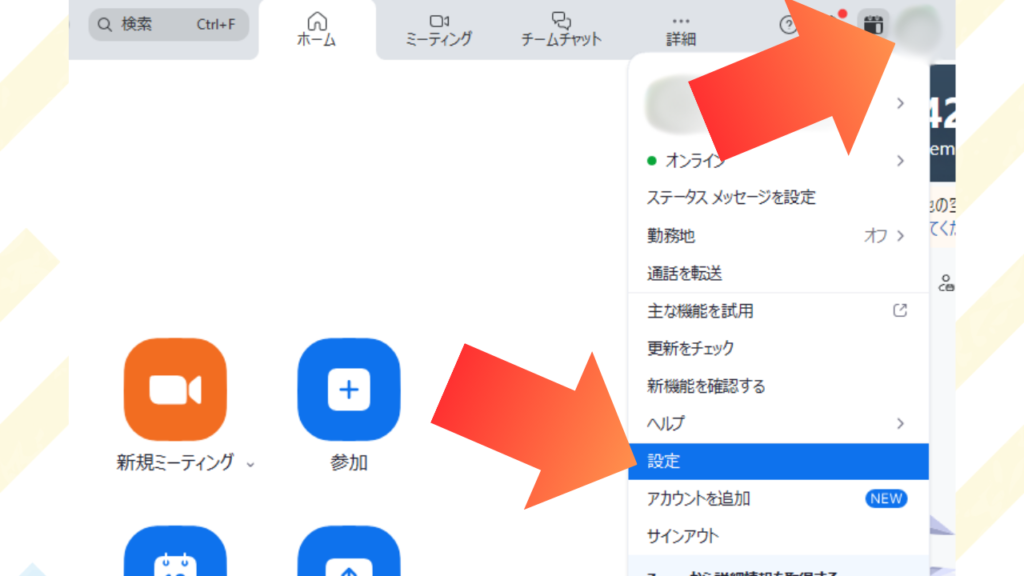
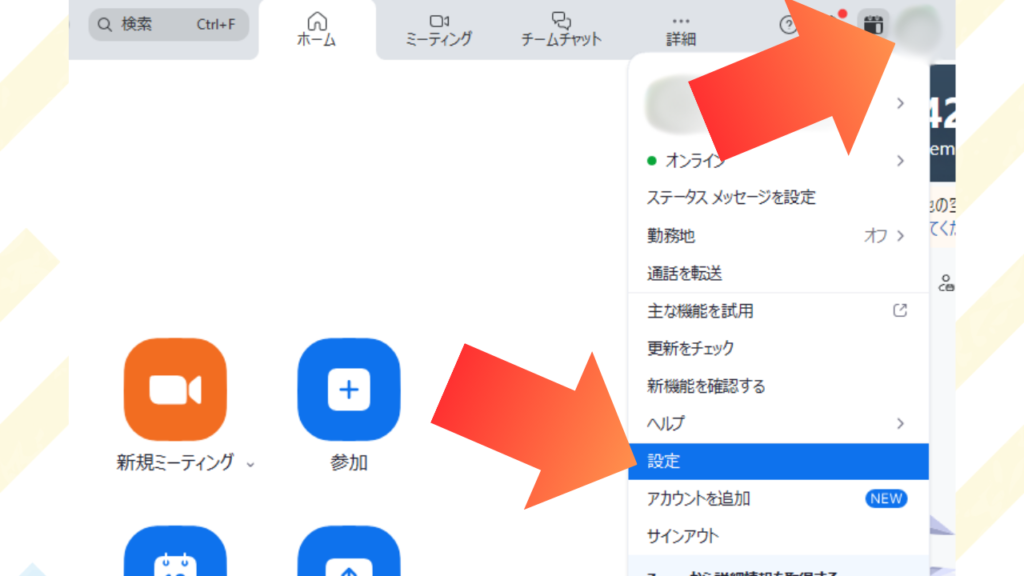
設定ウィンドウが開いたら、左メニューから「オーディオ」をクリックし、「マイク」のドロップダウンからUSBマイクを選択
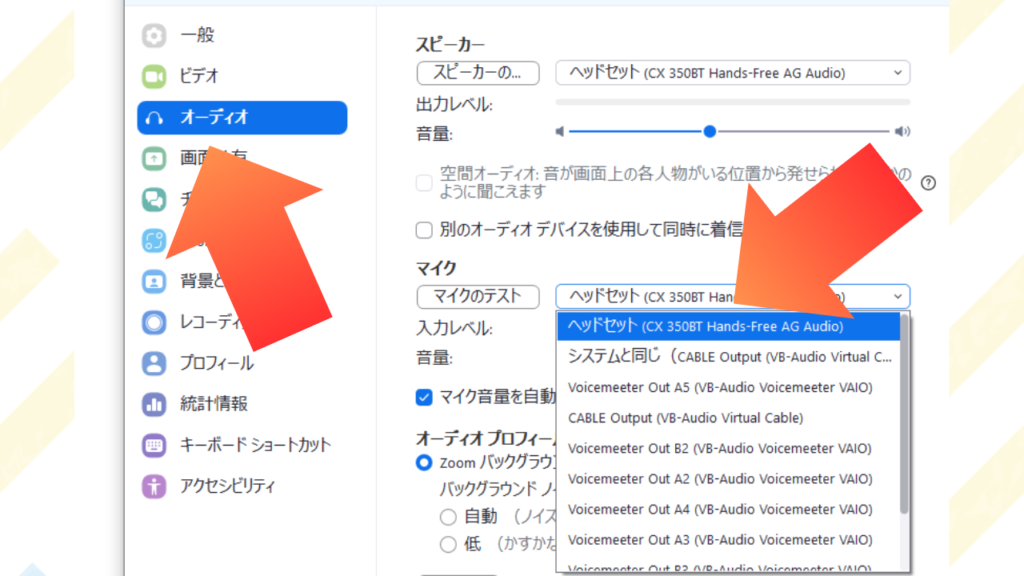
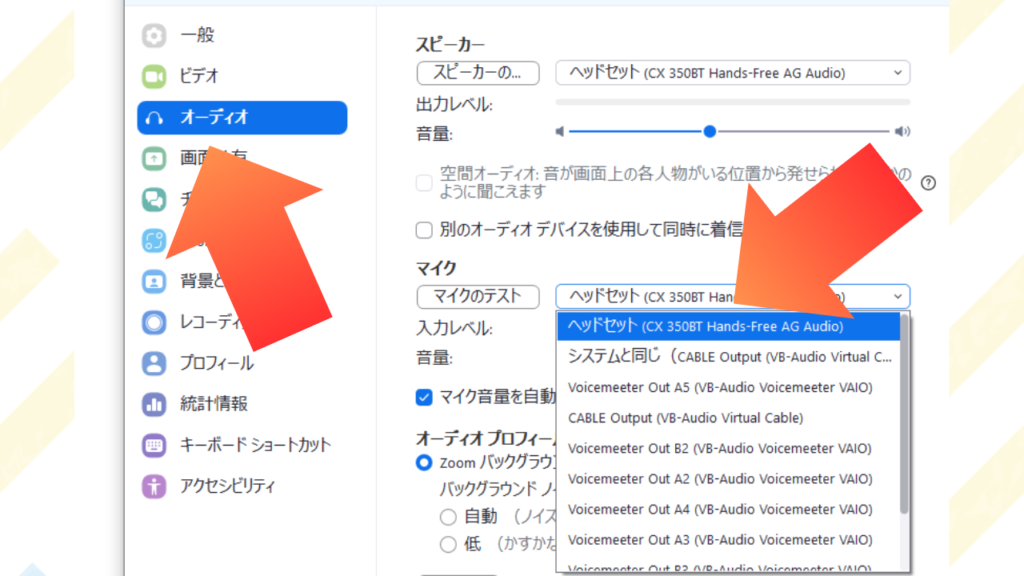
以上でZoomは、USBマイクからの音声が相手に届くようになりました!
ゲームでUSBマイクを認識させる手順
ゲームごとに設定方法が違うのですが、基本的に「オプション」→「音声(オーディオ)」→「入力デバイス(マイク)」という項目から設定します。
正しく設定されていない場合は、WEBカメラなどが設定されているはずです。
「規定」となっているなら、上記のWindows設定で出力デバイスの規定をUSBマイクに設定しているため問題ありません!
USBマイクを使うときの3つの注意点



USBマイクを使うときや購入する時に注意すべきことは以下の3つです!
- オーディオインターフェースは不要
- 音声出力先が自動的に変わる可能性が高い
- 中国製品の品質は良い!でも、耐久性はまだ未知数



オーディオインターフェースかっこいいけど、いらんのか
それぞれの注意点を詳しく説明します!
オーディオインターフェースは不要
USBマイクはPCに直接接続して使うデバイスなので、オーディオインターフェースは不要です。
オーディオインターフェースは、マイクから入力されたアナログ音声を、PCで認識できるデジタル音声に変換する機材です。
USBマイクにはオーディオインターフェースが内蔵されています。
ダイナミックマイクに必要だと言われているマイクプリアンプも不要です。USBマイクはゲイン調整ができるものが多く、それがマイクプリアンプです。



USBマイク買ったけど、もっと音質良くしたいからオーディオインターフェース買うべ



残念だけど、オーディオインターフェースで音質が良くなることはないよ!
ということで、音質を上げたいならマイクの交換が必要です。
販売されているすべてのUSBマイクよりも、音質の良いマイクを手に入れたらオーディオインターフェースが必要になります。
オーディオインターフェースでは、どれだけマイクの音質を劣化させないでデジタルに変換するか、ということを基準に考えます。
「機材による個性」などを考慮することもありますが、基本的に音質はマイクが大きく影響していることを軸にして考えていきましょう!
音声出力先が自動的に変わる可能性が高い
USBマイクを接続した瞬間、音声の出力先がUSBマイクに変わる可能性が高いです。
USBマイクに音声出力機能がある場合に起こる現象ですが、急にPCから音が出なくなっても慌てないで、PCの音声出力先を変更しましょう。
やり方は上記のとおりです。
イヤホンなどをUSBマイクに接続するのであれば、出力先をUSBマイクのままにしてもOKです!
中国製品の品質は良い!でも、耐久性はまだ未知数
最近、中国製のUSBマイクが大量に生産されて、Amazonや楽天で販売されています。
有名メーカーの構造をマネているため、音質は悪くありません。
ただし、音響機器は長く使うと味が出たり音に深みが出るものが多く耐久性が重要です。
まだ中国製をおすすめできる段階ではありませんが、かなり品質が良いなと感じたメーカーは以下です。
デザイン、機能、どれをとっても既存のメーカーが負けている感が否めません…。
私としては日本メーカーのオーディオテクニカを推したいですが、デザインの良いXLR搭載のUSBマイクを製造していない点で大きく差がついています。



ぜひAT2040のハイブリッドタイプを作って欲しい!
USBマイクの使い方に関するよくある質問と答え
USBマイクの使い方に関する質問と答えをまとめました!
USBマイクの選び方を教えて!



USBマイクを選ぶときは、以下の項目を確認してね!
- ダイアフラムの大きさ
- 設置方法
- コンデンサーかダイナミックか
- 指向性
- ミュートやゲインなどの機能
わからないことがあれば、以下の記事を参考にしてください。選び方を徹底的に解説しています↓


USBマイクのデメリットは?



USBマイクのデメリットには以下のような点があるよ
- 音質の限界:USB接続であることが音質を悪くするわけではありません。ただし、USBマイクは最も高いもので4万円程度。一方通常のマイクは数百万円のものまであるため、ハイエンドマイクと比べると音質で負けます。USBマイクのハイエンド商品が無いから、ということです。
- 帯域幅と遅延:USBマイクは、帯域幅や遅延に影響される可能性があります。プラグ&プレイの弊害で、Windowsドライバを使っているためです。今後ASIO対応などが発売されれば改善します。
- 拡張性の欠如:USBマイクは通常、内蔵の音声処理機能を持っていますが、これにより追加の音声処理機器やアクセサリーを使う際に制約が生じることがあります。



配信とかWEB会議に使うなら、別に問題ないデメリットだな
USBマイクよりオーディオインターフェースの方が音質が良いの?
いいえ。上でも説明していますが、オーディオインターフェースが音質を良くすることはありません。
今使っている1万円のUSBマイクを、5万円の通常マイクに交換してオーディオインターフェースを使う場合は一気に音質が向上する可能性が高いです。
これは、オーディオインターフェースの力ではなく、マイクの影響力です。
例えば、AT2020USBを使っていて、通常のAT2020+オーディオインターフェースに交換しても、ノイズの処理を正しく行っていればほとんど違いがわからないはずです。
これは、マイクが同じだからです。
高額なマイクを使わないのであれば、無理にオーディオインターフェースを導入する必要はありません。音質もほとんど変わらないため、ご注意ください。
ダイナミックマイクよりコンデンサーマイクの方が音質が良いの?
音質よりも、マイクとの距離で使い分けることをお勧めします。
ダイナミックマイクはマイクの周囲30cm以内くらいの音だけを拾います。
ゲーム実況や配信、トークを録音するならダイナミックマイクの方が生活音や環境ノイズを防げるため、相対的に音質が良くなります。
コンデンサーマイクは1m以上離れた音も拾います。
ギターを弾きながら歌ったり、料理中に話しながら動画撮影をしたり、複数人でYouTube動画を撮影するならコンデンサーマイクが適しています。ダイナミックマイクでは声が途切れてしまうくらい小さくなるタイミングが多いはずです。
どちらのマイクを使うかは、音質では無く、どんな録音をするのか、作りたい動画や映像・音声作品に合わせて決めてください。
USBマイクをミキサーに接続できる?方法は?
USBマイクのループバック機能をつかって無理やりならできますが…音質が落ちて、ノイズが乗ります。おすすめできません。
USBマイクをミキサーやオーディオインターフェースに接続するのは諦めましょう。
同様に、USBマイクをXLR端子に変換することもおすすめしません。
まだ、購入前であれば、XLR端子付きのUSBマイクを購入すれば後からオーディオインターフェースを導入しても、そのまま同じマイクを使えます。
こちらを参考にしてください↓


PCがUSBマイクを認識しない場合はどうしたらいい?
全く認識されないのであれば以下のような原因が考えられます
- USBケーブルが断線している
- PCのUSBポートが壊れている
- マイクが故障している
特に中国製のUSBマイクはケーブル破損の報告が多いため、別のケーブルをお持ちであれば交換して試しましょう。
他の原因についても同様で、別のデバイスを接続して正常に稼働するか確認してください。
まとめ
USBマイクの使い方の説明
- PCに接続: USBマイクをPCのUSB端子に接続する。
- 音声入力設定: PCの音声入力デバイスをUSBマイクに設定。
- 音声出力設定: PCの音声出力を別のデバイスに変更(必要に応じて)。
- マイクの配置: マイクを適切な位置に設置。
USBマイクの基本設定
- プラグ&プレイ: USBマイクは通常、PCのUSB端子に接続するだけで使用可能。
- WEBカメラとの競合: 他のマイク(例: WEBカメラ)が優先される場合があるため、設定を確認する。
アプリでの設定
- OBS:「音声入力キャプチャ」を追加し、USBマイクを選択。
- Discord:設定で「音声・ビデオ」からUSBマイクを選択。
- Zoom:設定で「オーディオ」からUSBマイクを選択。
- ゲーム:「オプション」→「音声(オーディオ)」→「入力デバイス」で設定。
USBマイク使用時の注意点
- オーディオインターフェース不要: USBマイクには内蔵オーディオインターフェースがあり、追加の機器は不要。
- 音声出力の自動変更: USBマイク接続時に音声出力先が変わることがあるため、設定確認が必要。
- 中国製品の品質: 音質は良好でも耐久性に課題がある場合がある。



以上、USBマイクの使い方を解説しました!またね!

