この記事ではPCの性能ギリギリまでOBSでの録画配信の画質を上げる手順を解説していきます。カクカクしてしまったり、動きはいいけど画質が悪い時に、自分が持っているPCはどれくらいの性能なのかを把握することができます。
新しいPCやパーツを購入すべきかどうかの判断基準にもなりますので、ここでしっかり設定してしまいましょう。
※PCパーツの購入や新しいPCを買おうとしている人へ→録画に使うPCの能力は「CPUのみ」か「CPUとグラフィックボード」です。「CPUのみ」と「CPUとグラボ」どちらで録画するかはOBSで選択することができます。詳しくは設定方法や画質の違いなどをまとめたこちらの記事をご覧ください→グラボを使った「NVENC」という録画方式でカクカクを防ぐ
必ずYouTubeの規定に合わせて変更していく
YouTubeには推奨される画質設定があります。これをOBSの設定に反映させながら画質を上げたり下げたりしてちょうどいいバランスを探します。
録画の場合→アップロードする動画の推奨エンコード設定[YouTube]
配信の場合→ライブ配信する動画の推奨エンコード設定[YouTube]
録画の方が設定が簡単なので、まずは録画から確認していきましょう。
YouTubeの推奨設定に合わせてOBSの画質を設定してみよう
画質を設定していく手順は、「最高設定から少しずつ画質を下げていく」という流れです。
YouTubeでの最高設定がどんな設定なのかと、下げ方がわかれば簡単です。
OBSの画質を現状のYouTube最高設定にしてみる
まずは最高設定で録画配信ができるかどうかを確認します。
こちらの表を確認してください。※以下は録画の場合
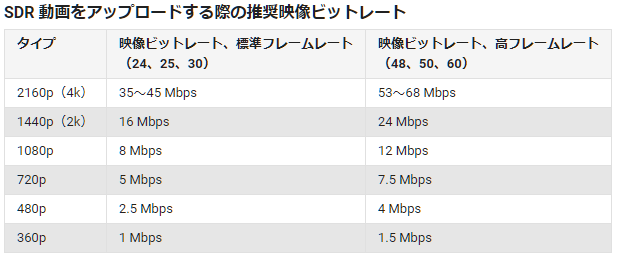
OBSと外付けのキャプチャーボードで録画をする場合の最高は「1080p/フレームレート60」であることがほとんどです。視聴者も4kや2kで見ることは少ないので1080pで十分でしょう。
表を見ると1080pのフレームレート60だと「12Mbps」と書いてありますね。これは映像ビットレートを「12000」に設定してください、という意味です。
OBS側の設定は、コントロール欄「設定」→「出力」→配信の「映像ビットレート」を12000にする→録画品質を「配信と同じ」、と設定していきます。
ひとまずこれだけ設定して録画をしてみましょう。もし問題なく滑らかに動く映像が録れているようであればもう設定をいじる必要はありません。
逆に、映像がカクカクして見れないような状態でしたらPCのスペックが足りていません。設定を下げていきましょう。設定の下げ方は大きく2つのパターンを考えます。
1つ目は出力サイズを下げる方法、2つ目はフレームレートを下げる方法です。
①画質(出力サイズ)を下げてみる
まず1つ目は画質下げる方法です。具体的には出力サイズを下げます。
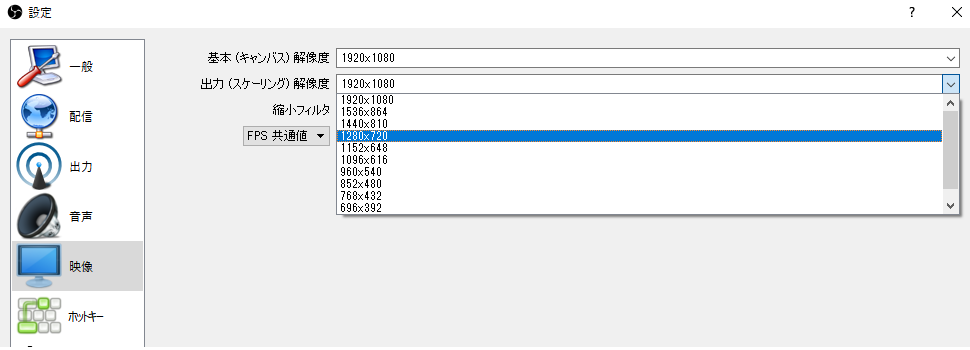
先ほどは1080pで録画しましたが、720pに落としてみましょう。
コントロール欄の「設定」→「映像」→出力(スケーリング)解像度を「1280×720」にします。これで録画される映像が720pに変更されました。
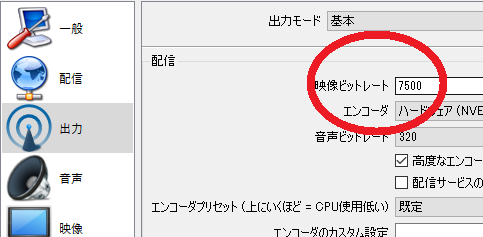
次に、映像ビットレートをYouTubeの規定に合わせます。フレームレート60、720pの場合「7.5Mbps」と記載がありますので、映像ビットレートは7500にしましょう。
コントロール欄の「設定」→「出力」→映像ビットレートを7500に変更でOK。
これで再度録画をしてみましょう。もしカクカクしていなければOK。カクカクしていたら480pに落として映像ビットレートを「4000」に落とすという流れです。
②フレームレートを落とす
滑らかに映像が動くことをヌルヌル動くと表現したりしますが、ヌルヌル動く必要はねぇよって人もいると思います。
そんな人はフレームレートを60から30に落としてみましょう。映像ビットレートを30%くらい減らして録画しますので、PCへの負担が減りカクカクがとれます。
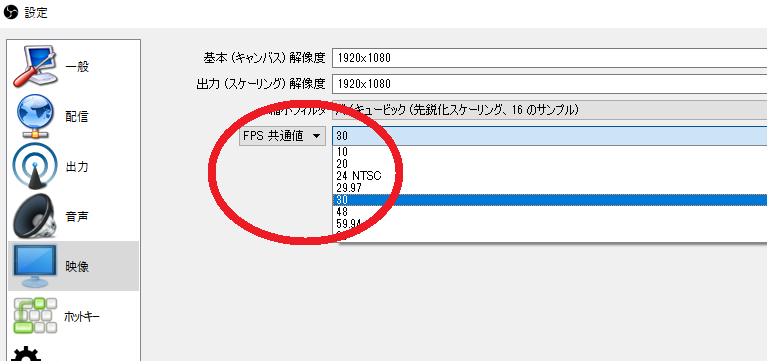
コントロール欄の「設定」→「映像」→「FPS共通値」を「30」に変更してください。
次に映像ビットレートを下げます。
1080p/フレームレート30の場合8Mbpsなので、「設定」の出力タブ→映像ビットレートを「8000」に変更します。
これでカクカクがとれていればOK。だめな場合は、上記の「①画質(出力サイズ)を下げてみる」を参考に画質を下げていきましょう。
720p/フレームレート30なら、「5000」で良いということです。
30より低くするのはおすすめしません。
設定のまとめ
YouTubeの推奨値に合わせて映像ビットレートを下げていけばカクカクじゃない映像が録れるようになります。録画した映像がカクカクしなくなったら、その設定がPCの限界です。
どうしても画質を上げたい、60fpsで録画したい、という場合はCPUを新しくするか、グラボを新しくするかを検討してください。
今回はここまで!最後までお読みいただきありがとうございました。

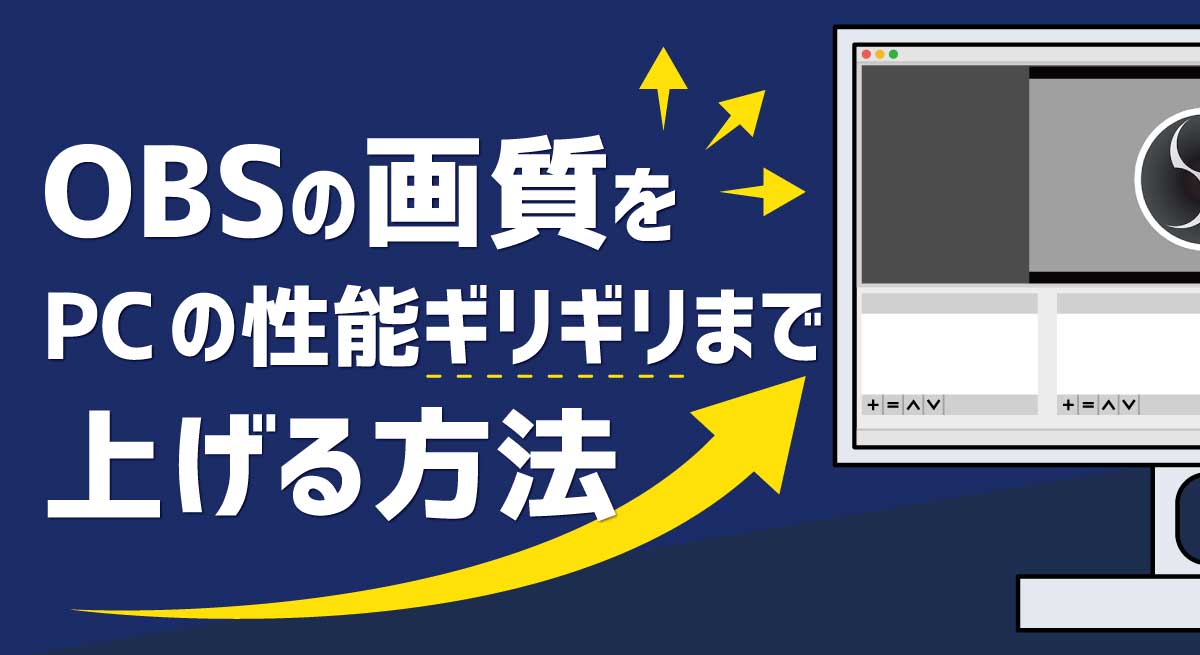
コメント
コメント一覧 (2件)
今まで見てきたサイトの中でもめっちゃめちゃわかりやすかったです。
[…] OBSの画質をPCの性能ギリギリまで上げる方法(SLOPPY GAMES) […]