OBSからYouTubeで配信する方法を紹介します。
この設定は、
- Twitchの公式推奨画質に合わせる
- 利用者が最も多い解像度「1920×1080」
以上の2つの前提です。
できる限り一般的で安定している設定を目指します。
手順は以下です▼
- プロファイルとシーンコレクションの作成
- 設定の「配信」タブでOBSとTwitchアカウント連携
- 設定の「出力」タブで画質をTwitch推奨に設定
- 設定の「映像」タブで解像度とフレームレートを設定
- 配信情報を変更
設定後、「配信開始」ボタンをクリックすると配信できます。
この記事は「配信」の説明です。
「録画」してYouTubeに動画投稿する方法は以下の記事を参考にしてください▼

プロファイルとシーンコレクションの作成
OBSでプロファイルとシーンコレクションを作成しておきましょう。
プロファイルは「設定」を保存できる機能。
シーンコレクションは複数のシーンのセットを保存できる機能です。
・OBSの上部メニューの「プロファイル」をクリックして「新規」を選択
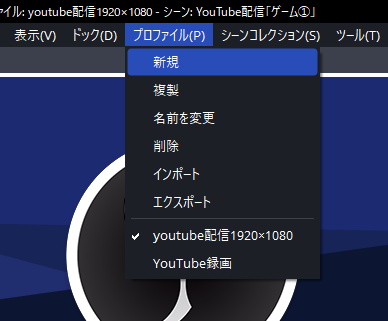
・わかりやすい名前をつけて「OK」をクリック
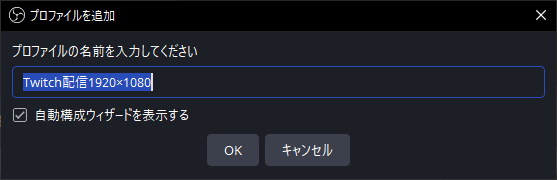
今回は「Twitch配信1920×1080」としました。
これでTwitch配信用プロファイルの完成です。
・上部メニューから「シーンコレクション」をクリックして「新規」をクリック
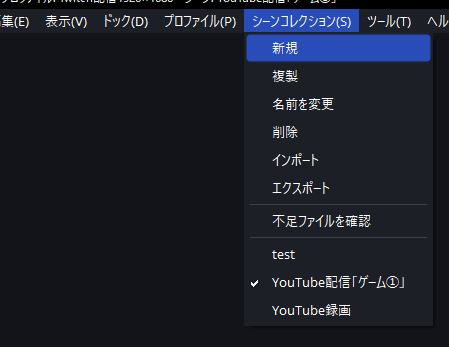
・わかりやすい名前をつけて「OK」をクリック
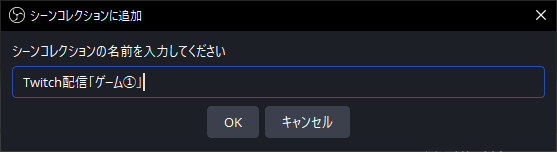
今回は「Twitch配信「ゲーム①」」としました。
プレイしているゲームとプロファイルの組み合わせごとに作ると便利です。
シーンコレクションは複製ができます。
似たような構成で配信する場合は複製を使うと楽に追加できます。
設定の「配信」タブでOBSとTwitchのアカウント連携
OBSとTwitchのアカウントを連携します。
※Twitchアカウントを持っていない場合は用意してください
・画面右下の「設定」をクリックして設定ウィンドウを開き「配信」タブを選択
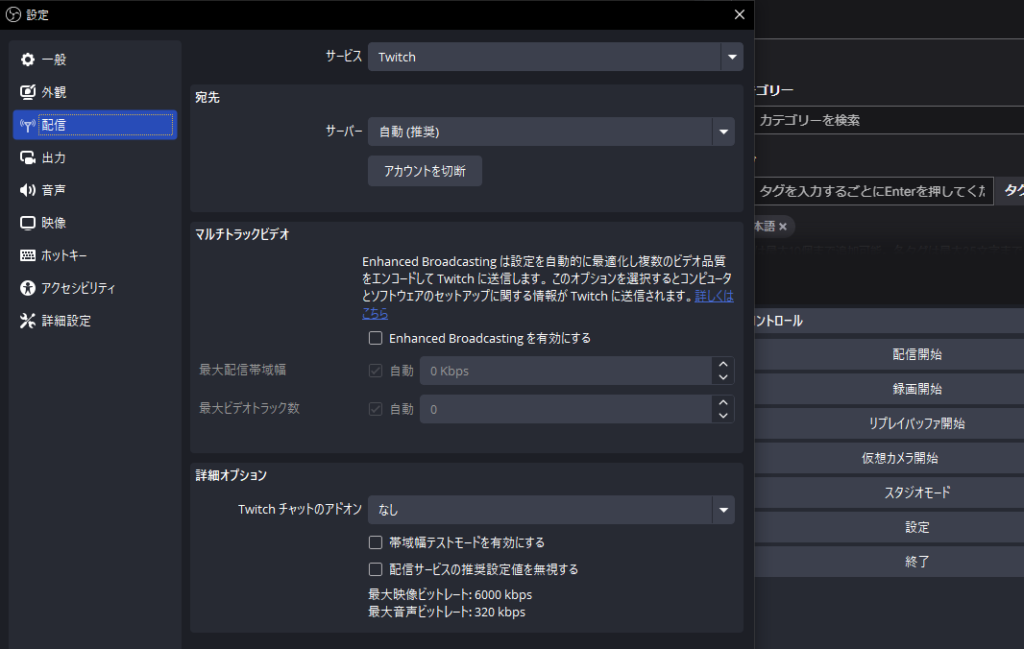
・「サービス」から「Twitch」を選んで「アカウント(接続)推奨」をクリック
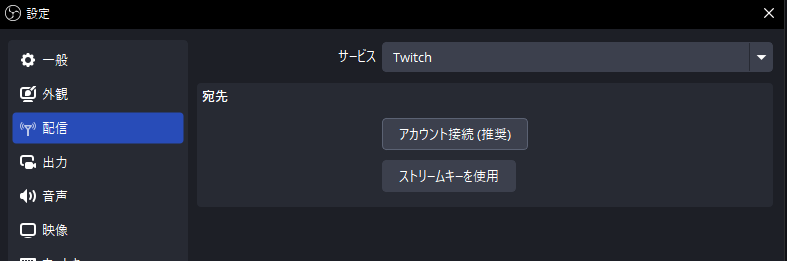
・Twitchにログイン
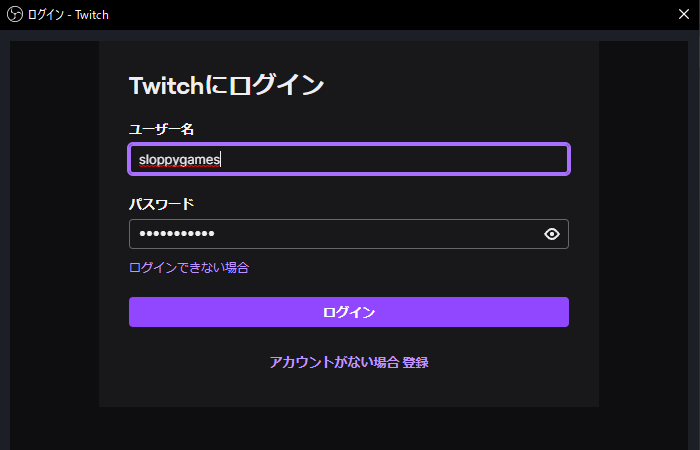
・以下のように設定(デフォルトでOK)して「適用」をクリック
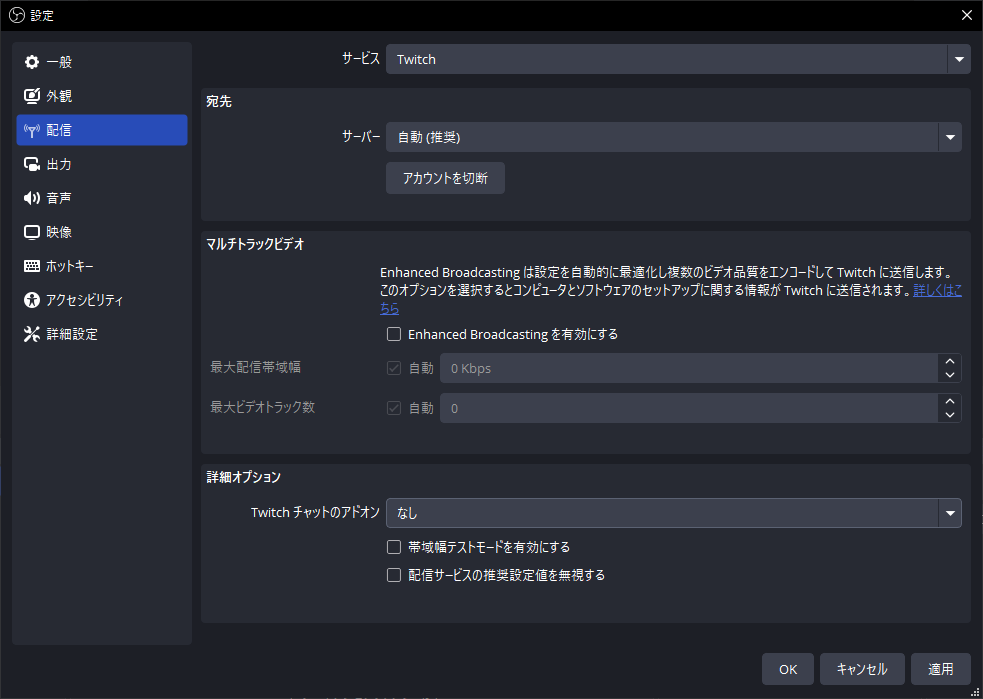
以上でOBSとTwitchアカウントが連携されました。
配信を開始すると選択したアカウントで配信されます。
Twitch配信の推奨画質を確認しよう
画質の設定に入る前にTwitch配信の推奨画質を確認します。
仕様は変わるので、必ずあなたの目で公式サイトを見てください。
今回は、解像度1920×1080・60fpで設定します。
現在の仕様だと「6000kbps」がビットレートの推奨値(最大)です。
その他の設定は以下です。
今回の設定に必要あるものだけ抜粋します▼
| レートコントロール | CBR |
|---|---|
| フレームレート | 60または50 fps |
| キーフレームインターバル | 2秒 |
| プリセット | Quality |
| B-フレーム | 2 |
| コーデック | AAC-LC。ステレオまたはモノラル |
| 推奨オーディオビットレート | 128kbps |
以上が最も信頼できる1次情報です。
今回はこれに合わせて設定します。
適宜あなたの環境に合わせて変更してください。
設定の「出力」タブで画質をTwitch推奨に設定
Twitchの推奨画質に合わせた画質設定をします。
・「出力」タブを選択して以下のように設定してください▼
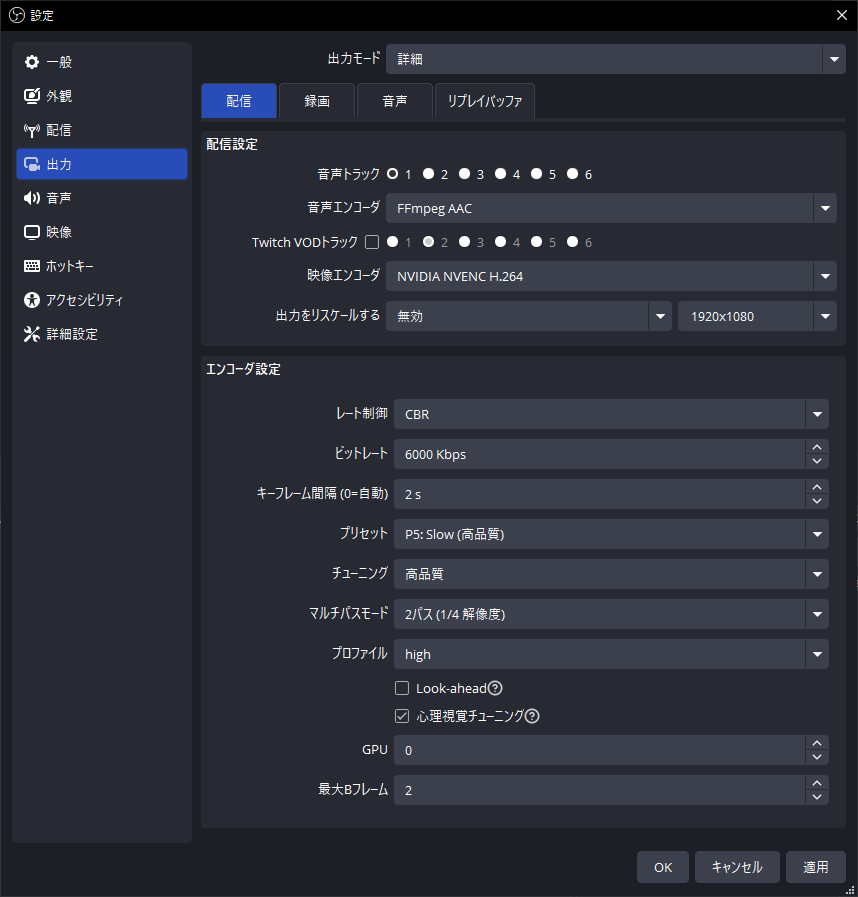
| 出力モード | 詳細 |
|---|---|
| 音声エンコーダ | FFmpeg AAC |
| Twitch VODトラック | チェックを外す |
| 映像エンコーダ | NVIDIA NVENC H.264 |
| 出力をリスケールする | 無効 |
| レート制御 | CBR |
| ビットレート | 6000Kbps |
| キーフレーム間隔 | 2 s |
| プリセット | P5: Slow(高品質) |
| チューニング | 高品質 |
| マルチパスモード | 2パス(1/4解像度) |
| プロファイル | high |
| Look-ahead | 無し |
| 心理視覚チューニング | チェックする |
| GPU | 0 |
| 最大Bフレーム | 2 |
・上部の「音声」タブを選択してトラック1の「音声ビットレート」を128に変更
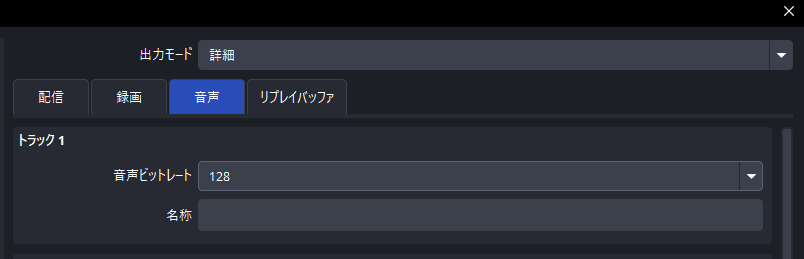
以上で画質設定は終わりです。
設定の「映像」タブで解像度とフレームレートを設定
Twitchに配信する映像の解像度とフレームレートを設定します。
・左のメニューから「映像」タブを選択して以下の画像の通りに設定
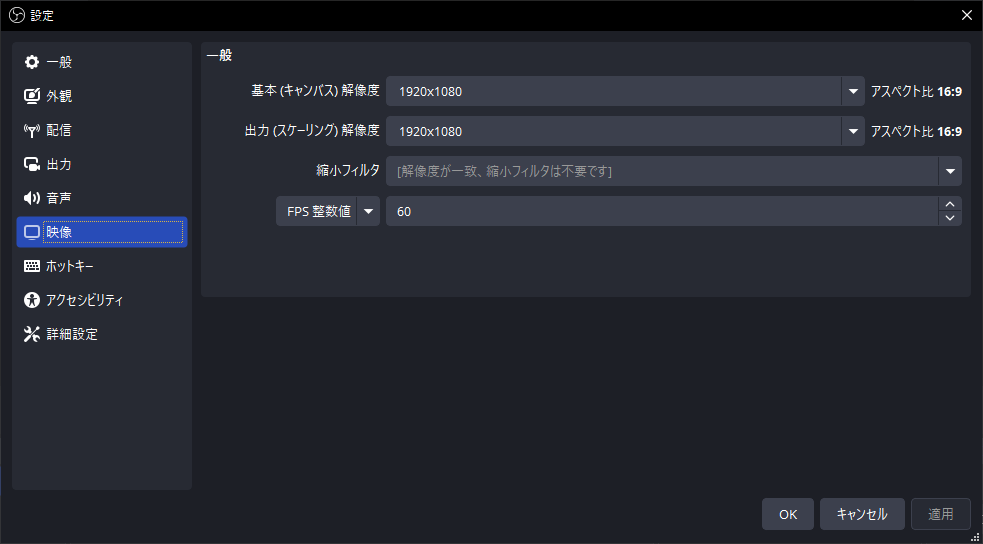
| 基本(キャンパス)解像度 | 1920×1080 |
|---|---|
| 出力(スケーリング)解像度 | 1920×1080 |
| 縮小フィルタ | 空欄 |
| FPS整数値 | 60 |
・「OK」をクリック
以上で画質設定はすべて終わりです。
Twitchでは「FPS整数値」を120に設定すると、フレームレート120で配信できます。※規制が入ったら教えてください
配信情報を変更する
配信の基本情報を変更します。
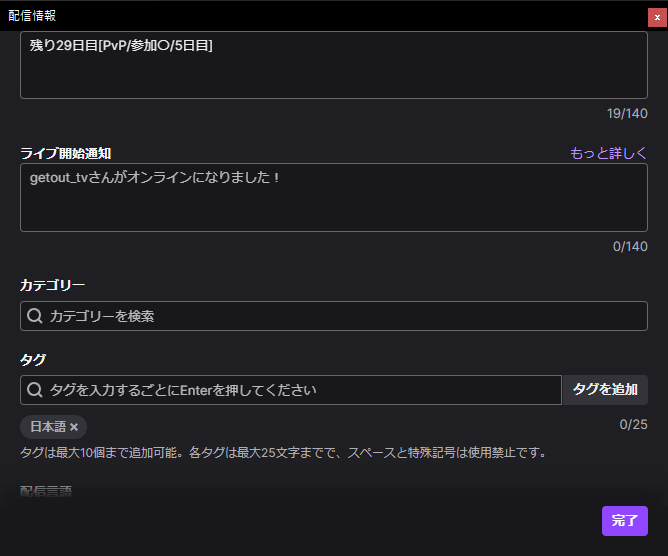
| タイトル | 好きなように設定 |
|---|---|
| ライブ開始通知 | あなたのチャンネルをフォローしている人が通知を受け取った時に表示されるテキスト |
| カテゴリー | プレイするゲームを選択 |
| タグ | 「日本語」などを登録しておくとタグ分けされて検索されやすくなる |
| コンテンツの分類 | 刺激の強い映像になる場合はチェックを入れる |
| 再配信 | 過去動画を配信する時にチェックすると視聴者がわかりやすくなる |
| ブランドコンテンツ | PR案件で配信する場合にチェックを入れる |
配信を開始する
・「配信開始」をクリック
以上で配信がスタートします。
お疲れさまでした!
TwitchのコメントをOBSに表示させる
画面にコメントを表示させたり、コメントを自動で読み上げられます。
以下の記事で画像付きの設定方法を解説しました。
参考にしてください▼




コメント
コメント一覧 (1件)
[…] 利用頻度が高いSDR配信 以上の3つの… あわせて読みたい OBSを使ってTwitchで配信する方法【公式推奨設定】 OBSからYouTubeで配信する方法を紹介します。 この設定は、 […]