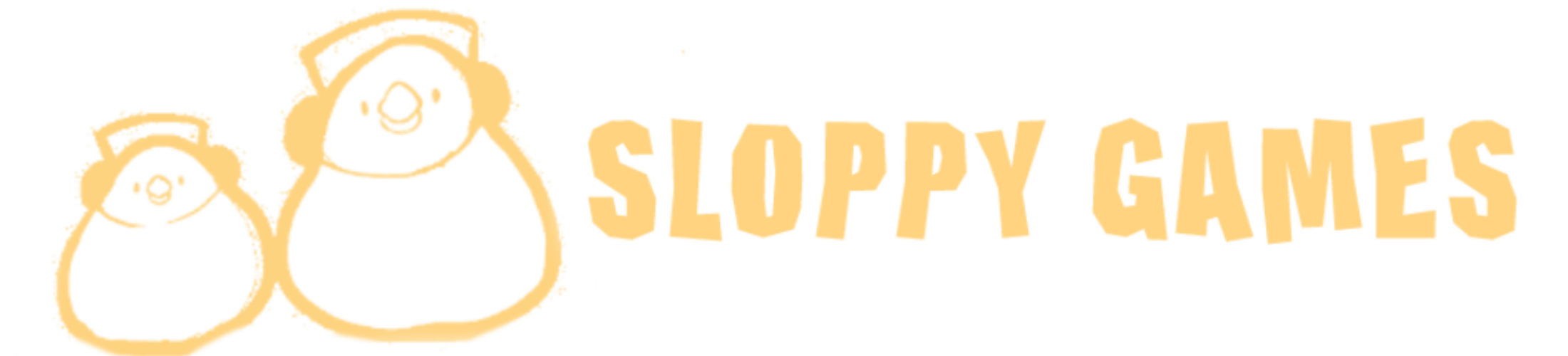サイトにお越しいただきありがとうございます、SLOPPY GAMESです!
ここでは、これからゲーム実況を始めたい方に、やり方をできるだけわかりやすく簡単に説明しています。
具体的に知りたいことがある方は、以下のボタンを使って飛ばしてください!
●ゲーム実況初心者のよくある疑問
- ゲーム実況ってどうやってるの?
- どんな機材が必要なの?
- 配信ソフトの設定手順は?
- 動画編集のやり方がわからない!
このページでは、こんな疑問にすべて答えていきます。
パソコンが苦手な人も問題ありません。順番通りにマネするだけで、ゲーム実況ができる環境を作れます!
ゲーム実況の仕組みと全体像
ここでは、ゲーム実況の動画を配信サイトで視聴者に見てもらうまでの仕組みを解説します。
また、パソコンとマイクを接続する2つ方法と、それぞれに必要な機材を紹介します!
ゲーム実況の仕組みと全体像
ゲーム実況のやり方には、2つの方法があります。
- 録画
- 配信
それぞれのやり方を詳しく説明します!
録画でゲーム実況をする方法
録画したゲーム実況の映像をYouTubeにアップロードして、動画を見てもらう手順は以下です。
- 配信ソフトで映像を作る
- 録画する
- 動画編集する
- YouTubeにアップロードする
●録画のメリット:面白いシーンだけを見てもらえる、動画が拡散されやすい、時間が経っても見てもらえる
●録画のデメリット:動画編集に手間と時間がかかる、リアルタイムの交流ができない
録画でのゲーム実況は、クオリティの高い動画を残していけるため、視聴者を増やしやすいです。
しかし、動画編集は時間がかかる作業が多く、継続が難しいです。
配信でゲーム実況をする方法
配信ソフトで作った映像を、リアルタイムで配信サイトで見てもらう手順は以下です。
- 配信ソフトで映像を作る
- 配信ソフトで送信設定をする
- 配信サイトで受信設定をする
- 配信サイトに映像を送る
●配信のメリット:視聴者とリアルタイムで交流できる、手間がかからない
●配信のデメリット:何も起きない時間をカットできない、過去動画を見てもらえない、拡散されにくい
ストレスになる作業が少ないため継続しやすいですが、面白みの無いシーンが続きやすく、配信だけで視聴者を増やすのは難易度が高いです。
ゲーム実況で使う機材の全体像
ゲーム実況に必要な機材は2パターンあります。
- USBマイク接続
- オーディオインターフェース接続
ゲーム実況だけをするならUSBマイク接続がおすすめ。
歌ってみたや、弾き語り、音楽制作をするならオーディオインターフェース接続がおすすめです。
ちなみに、どちらでも同価格帯のマイクなら音質は変わりません。
それぞれの接続方法を詳しく説明します!
USBマイク接続の全体像
USBマイクとパソコンの接続方法は以下です。
USBマイク→パソコン
●USBマイク接続のメリット:簡単、場所を取らない
●USBマイク接続のデメリット:マイクの種類が少ない、2本以上買うとコストが高い
接続が簡単ですぐにゲーム実況を始められるのがUSBマイクの良いところです。
しかし、高額なハイエンドマイクが無いため、音楽用途では物足りません。
また、オーディオインターフェースを内蔵しているため、同レベルのマイクより高額で、2本以上マイクを使う場合は無駄なコストが発生します。
オーディオインターフェース接続の全体像
マイクをオーディオインターフェースを使ってパソコンに接続する方法は以下です。
マイク→XLRケーブル→(マイクプリアンプ→フォーンケーブル)→オーディオインターフェース→パソコン
●オーディオインターフェース接続のメリット:接続できるマイクの種類が多い、外部機器を増設できる、2本以上のマイクを使う場合にコスパが良い、楽器などの接続ができる
●オーディオインターフェース接続のデメリット:機材選びが難しい、場所を取る、トラブルが起こりやすい
拡張性が高く、好きなマイクを使えるのがオーディオインターフェース接続の良いところです。
アナログマイクはUSBマイクよりも安いため、2本以上のマイクを使う場合はコストを削減できます。
しかし、必要な機能を備えた機材を選ぶのが難しく、無駄なコストがかかる場合もあります。
ダイナミックマイクを使うなら、マイクプリアンプの用意が必要な場合もあるため注意してください。
どっちの接続がおすすめ?
ゲーム実況をするだけならUSBダイナミックマイクをおすすめします。
とにかく楽に接続できる点が魅力です!
最近は音質が良くなっており、ノイズも発生しにくいです。
「歌ってみた」や音楽制作も一緒にするなら、最初からオーディオインターフェース接続で始めることをおすすめします。
音質・拡張性にこだわるほど、USBマイクではできないことが増えていくため、オーディオインターフェースを使いましょう。
どちらが良いかわからない時は、以下の記事を参考にしてください!
▼USBマイクで良いのか迷ったら読んでね!▼

必要な機材一覧と選び方
ゲーム実況を始めるために必要な機材は以下の4つです。
- マイク
- オーディオインターフェース
- ケーブル
- マイクスタンド
最低限の音質で、耐久性も良い長く使える機材をそろえるなら、
ざっくり予算:約2万円
を用意するとちょうど良いです。
ちなみに、USBマイクを使えばオーディオインターフェースとケーブルは不要です。予算はほぼ変わりません。
それぞれの機材の選び方を詳しく説明します!
マイクの選び方
マイクの選び方は、USBマイクとアナログマイクに分けて説明します。
ゲーム実況に使うマイクの共通点は、ダイナミックマイクです。
ダイナミックマイクは生活音やエアコンノイズが入りづらく、トーク主体の動画に向いています。
音楽をやるなら、アナログのダイナミックマイクとコンデンサーマイクの2つを用意することをおすすめします。
USBマイクの選び方
ゲーム実況には、簡単に接続できて調整も楽なUSBマイクが最適です。
特に、USBダイナミックマイクなら、環境音を拾いにくクリアな音声で録音できます。
また、XLR端子を搭載したUSBマイクがとても便利で、後からオーディオインターフェース接続に切り替えても、同じマイクを継続して使えます。
結論としては、XLR端子を搭載したUSBマイクを購入しておけば、失敗することはありません!
ゲーム実況で使うXLR端子搭載USBダイナミックマイクの選び方は、以下の記事でさらに詳しく解説しています。
▼配信用USBマイクの選び方▼

アナログマイクの選び方
「歌ってみた」や歌枠など、音楽活動をするならアナログマイクを選び、オーディオインターフェースと組み合わせて使いましょう。
コンデンサーマイクなら、高い周波数まで拾えるため、声の倍音(実音以外の響き)まで豊かに録音できます。
子音や歯擦れ音、呼吸なども明瞭に表現でき、個性が出しやすく、歌や楽器に適しています。
トークではダイナミックマイク、音楽はコンデンサーマイクと使い分けると理想的な音質が得られます。
予算が少ない場合は、コンデンサーマイクを1本用意してトークで使っても問題ありません。
地域の放送などを拾う可能性があるため、住んでいる場所を秘密にしたい場合は注意してください。
マイクプリアンプの選び方
アナログダイナミックマイクを使う場合は、オーディオインターフェースだけでは十分な音量を確保できない場合があります。
マイクとオーディオインターフェースの間にマイクプリアンプを挟むと音量を稼げます。
オーディオインターフェースにもゲインがついているため、高性能なマイクプリアンプは不要です。
安価で簡単に接続できる小型タイプのものがおすすめです。
音楽用途であれば、コンプレッサーなどのボーカル用エフェクターが複数内蔵された複合機もあるので、以下の記事を参考にして検討しましょう。
▼おすすめマイクプリアンプ▼

オーディオインターフェースの選び方
オーディオインターフェースは、用途に必要な機能を把握して選ぶ必要があります。
「歌ってみた」に使うだけであれば、マイク端子が1つ搭載されているだけでOK。
1万円以内で十分高性能なオーディオインターフェースが手に入ります。
▼安くて品質の良いオーディオインターフェース▼

弾き語りをするためにマイクを2本立てたり、複数のマイクでトークする場合は、端子の多いものを購入してください。
ただし、オーディオインターフェースで音質が良くなることは無いです。
音質はマイクで決まり、その他の機材は音質を劣化させないように音に変化を与えています。
配信用の機能や、音楽制作に便利な機能がついていて高額になっている場合が多いです。
魅力的に見えても、実際にゲーム実況を始めたら使わないものが多いため、不要な機能が付いた高価なオーディオインターフェースを買わないように注意しましょう。
ケーブルの選び方
アナログマイクとオーディオインターフェースを接続するケーブルは「XLRケーブル」です。
端子の中に3ピンが見える端子で、「キャノンケーブル」とも呼ばれます。
XLRケーブルの選び方は、以下の3つです。
- ノイズが発生しにくい
- 丈夫で断線しにくい
- 長すぎないようにする
ざっくり結論を言うと、信頼できるブランドのケーブルを購入することが重要です。
具体的には、日本の老舗音響メーカーAudio-TechnicaのXLRケーブルを購入すれば問題ありません。
丈夫で高品質なので、長く使えますよ!
マイクスタンドの選び方
マイクスタンドは、「マイクアーム」と呼ばれるデスクに取り付けるタイプがおすすめです。
コンデンサーマイクなど、重いマイクを取り付ける場合は、関節部分の強度に注意してください。
使用中に曲がり、下がってしまうと使いづらいです。
ダイナミックマイクは比較的軽いため、どんなマイクアームでも問題ありません。
おすすめは、Audio-TechnicaのAT8700Jです。公式にコンデンサーマイク対応の製品なので、しっかり固定できます!
ゲーム実況の機材はレンタルできる!
機材にこだわりたい人に使ってみて欲しいのが、音響機材のレンタルです。
特に、「歌ってみた」など音楽をやる人におすすめです。
例えば、「歌ってみた」の録音本番の日を作りレンタルを依頼して、その日までに歌の練習をしっかり行ってから、1日かけて録音する、という使い方ができます。
他にも、購入前に試用したいマイクを取り寄せて、使ってみてから購入するという使い方もありです。
高額なマイクは試して納得できてから購入すれば失敗しません!
\ マイクレンタルができる! /
機材の接続手順
機材の接続手順を以下の2つのパターンに分けて説明します。
- USBマイクの接続手順
- オーディオインターフェースタイプの接続手順
どちらも難しくありません!
USBマイクの接続手順
USBマイクは、付属のケーブルでマイクとパソコンを接続するだけで利用できます。
ドライバをインストールする必要が無く、接続してすぐ利用できる「プラグ&プレイ」タイプのものがほとんどです。
パソコンに接続すると、配信ソフトのOBSでも「音声入力デバイス」として表示されるため、簡単に声を取り込めます。
オーディオインターフェースタイプの接続手順
ダイナミックマイクの場合は以下の順序で接続します。
- マイク
- XLRケーブル
- マイクプリアンプ
- (フォーンケーブル)
- オーディオインターフェース
- USBケーブル
- パソコン
マイクプリアンプが小型の場合は、フォーンケーブルが不要な場合もあります。
USBケーブルはオーディオインターフェースに付属しています。
オーディオインターフェースのドライバをインストールする必要が可能性がありますが、マニュアル通りに進めれば難しくありません。
正しく接続できれば、OBSに音声入力キャプチャとしてオーディオインターフェースが表示され、声を取り込めます。
OBSの設定手順
ここでは、配信ソフトOBSの設定手順を説明します。
まずはOBSをダウンロードしてください!
▼OBSはこちら▼
OBSの基本的な使い方
OBSを開くと左下に「シーン」という枠があります。
シーンとは、映像のプリセットのことです。「ゲーム画面」や「WEBカメラ」など、配信中に切り替えて視聴者を楽しませたり、ゲームごとにシーンを作成して設定の手間を省きます。
OBSでは、シーンごとにゲーム画面やマイクの音声を「ソース」として取り込み、映像を作ります。
取り込んだソースを組み合わせた映像を配信したり、録画したりできます。
ここからは、各ソースの取り込み方を説明します。
ゲーム画面などの映像の取り込み
ゲーム画面やGoogleChromeなどの映像をOBSに取り込んでみましょう。
何かゲームを立ち上げてから、「ソース」の欄の下の方にある「+」をクリックして、ポップアップしたメニューから「ゲームキャプチャ」を選択します。
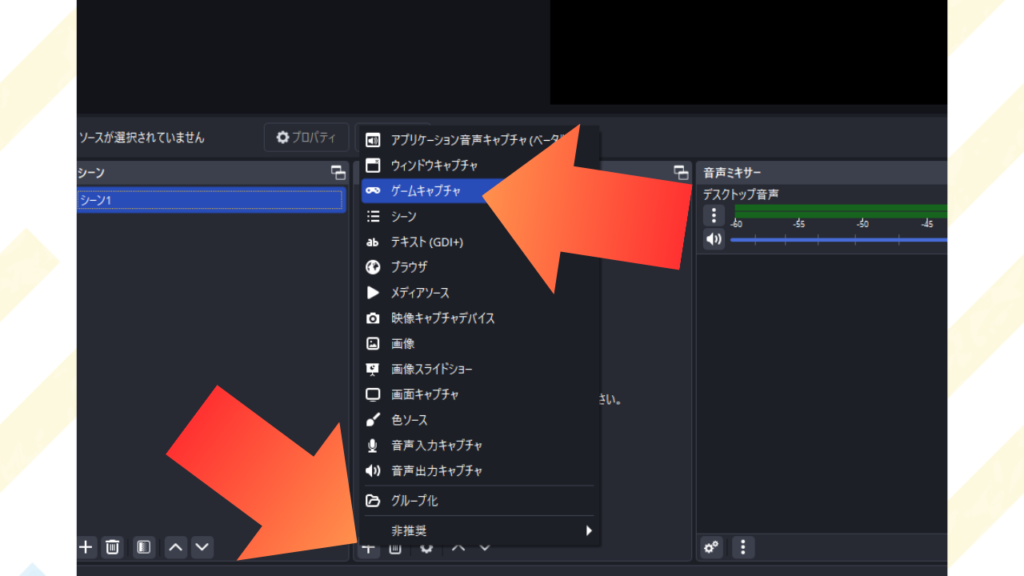
名前はゲームキャプチャままで「OK」をクリック。
モードを「特定のウィンドウをキャプチャ」に変更して、ウィンドウをプレイしているゲームのタイトルにして、「OK」をクリック。
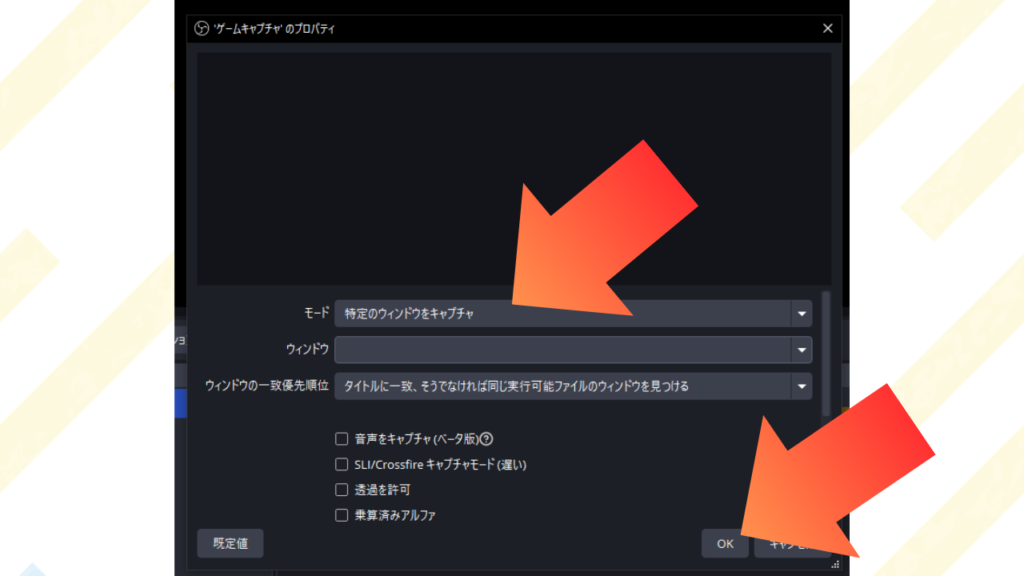
これだけで、ゲームの映像がOBSに取り込まれます。
マイクの音声の取り込み
マイクの音声をOBSに取り込んでみましょう。
「ソース」の欄の「+」を再度クリックして、メニューから「音声入力キャプチャ」をクリック。
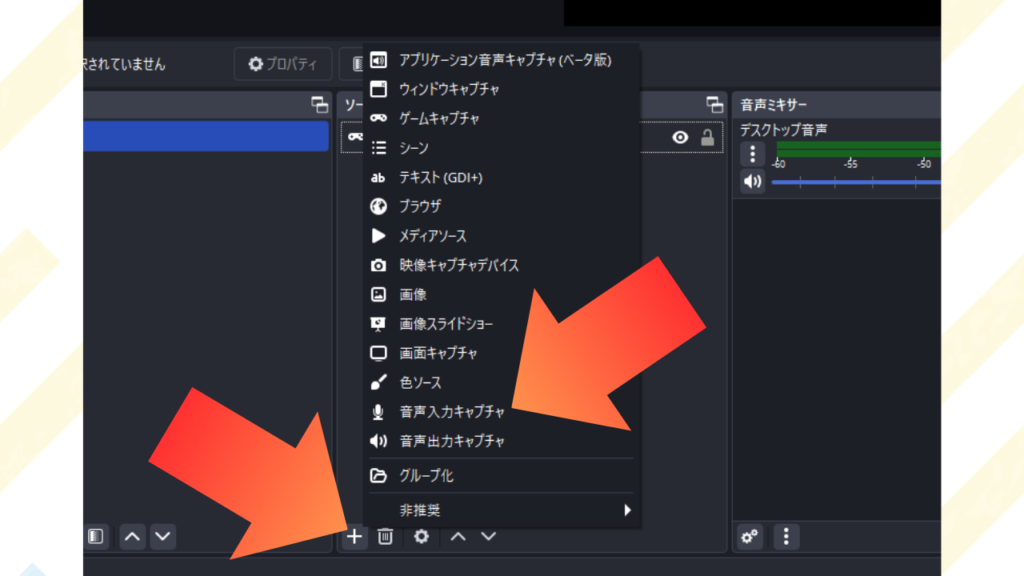
名前を「マイク」にして「OK」をクリック。
デバイスを接続しているUSBマイクやオーディオインターフェースに変更して、「OK」をクリック。
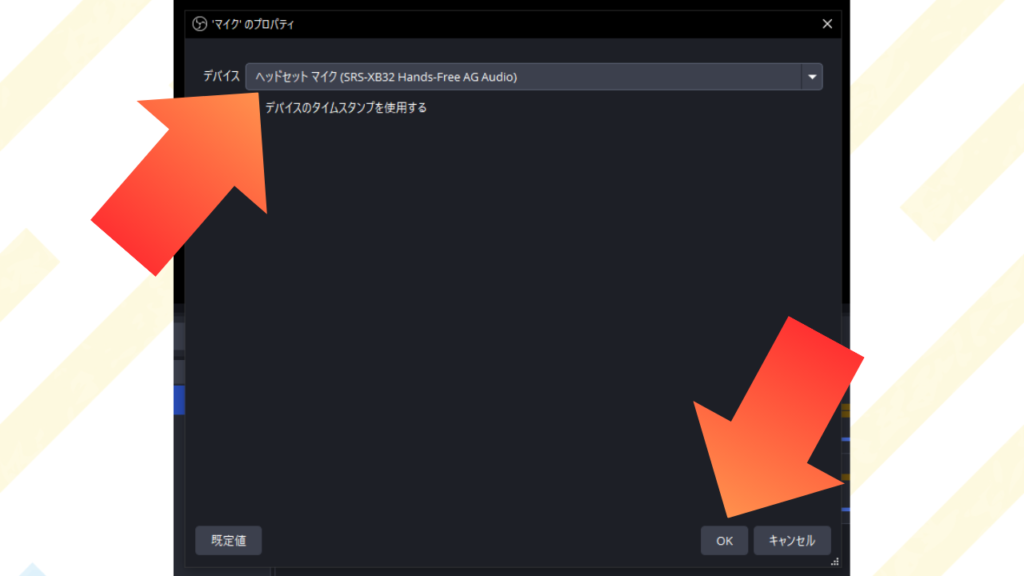
以上で、マイクの音声がOBSに取り込まれました!
音声フィルタの設定手順
音声フィルタとは、OBSで使える無料のエフェクトです。
マイクからの声や、ゲーム音などにエフェクトをかけられます。
音声フィルタを正しく設定すると、視聴者にとって聞きやすい声が作れます。
難しい設定ではないので、以下の記事を参考に調整してみてください!
▼OBS音声フィルタの使い方▼

パソコンの各アプリの音量を別々に調整する方法
パソコンから出力される音声としてよく使われるのが、以下の3つです。
- ゲーム音
- BGM
- discord
視聴者から「ゲーム音が小さい」と言われた場合いくつか問題が発生します。
ゲーム設定で音量を上げると、自分が聞いている音量が大きくなって好きな音量にできません。
また、OBSの音声ミキサーで「デスクトップ音声」の音量を下げると、BGMやdiscordの音まで下がって全体のバランスが崩れます。
そこで、各アプリの音声を別のソースとして取り込み、OBSの音声ミキサーで別々に調整する方法を以下の記事で解説しています。
よかったら参考にしてください!
▼各アプリの音声を別々に調整する方法▼

配信サイトの使い方
YouTube、Twitchで配信するまでの手順を解説します。
OBSの映像を配信サイトの推奨画質に合わせて、OBSからアカウント接続するだけで配信できます!
YouTubeでのゲーム実況のやり方
YouTubeでゲーム実況を配信する手順は以下です。
- OBSの映像をYouTubeの推奨画質に合わせる
- Googleアカウントを作成する
- ライブ配信を有効にする
- OBSからYouTubeアカウントに接続する
- 配信枠を作成して配信開始
Twitchでのゲーム実況のやり方
Twitchでゲーム実況を配信する手順は以下です。
- OBSの映像をTwitchの推奨画質に合わせる
- Twitchアカウントを作成する
- OBSからTwitchアカウントに接続する
- 配信枠を作成して配信開始
その他のサイトの配信設定
その他のサイトでも、配信設定の手順はほぼ同じです。
- アカウントを作成する
- OBSを配信サイトの推奨画質に合わせる
- OBSから配信サイトに接続する
- 配信枠を作成して配信開始
動画制作のやり方と手順を解説
視聴者を増やすには動画制作をした方が良いです!
録画して編集したゲーム実況動画は、面白い部分や上手くプレイできた部分を切り取れて、視聴者が見ていて飽きにくい映像になります。
そのため、拡散されやすく、古くなっても見てもらえる可能性が高まり、作れば作るほどファンを増えやすい環境になります。
配信の場合は冗長な時間ができやすくて、過去動画を見てもらえる可能性が低く、拡散も期待できないため、編集した動画よりも視聴者を増やしにくいです。
これからゲーム実況を始めるなら、動画制作も一緒に始めてみましょう!
おすすめの動画編集ソフト
動画編集ソフトは、操作が難しいプロ仕様のものから、初心者に優しく簡単に制作できるものまで、たくさんの種類があります。
初めて動画編集をするなら、そこそこの自由度があり、直感的で初心者でも使える動画編集ソフトを使いましょう。
おすすめは『Filmora』です。
とにかく使いやすくて、自由度も高いです。
あと、めちゃくちゃ安いです!
月額制や年間プランが多い中、永続ライセンスが用意されていて、1度購入したら課金無しで永遠に使えます。
他社の年間プランより安く、買い切りで使えるのは他に無い最高の強みです。
無料体験できるので、まずは試してみてください!
\ 動画編集で視聴者を増やす!/
動画編集の手順を解説
面白いシーンだけ切り抜き、画面の移り変わりや、シーンごとのタイトルを入れるだけでも、配信よりずっと魅力的な映像に変わります。
動画編集の手順は以下です。
- 録画した動画を見ながら面白いシーンを見つける
- 冗長な部分をカットする
- シーンにタイトルをつけてテロップを入れる
- カットした部分に画面遷移エフェクトを入れる
- 動画の最後まで繰り返す
字幕も入れるとさらに魅力的になります。ただし、字幕を入れはとても時間がかかる作業なので、継続ができる範囲でやりましょう。
切り抜き動画をYouTubeに上げたり、X(Twitter)で見てもらえば、ファンが増えやすくなりますよ!
おまけ:よかったらX(Twitter)フォローお願いします!
SLOPPY GAMESのでは、動画を上げたり、機材に関するブログを書いたり、いろいろ活動しています。
今後も楽しく絡んでいただける方がいたら、ぜひX(Twitter)のフォローをお願いします!
\フォローしてね!/