 小とり
小とりOBSの音声フィルタいじってたら、よく分からなくなった!



まずはデフォルト状態に戻してゲイン調整をしてから、正しい順番でエフェクトをかけてみよう!
この記事では、音質を劇的に向上させるための音声フィルタ設定のコツを、初めての方にもわかりやすく解説します。
結論としては、「ノイズ抑制」「ゲイン」「ノイズゲート」「コンプレッサー」の4つのフィルターを正しく設定できれば十分に良い音で録音できます!
- 真似するだけで高音質になっちゃう動画紹介
- 4つのOBSフィルタの効果と使い方
- 実際にフィルタを設定する手順【画像付き】
- この時点でダメなら機材交換がおすすめ
- 最初に買いたいおすすめマイク&AI
- さらにイケボを作るイコライザーの使い方
▼配信を最強音質にしたいならこちら▼


配信の雰囲気に合わせたイコライザー処理のサンプルもご紹介しているので、ぜひ最後まで読んでみてください!
真似するだけで4つのOBSフィルタをシンプル&正しく設定して最高音質にできる動画
OBSフィルタの設定手順を動画にしました!古い動画ですが、今(2024年)でも設定方法は変わっていません。
動画の通りに進めるだけで良い音に設定できます。
動画を見られる環境の方は、真似してみてください!
\9万再生ありがとう!!/
4つのOBS音声フィルタの効果とパラメーターの意味
まずは、以下4つの音声フィルタの使い方や効果、各パラメーターの意味を説明します。
- コンプレッサー
- ノイズ抑制
- ノイズゲート
- ゲイン
ぱっと見は難しく感じるかもしれませんが、説明を聞くと意外と簡単。
各フィルターを理解して、イケボ設定を目指しましょう!
「各フィルターの説明よりも、具体的な設定手順が知りたい!」という方は、以下の設定手順まで飛べるボタンを押してください↓
コンプレッサー|叫んだ時の声だけ小さくしてうるさくないように調整できる


コンプレッサーを簡単に説明すると「音量を一定にするためのエフェクト」です。
配信では「叫んだり大きな声を出したときだけ音を小さくする」という使い道が多いです。
叫んだ時に音量がいきなり大きくなって視聴者に「うるさすぎる…」と思われないように、その瞬間だけコンプレッサーで音を小さくして、聞き取りやすい音声を視聴者に届けましょう。
最大音量を小さくした分、ゲインを使って全体の音量をさらに底上げすれば、小さい声もしっかり聞こえるようになるのでリスナーも離れづらくなるはずです。
コンプレッサーを開くと以下の5つのステータスが表示されます。
- 比率
- しきい値
- アタックタイム
- リリースタイム
- 出力ゲイン
※比率としきい値だけ覚えればOKです!
それぞれのステータスの意味を、必要な部分だけできるだけ簡単に説明します!
比率
「比率」はどれくらい音量を小さくするか、という数字です。
「X:1」という表記になっていますが、Xに入る数字をここで決定します。
ここを3にすれば、大きい音が入力されたときに音量を1/3にするという意味になります。
20とか30とか大きい数字を入れても問題ありませんが、違和感が無いように設定してください。
叫んだ時に音が割れてしまう場合は、この数値を大きくすると改善する可能性が高いです。
しきい値
「しきい値」というのは、これ以上の音量が入力されたら効果を発揮するよ、という音量のラインです。
しきい値を超えた大きな声を出すとコンプレッサーが働き、比率の分だけ音量を小さくします。
普段のしゃべり声と、「わっ」と大きな声を出した時の中間あたりに設定するとちょうど良くなります
アタックタイム
「アタックタイム」は、大きい音が入ってからコンプレッサーがかかるまでの時間です。
単位はms、ミリ秒です。
アタックタイムが大きいとコンプレッサーが遅くかかるので、言葉の始まりが目立つようになって子音が聞きやすくなるという効果もあります。
大きすぎるとコンプレッサーのかかりが遅くなりすぎて「うるさい」と感じられやすくなるため、話し言葉には「3~10」あたりでかけておきましょう。
迫力がなくなるなーと思ったら10以上にして、話し始めを目立たせると言葉が聞き取りやすくなります。
違和感が出ないように注意しながら調整してください。
リリースタイム
「リリースタイム」は、大きな音がしきい値よりも小さくなった後、コンプレッサーをやめるまでの時間です。
音量が小さくなった時、急にコンプレッサーが切れて音量が元に戻ると違和感が出てしまいます。
しきい値より音量が下になっても、少し時間をおいてからコンプレッサーが切れれば、自然に元の音量設定に戻せます。
基本的には初期設定でも問題ないため、触らずそのままにしておいた方が無難です。
出力ゲイン
「出力ゲイン」は、ゲインと同じで音量を調整するステータスです。
コンプレッサーを使うと大きい声の時だけ音量が小さくなるので、さらに音量を上げられる余白ができます。
声がメインになる配信では、マイクの音量をできる限り上げておくとバランスの良い調整ができます。
ノイズ抑制|キーボード音や周りのノイズを除去


ノイズ抑制は、メインの音以外の雑音を小さくするツールです。
「サー」とか「ジー」という常に鳴っているノイズや、キーボードやマウスの操作音、その他の生活音など、声以外の音を目立たなくするために使います。
新しく使えるようになった「RNNoise」が優秀で、調整することなく使えるので、違和感が無い場合は「RNNoise」を使ってください。
感度の高いコンデンサーマイクを使っている場合、雑音と声の音量差がなく、声の音質まで劣化してしまう場合があります。抑制力を弱めたい場合は「Speex」を使うか、ノイズ抑制無しでもOKです。
ノイズゲート|声が入力されたら自動で録音を開始する設定をしよう


ノイズゲートは、任意の音量より小さい音を完全に録音しないようにできるフィルターです。
簡単に言えば、自動録音開始ソフトです。
ノイズゲートを入れると、音が無い限り録音をしない状態になります。
雑音やキーボード音などの小さい音では録音が開始されませんが、マイクに近く大きな音である声が入力されると、自動的に録音を開始します。
声を出さないと、また自動的に録音しない状態に戻ります。
「声以外録音したくない!」という場合に使うと便利です!
開放しきい値
先に「開放しきい値」について説明します。
開放しきい値とは、「これ以上の音量が入力されたら録音を開始するよ」というラインを決定する数値です。
具体的には、キーボード音やノイズの音量と、声の音量の中間に設定して、声以上の音量だけが録音開始できる状態になるように使います。
開放しきい値を上げればキーボード音や生活音が録音されなくなり、下げればすべての音が録音されます。
ちょうどいいところを探りましょう。
閉鎖しきい値
「閉鎖しきい値」は、いったん録音が開始された後、「これ以下の音量になった瞬間に録音をやめますよ」という音量のラインです。
人の言葉は語尾が小さくなるので、開放しきい値よりも小さい数値を設定しておくと、言葉が自然に録音されます。
だいたい5dBくらい差を付ければちょうど良くなることが多いですが、録音環境にもよるのでちょうどいいラインを探しましょう。
ノイズ(キーボード音、マウスのクリック音など)の音量では入力されない状態まで開放しきい値を上げて、しゃべり終わる瞬間(語尾や呼吸など)が不自然に途切れないように閉鎖しきい値を開放しきい値よりも小さい音量で決めます。
閉鎖しきい値は開放しきち値より下に設定しないと、常に音が録音される状態になるのでご注意ください。
ゲイン
音量を大きくするエフェクトです。マイクからの声の場合は音が割れないギリギリまで上げておきましょう。
OBS音声フィルタの設定手順|正しい順番と設定
音声フィルタを設定する手順は以下の8つです。
- 配信音声のモニタリング設定をする
- 4つの音声フィルタを正しい順番で追加する
- すべてのフィルタをOFFにする
- オーディオインターフェースのゲインを調整する
- 「ゲイン」で小声でも-20dBに届くようにする
- 「ノイズ抑制」で声以外の雑音を小さくする
- 「ノイズゲート」で机を叩いてしきい値を設定する
- 「コンプレッサー」で大声の音量だけ下げる設定をする
設定方法を画像と文章で説明していきますが、動画を見て真似してもらうとスムーズに調整できます。
動画を見られる環境の方は、動画を参考にしてください!
手順1:配信音声のモニタリング設定をする
配信される音声を聞きながら設定ができる機能を「音声モニタリング」と呼びます。
マイクに声を入力すると、イヤホンから「配信される音声」が流れるので、録音や録画をせずにリアルタイムに設定を進められます。
設定が楽になり、10倍早く調整を終わらせられるため、先にモニタリングができる状態にしておきましょう。
別記事で詳しくやり方を説明しているので参考にしてください↓


手順2:4つの音声フィルタを正しい順番で追加する
OBSの音声フィルタは、正しい順番で入れないと良い音で録音できません。
まずは、音声フィルタを以下の順番で入れましょう。
- ノイズ抑制
- ゲイン
- ノイズゲート
- コンプレッサー
フィルタの追加手順は以下です。
- 音声ミキサーからフィルタウィンドウを開く
- 「+」をクリック
- 追加したいフィルタを選択
以下の写真のように、三点メニューをクリックして、「フィルタ」を選択しましょう。
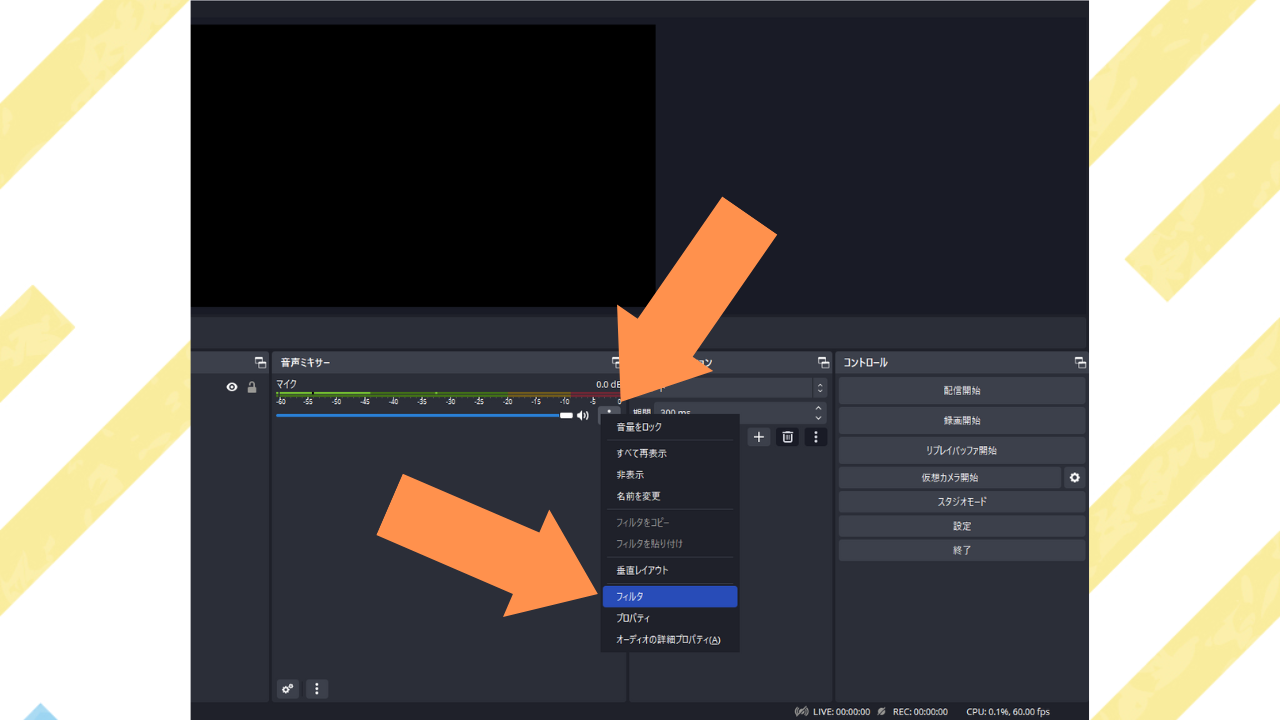
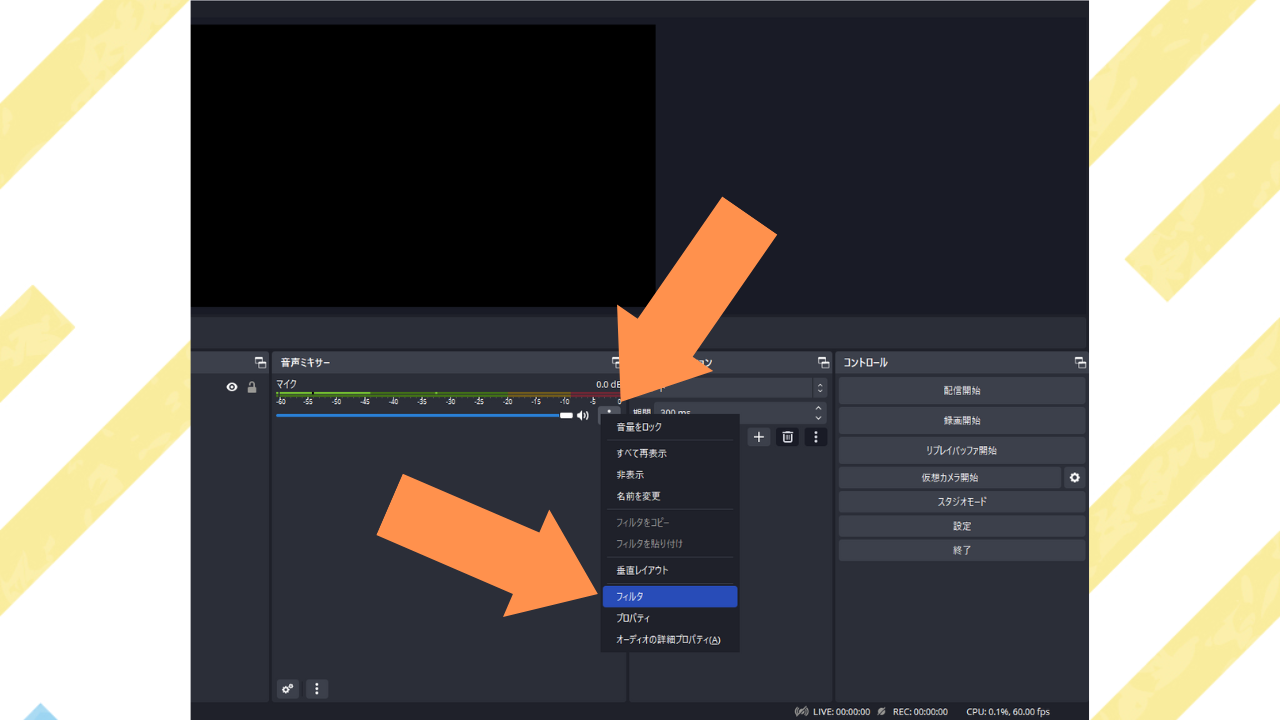
ポップアップしたウィンドウの左下の「+」をクリックして、ノイズ抑制から順番にフィルタを入れてください。
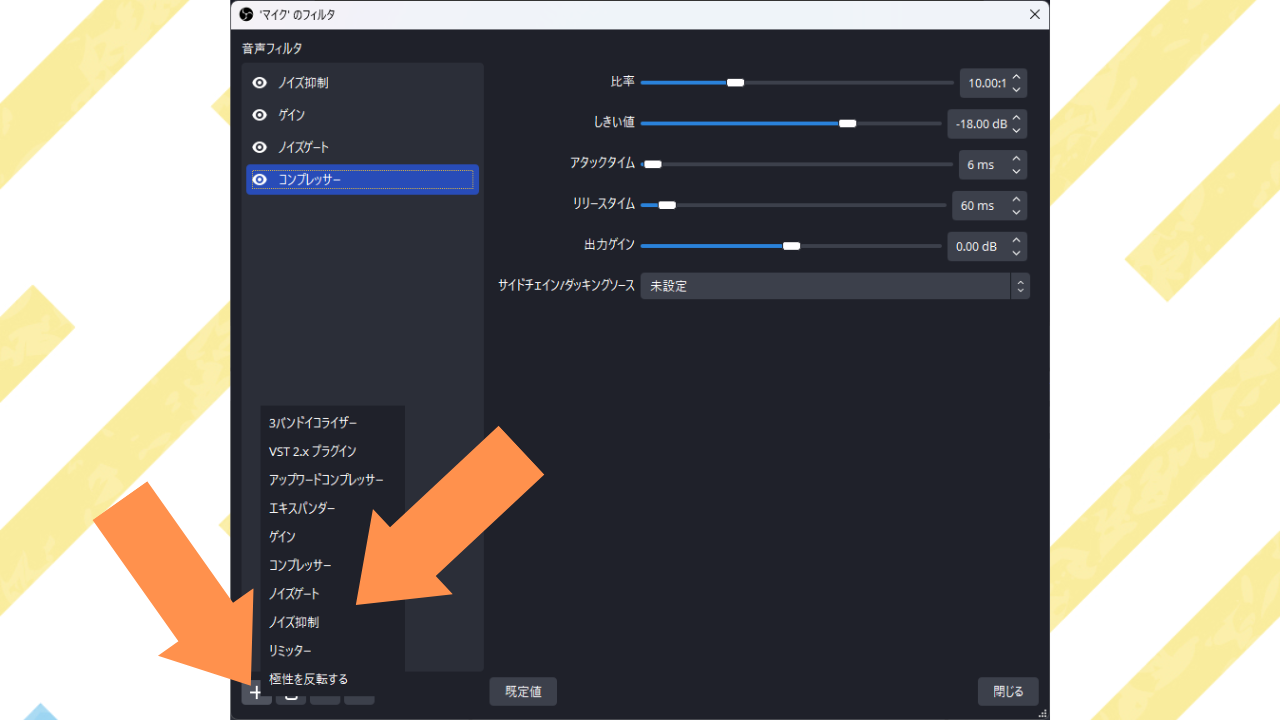
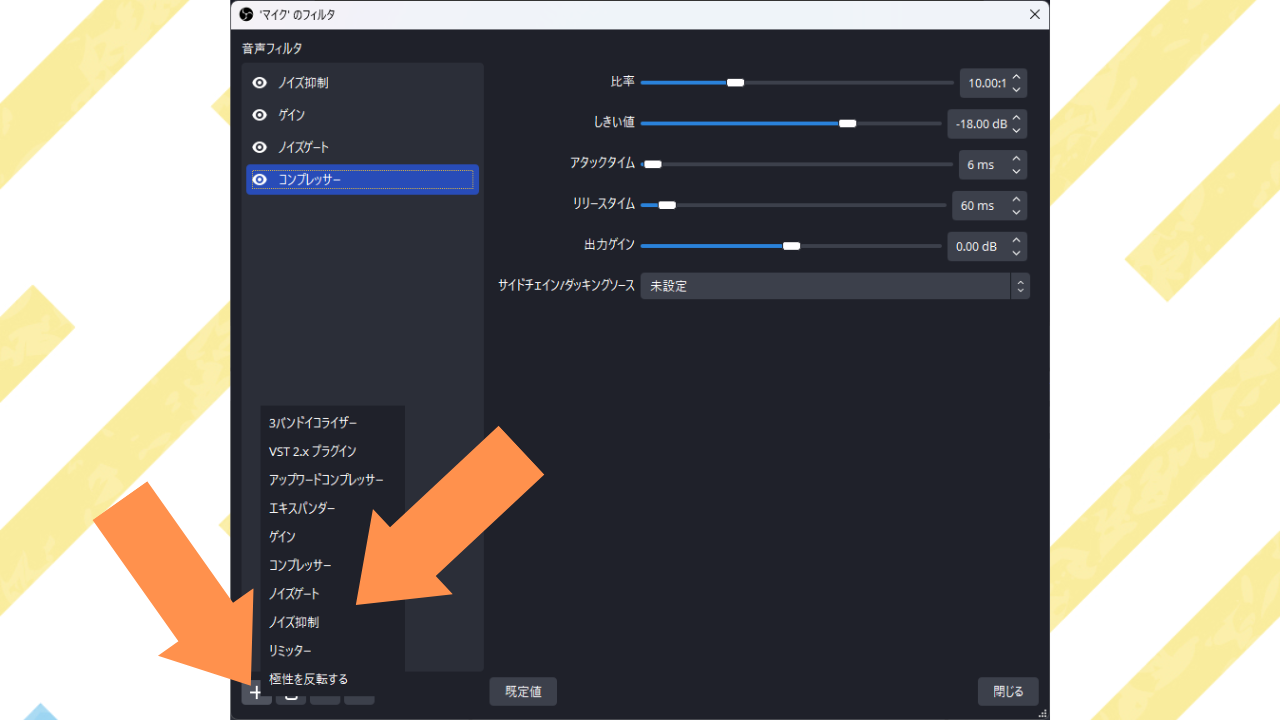
手順3:すべてのフィルタをOFFにする
音を調整する時、最初にやるべきことはデフォルトの状態を作ることです。
入れたばかりのフィルタはONになっていて、現状は4つのフィルタがデフォルト設定で効いています。
それぞれのフィルタを正しく設定するためにも、すべてのフィルタをOFFにしましょう。
以下の画像のように、各フィルタの左にある目玉のマークをクリックして、斜線が引かれてグレーアウトされた状態にしましょう。
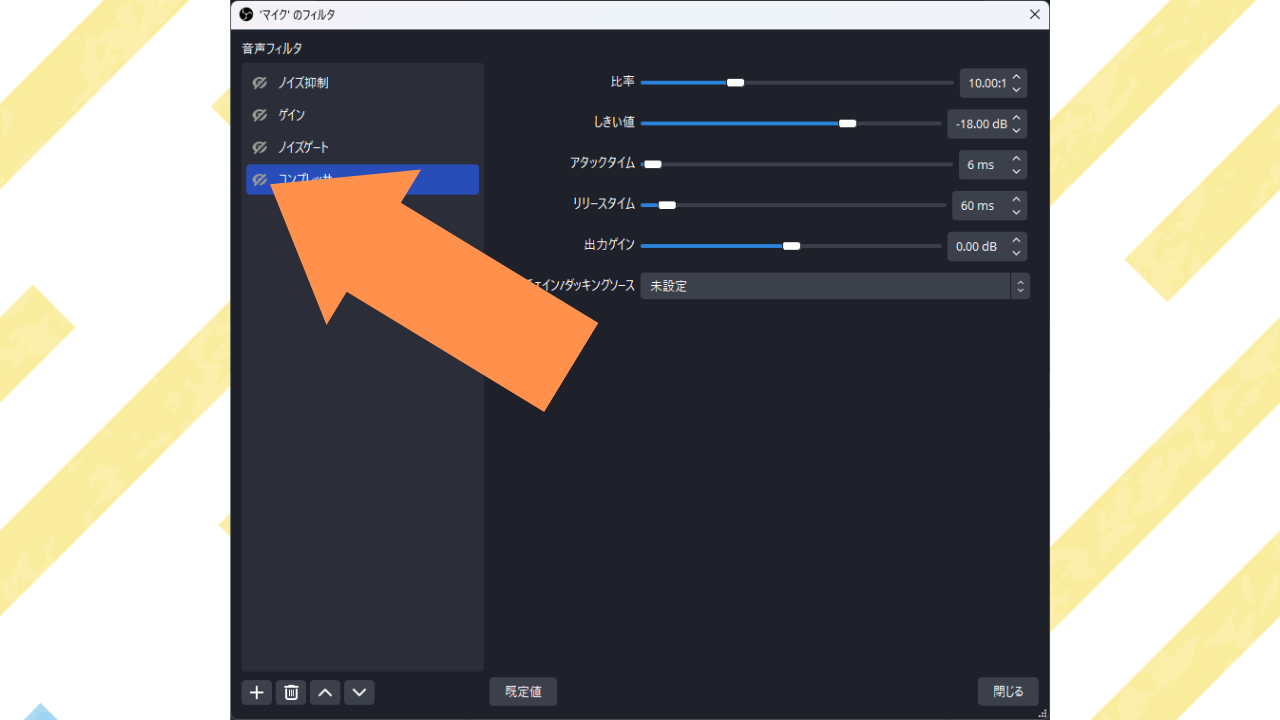
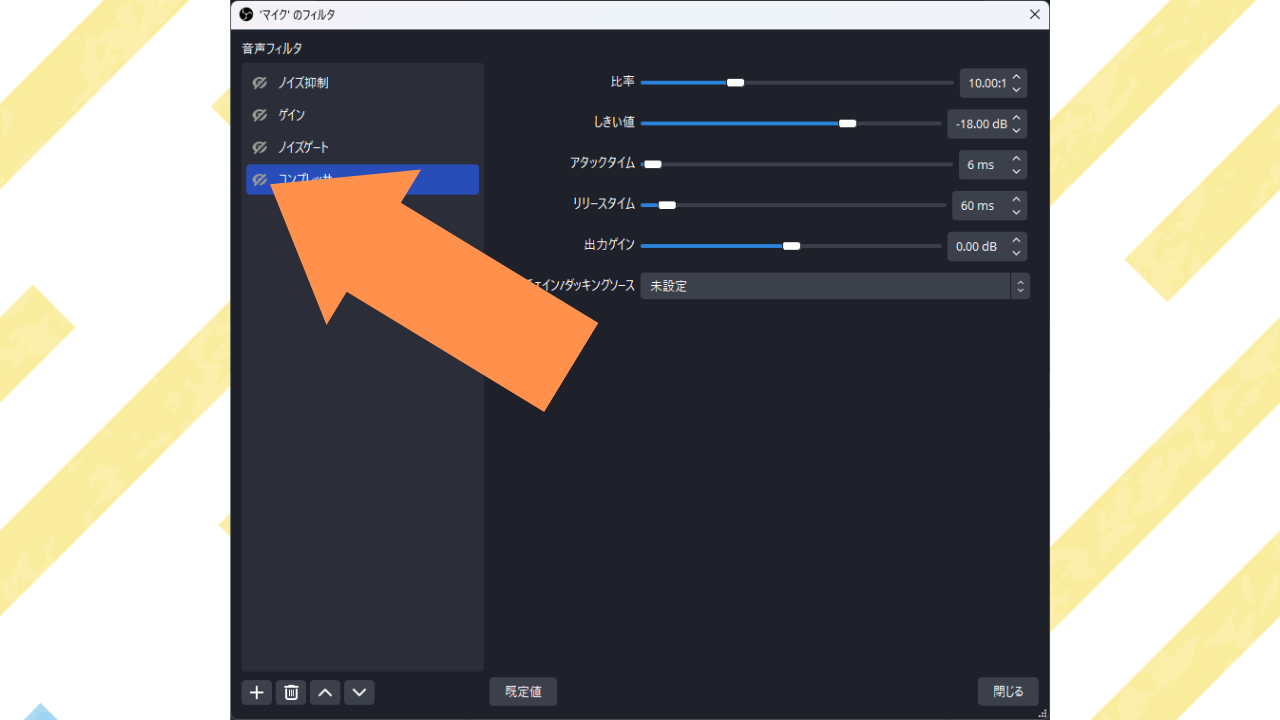
これで、マイクのデフォルト音声が入力されている状態ができました。
手順4:マイクやオーディオインターフェースのゲインを調整する
マイクからのデフォルト音声が正しく調整されていなければ、OBSの音声フィルタをいじっても音は良くなりません。
フィルタを触る前に、まずはオーディオインターフェースやマイクのゲイン調整を行いましょう。
外部機材のゲイン調整手順は以下です。
- 大きく「わっ」と声を出しながらゲインを上げる
- 音が割れたら止める
- ゲインを少しずつ下げる
- 音が割れなくなったらOK
「わっ」と大きな声を出し続けて、モニタリングの音声で自分の声を聞きながら、音が少し割れるまでマイクやオーディオインターフェースのゲインを上げてください。
ビリビリっと音が割れたら、そこから少しずつゲインを下げて割れなくなったところで止めます。
その状態が、入力される音量が最も大きくて割れていない状態で、あなたのマイクで録音できるデフォルトの最高音質です。
マイクのゲインに関係なく音量が一定の電気的なノイズは必ず発生するため、ゲインを上げ切れていないと、PCに入力される際の電気的なノイズと声の音量に差が無くなり、雑音が大きくなります。
ここで正しい設定ができていないと、この後に続くフィルタ調整は全て無駄になってしまうので丁寧に調整しましょう!
手順5:「ゲイン」フィルタで小声でも-20dBに届くようにする
音声フィルタの2番目に置いたゲインを調整します。音量が大きい方がノイズを確認しやすいので、ノイズ抑制よりも先にやっておきましょう。
ゲインの調整手順は以下です。
- 目玉マーククリックでフィルタON
- 落ち着いた話声でメーターがどこまで上がるか確認
- -20dBに届かない分をゲインの数値に入力
- -20dBに届くことを確認して設定周流
まずは、ゲインの左側の目玉マークをクリックして、フィルタをONにします。
「落ち着いた話し声」を出したときに、音量ミキサーの-20以上までメーターが上がるようにゲインを設定します。
私の環境だと、デフォルトで声を入力すると以下の画像のように-24dB~-23dBくらいになっていました。
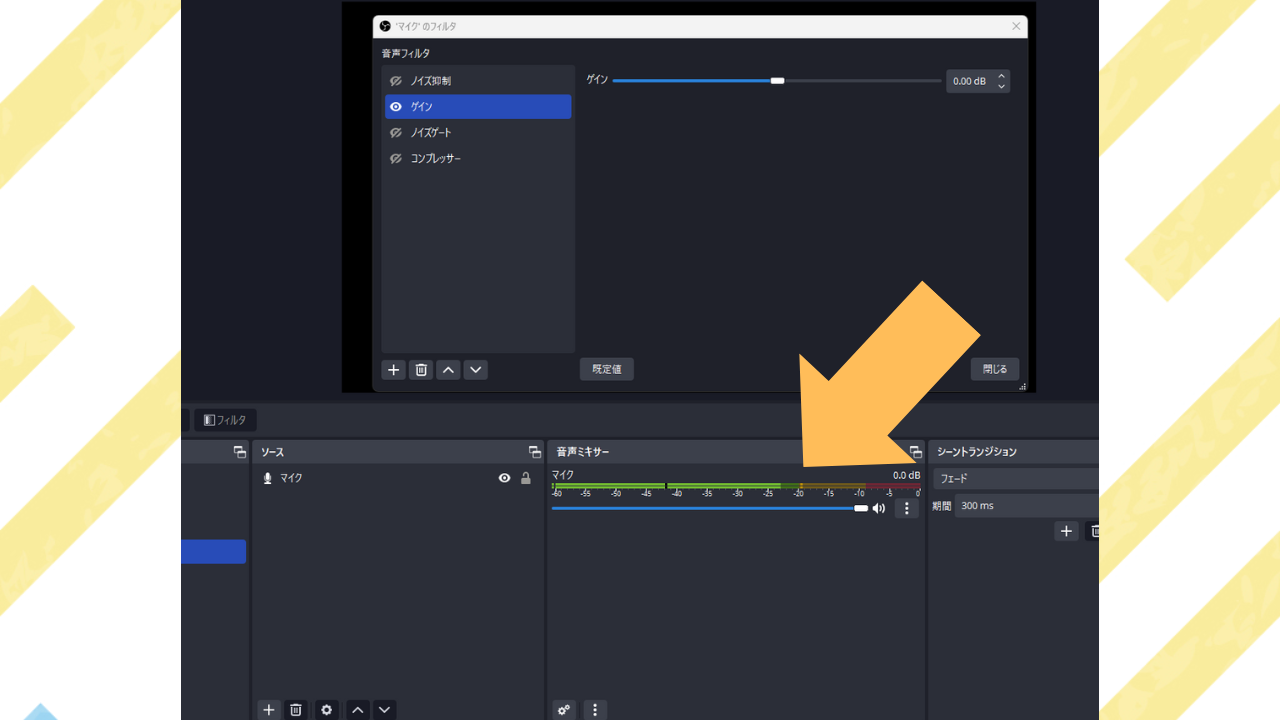
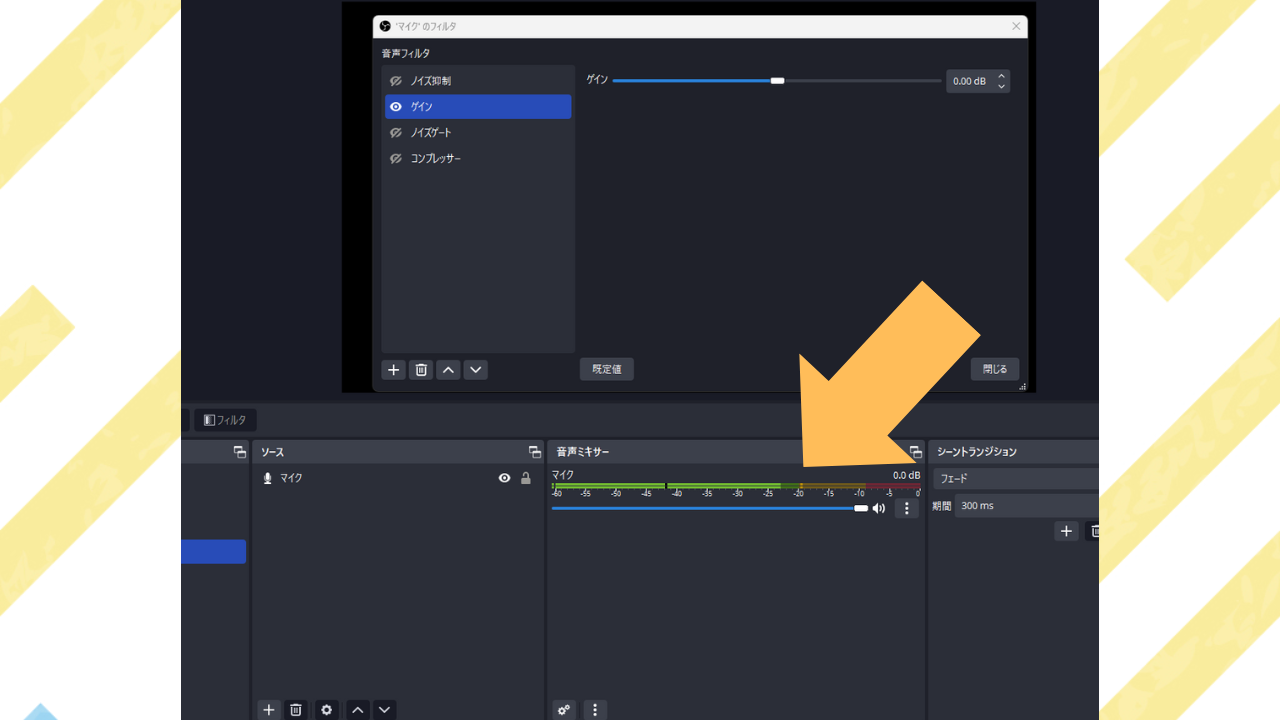
-20dBよりも3~4dB小さいので、ゲインを「4.00dB」に設定して、再度確認します。


-20dBを越えて、メーターの黄色い部分に届くようになったのでこれでOKです!
大きな声を出すと赤い部分に入りますが、ある程度オーバーしても問題ありません。
モニタリングした音声を聞いて、音割れしていないことだけ確認してください。
手順6:「ノイズゲート」で机を叩いてしきい値を設定する
ノイズゲートで、声を出した時だけ録音が開始されるように設定する手順は以下です。
- キーボードを叩いたときの音量を確認
- 目玉マークでノイズゲートをON
- 開放しきい値をキーボード音より2dB高く設定
- 閉鎖しきい値を開放より5dB低く設定
まずは、ノイズゲートはOFFのままで、キーボードを「たんったんっ」と叩き、音声ミキサーの音量メーターがどれくらい反応するかを確認します。
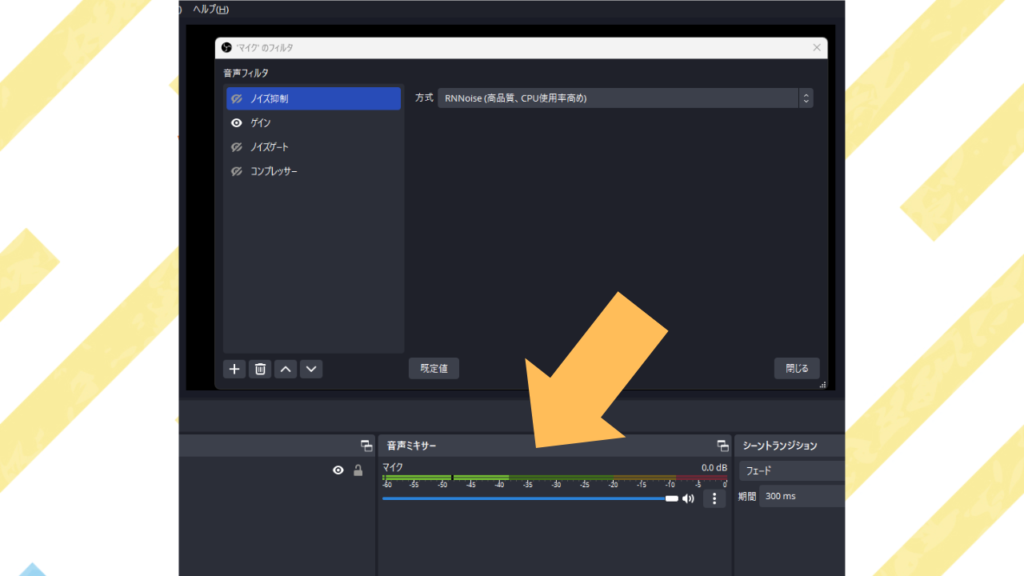
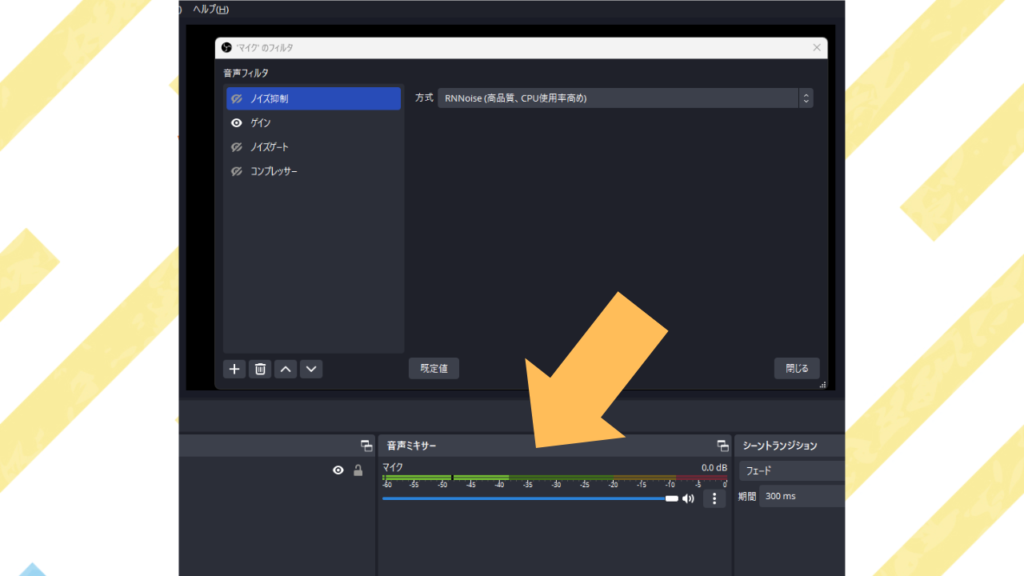
-38dB~-33dBくらいの音量で入力されていることがわかりました。
次に、ノイズゲートの左にある目玉マークをクリックしてONにしてください。
「開放しきい値」を、キーボード音の最大より2dBくらい高く設定します。今回は-31dBにします。
「閉鎖しきい値」を、開放しきい値より-5dB低く設定します。今回は-36dBです。
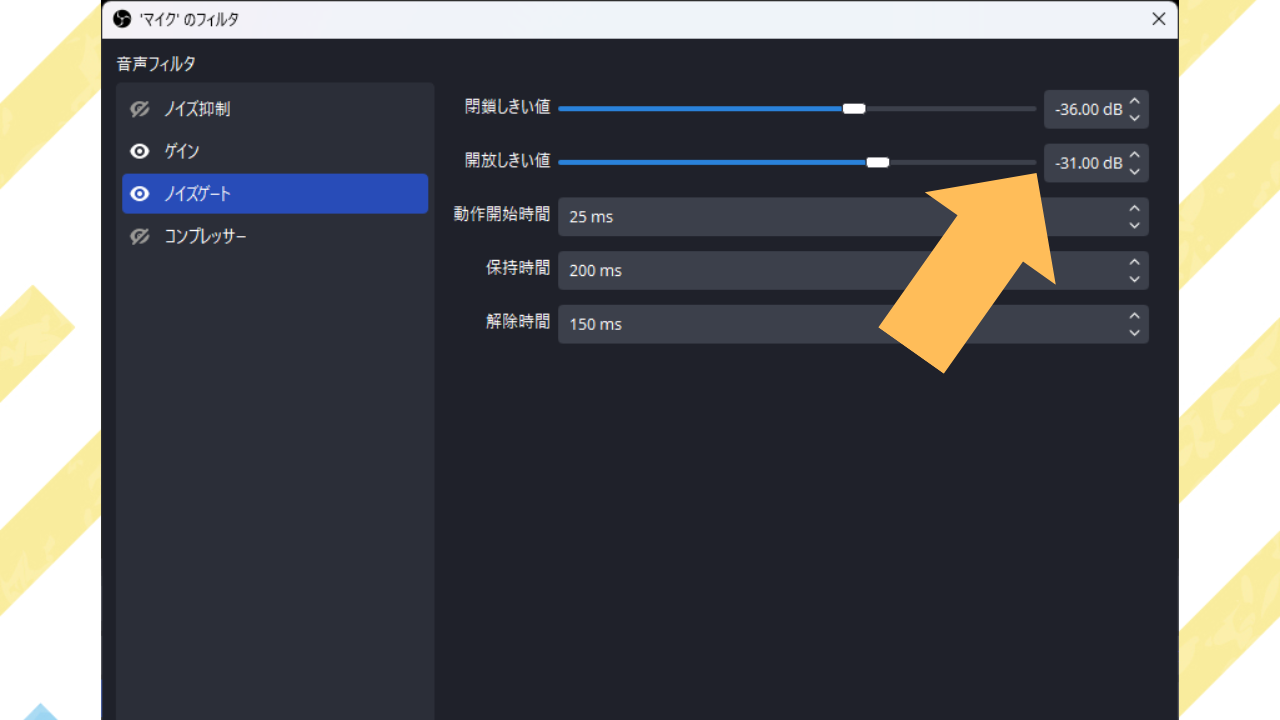
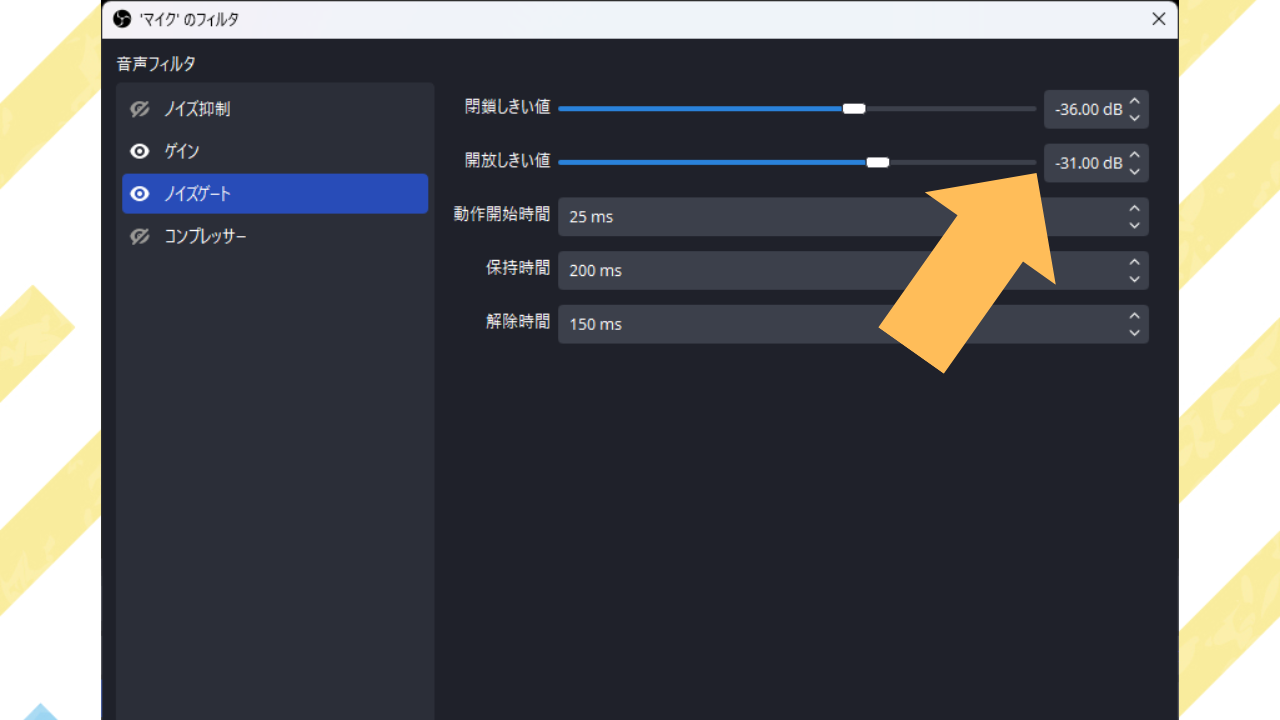
キーボード音では録音が開始されず、声には反応して録音される状態になりました。話し終えると自動的に録音を停止して、雑音が入らくなっています。
オーディオインターフェースのゲイン設定と、OBSフィルタのゲインが正しく設定されているなら、閉鎖しきい値は開放しきい値の-5dBを基本に調整してください。
言葉の語尾が小さい方は、閉鎖しきい値をさらに小さくすると語尾が途切れずに録音できます。
手順7:「ノイズ抑制」で声以外の雑音を小さくする
ノイズ抑制の左側の目玉マークをクリックでONにして、設定します。
多くの場合「RNNoise(高音質、CPU使用率高め)」を使えば自動的に最適なノイズ抑制をしてくれます。
」を使えば自動的に最適なノイズ抑制をしてくれます.png)
」を使えば自動的に最適なノイズ抑制をしてくれます.png)
「CPU使用率高め」と書いてありますが、最近はグラフィックボードでのエンコードが主流で、配信やゲームに大きく影響しないはずです。
もし、何かのアプリケーションが重くなってしまったら「Speex(CPU使用率低め、低品質)」に切り替えるか、ノイズ抑制無しで設定しましょう。Speexはあまりノイズを抑制できないので、無しでも問題ありません。
その他のパラメーターはデフォルトで問題ありません。
手順8:「コンプレッサー」で大声の音量だけ下げる設定をする
コンプレッサーで、叫んだ時や、大きな音を出したときに、自動的に音量が下がる設定をして、視聴者が聞きやすい状態を作ります。
以下のように設定をしてください。
- 目玉マークでコンプレッサーをON
- 「比率」は10.00:1(デフォルト)
- 「しきい値」は-15.00dB
- 大きな声を出した時の余りの分だけゲインを上げる
この設定は「-15dB以上の音量が入ってきたら、音量を10分の1に小さくするよ」という意味です。
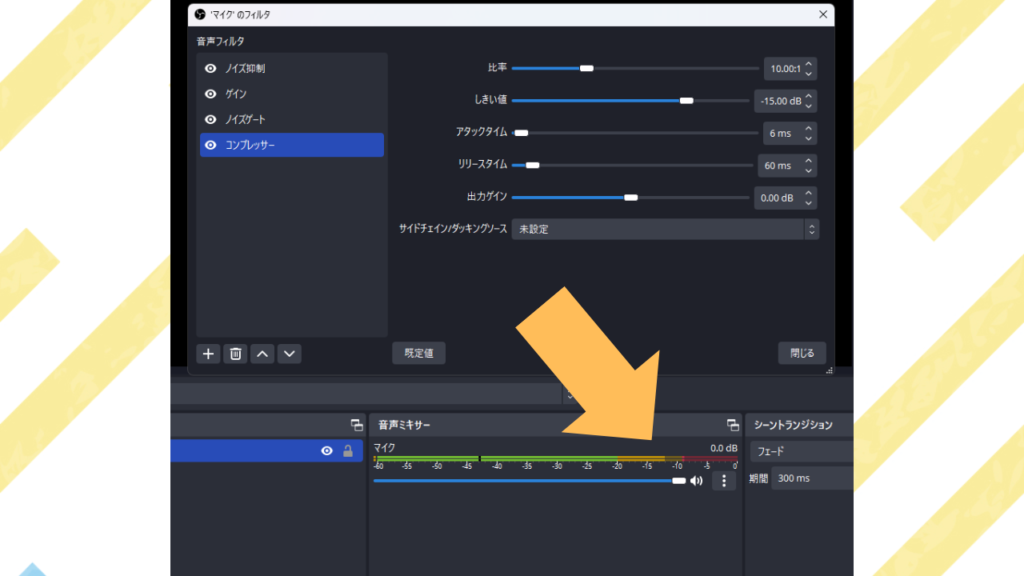
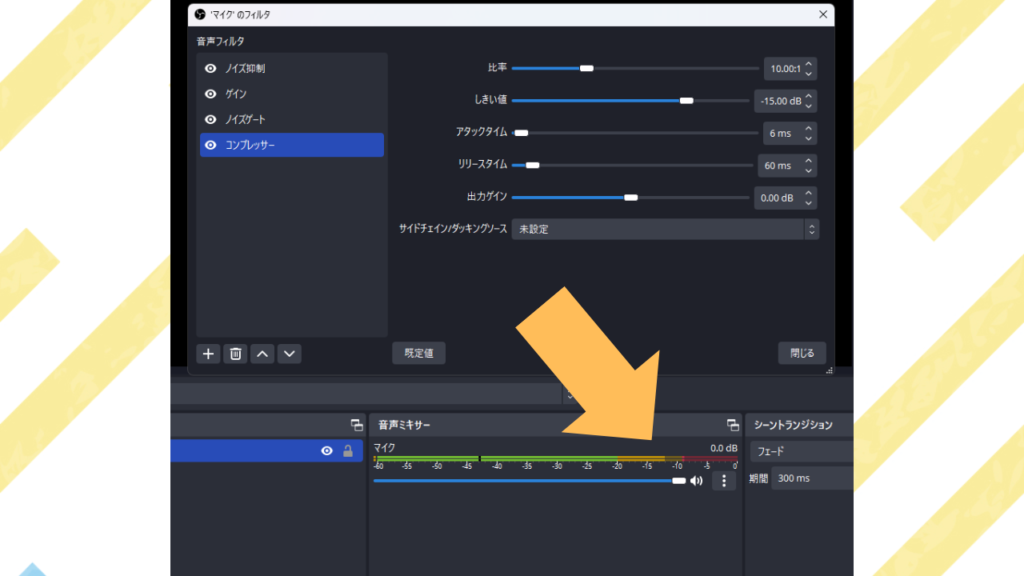
実際にはそこまで急なかかり方はしませんが、叫び声が小さくなることを音量ミキサーで確認できるはずです。
出力ゲインの設定は、「わっ」と大きな声を出して、メーターがどこまで動くか確認してください。
私の環境では、最大で-9dBくらいまで上がっていました。この場合、「出力ゲイン」を9.00dBに設定します。
もう一度「わっ」と声を入力してみると、ほぼ0dBまで入力ができるようになっています。
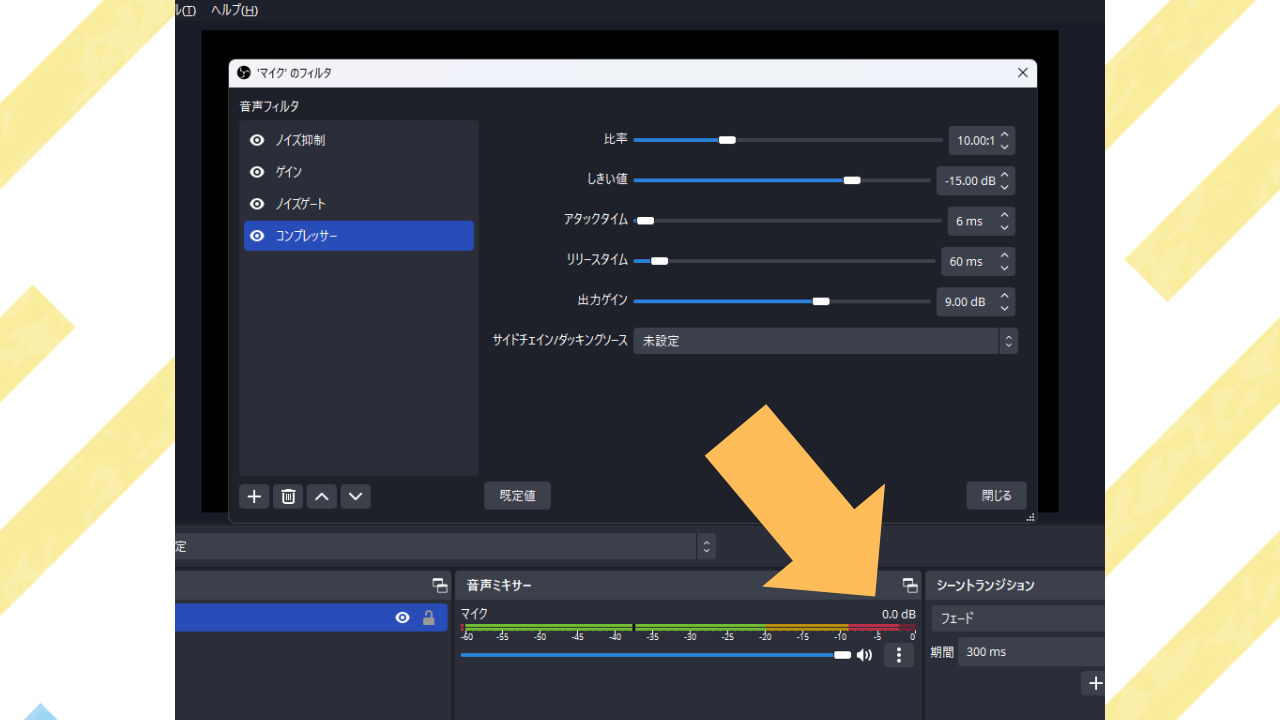
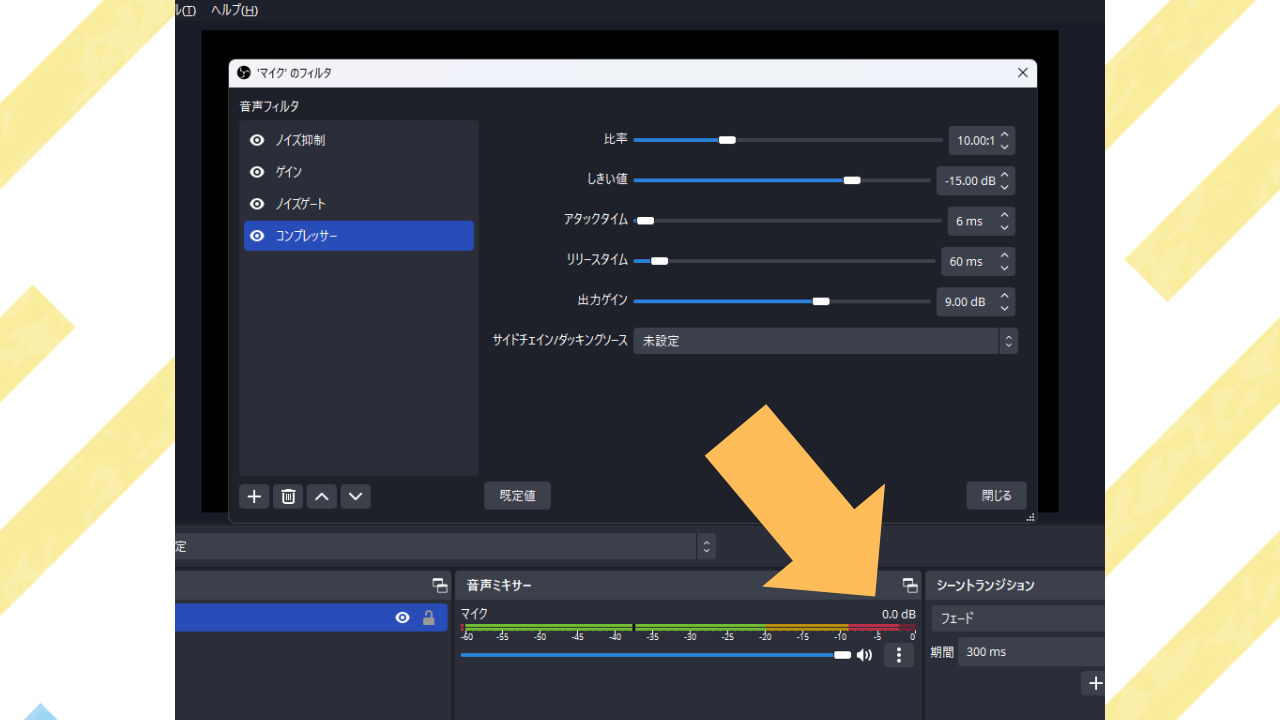
配信は、マイクから声がメインになるので一番大きくしてください。
以上で音声フィルタの設定は終了です。モニタリングや録画をして、声が良い音で録音できているかを確認してください!
これからゲーム音やその他音量を調整すると思いますが、絶対にマイクの音量は動かさないようにしましょう。
特に、マイクやオーディオインターフェースのゲインをいじってしまったら、フィルタ設定は最初からやり直しになってしまうのでご注意ください。
ちょっとコラム
最初に紹介した動画のコメントで「マイクの音が大きすぎない?」というコメントをいただいたことがあります。
動画ではマイクの音声のみが録音されており、その他の音声は入っていません。
つまり、動画内では音量の比較対象がないので、視聴者は自分のデバイスで自分好みに調整できます。
視聴者が使っているデバイスによっては音量を大きくできないものも存在するので、動画全体の音量はできるだけ大きい方がすべての視聴者にとって見やすくなります。
配信の場合は、声が一番大きい状態が視聴者にとって見やすいので、ここで設定したとおり声を最大音量に設定して、全体のバランスはゲーム音や音楽など他の音量で調整すると、視聴者が自分の好きなように音量を調整できます。
ちなみに、そのコメントに対しては「他の音が入っていないのでご自身で調整可能ですよ」と返したところ、なぜか怒られました(笑)
他の視聴者さんがフォローしてくれて、その後は音沙汰無しです!
もし、ここまでの設定で音質が良くならなかった場合は続きを読んでみてください↓
機材が悪いと音声フィルタをいじっても良い音は作れない|音質はデフォルトで95%決まる
どんなに音声フィルタをいじっても、デフォルトの音が良くなければ音質は良くなりません。
ノイズを抑制すれば声も必ず劣化しますし、コンプレッサーをかければノイズと声の音量差が小さくなり雑音は目立つようになります。
記事の最後にお伝えするイコライザーを使って低音をブーストしても、スカスカな音が密度あるはっきりした音になることはありません。
だから、デフォルトの状態をできるだけ良くしてから、フィルタで調整するという意識が大事です。
もし格安マイクを使っている場合は、音声フィルタをいくらいじっても良い音にはなりません。音質を上げたいならマイク交換が最適です!
マイクを交換すれば、一発で良音配信ができるようになります。
▼配信を最強音質にしたいならこちら▼


最近はPCにつなぐだけで使えるUSBマイクの質がグングン向上しているのでおすすめです。
特に、ゲーム実況や雑談、オンライン会議・Discordでの通話には、USBダイナミックマイクが最適です!
USBダイナミックマイクを特集した記事があるので、良かったら参考にしてください▼


VSTプラグインの無料イコライザーでさらに良い音へ…|OBS音声フィルタは自分で追加できる!
OBSstudioは、VSTプラグインという種類のパソコン用エフェクトをインストールして使えます。
基本的なエフェクトはOBSstudioに入っていますが、イコライザー(音の帯域の起伏を調整するエフェクト)をついかすれば、さらに高品質で高級感のある音質で配信できます。
注意点は、大きく音を変えるとほぼ確実に失敗することです。
デフォルトの音の欠点を少しだけ補う、という感覚で丁寧に調整すると、細部までこだわったセンスの良い音質で録音できるようになります。
イケボになるために加工しすぎておかしな状態にならないようにしましょう!
無料で高性能なダイナミックイコライザー「TDR Nova」とは?
今回使うTDR Novaは、Tokyo Dawn Labsが開発したフリーのパラメトリックイコライザーで、精密な音の調整が可能です。
動的イコライゼーション機能を備えており、特定の周波数帯域に対してコンプレッションや拡張を自動で適用できます。透明でナチュラルな音質を保ちながら細かい調整ができる点が評価されていて、初心者からプロまで幅広く利用されています。
Tokyo Dawn Recordsは、ドイツを拠点とする独立系レコードレーベルで、ソウル、ファンク、ジャズ、エレクトロニカなど、幅広いジャンルの音楽を制作しています。
1997年にオンラインコミュニティから始まり、アーティストたちに自由な創作環境を提供。ユニークでクリエイティブな音楽が特徴で、インディーシーンで評価されています。
こんなに良いものを無料配布してくれていることに敬意を表して、ありがたく使わせていただきましょう!
「TDR Nova」をダウンロードする
まずはイコライザーのファイルをダウンロードしましょう。
※ダウンロードに関しては自己責任でお願いします
↓ダウンロードはこちら↓
赤丸のwindows installerをクリックしてください。すると以下の画像のステートメントが表示されます。
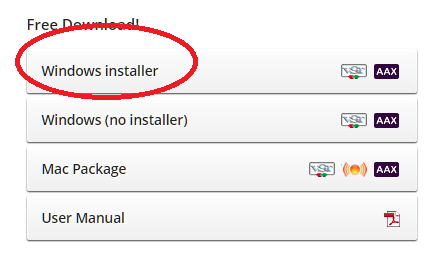
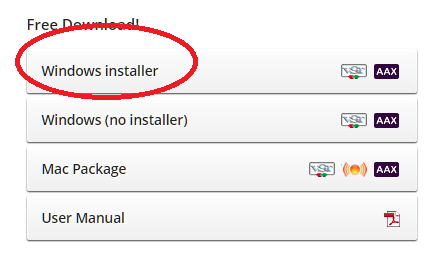
「プラグインの著作権は弊社にあるので、売ったり、配ったりしないでね」という感じなので、了解したら赤丸をクリックしてデスクトップあたりにダウンロードしましょう。
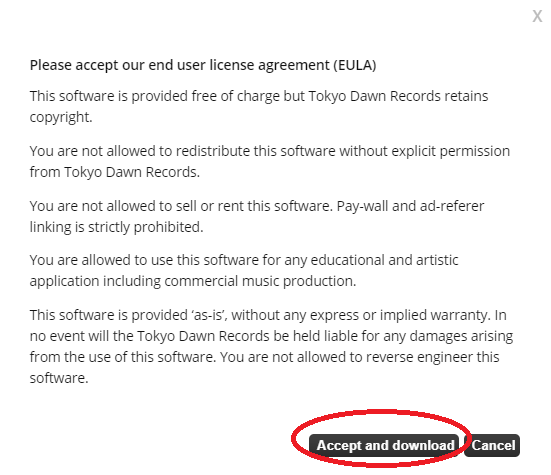
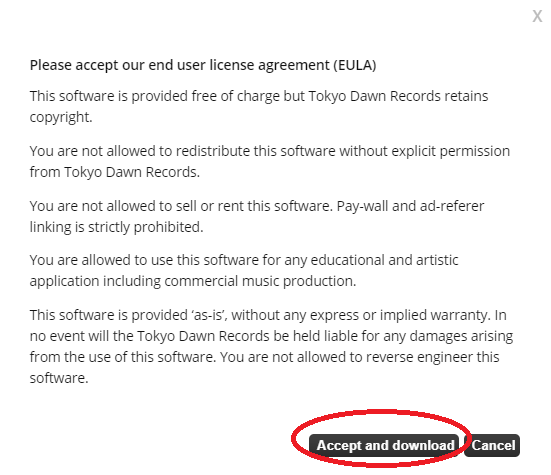
VSTプラグインのファイルを保存する場所
OBSstudioにVSTプラグインを認識させるために、TDR Novaをインストールしましょう。
まずはダウンロードしたファイルを解凍して、以下の画像の右側のexeファイルをダブルクリック。左の赤丸もクリックします。
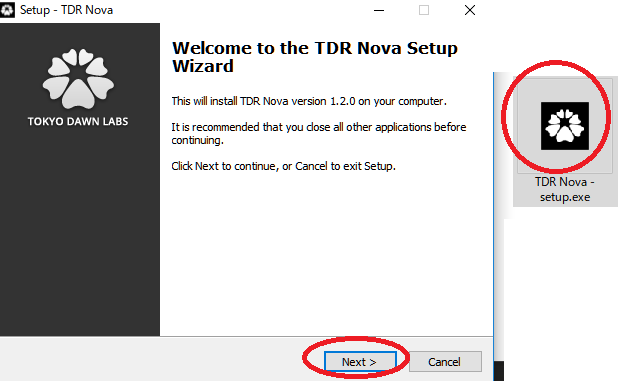
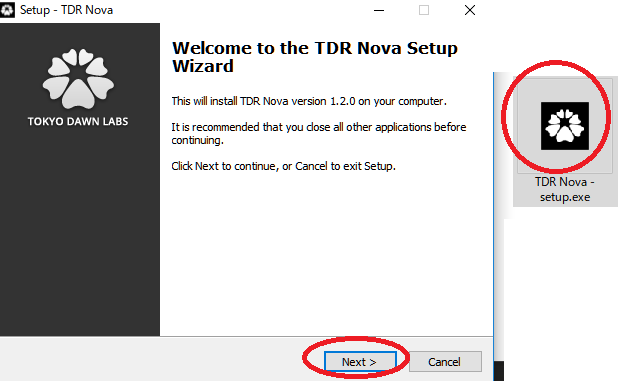
次は「I accept the agreement」を選択して、「Next」をクリック。
その後にインストールする場所を決められるので、以下の場所にインストールしましょう。フォルダが無い場合は作ってください。
- windows64bitの場合:C:/Program Files/VSTPlugins/
- windows32bitの場合:C:/Program Files (x86)/VSTPlugins/
あとは「Next」を押して全て同じ場所にインストールしてください。
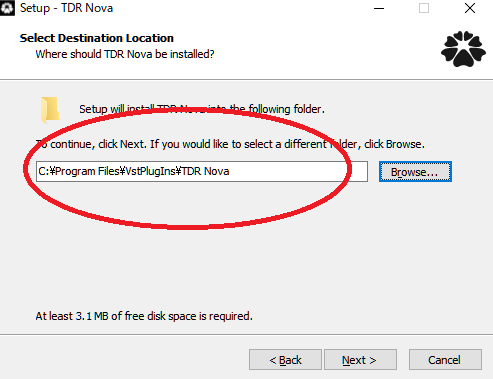
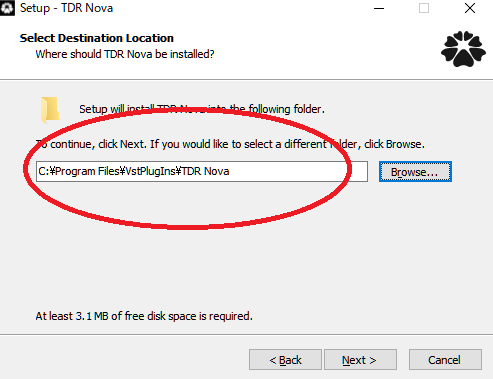
終わったらOBSですでに表示できる状態になってます。OBSを起動中の場合は、再起動してください。
OBSから読み込ませて、イコライザーを使う
OBSの音声フィルタから「VST 2.x プラグイン」を選び、プラグインから「TDR Nova」を選びましょう。
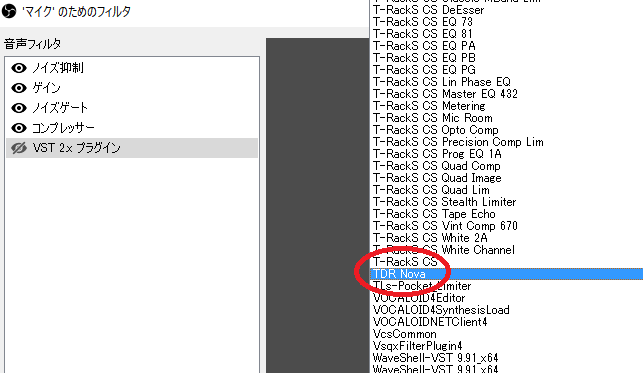
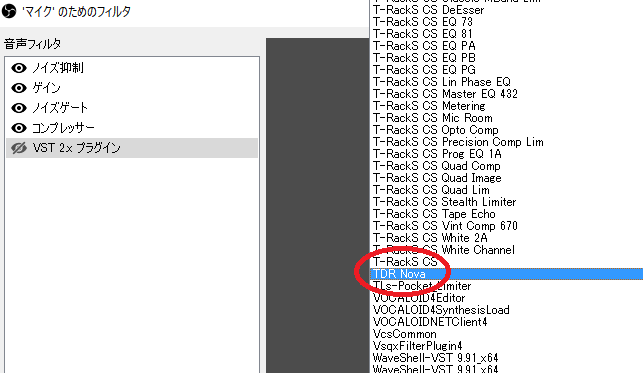
「プラグインインターフェースを開く」をクリックするとイコライザーを調整できるウィンドウが表示されます。
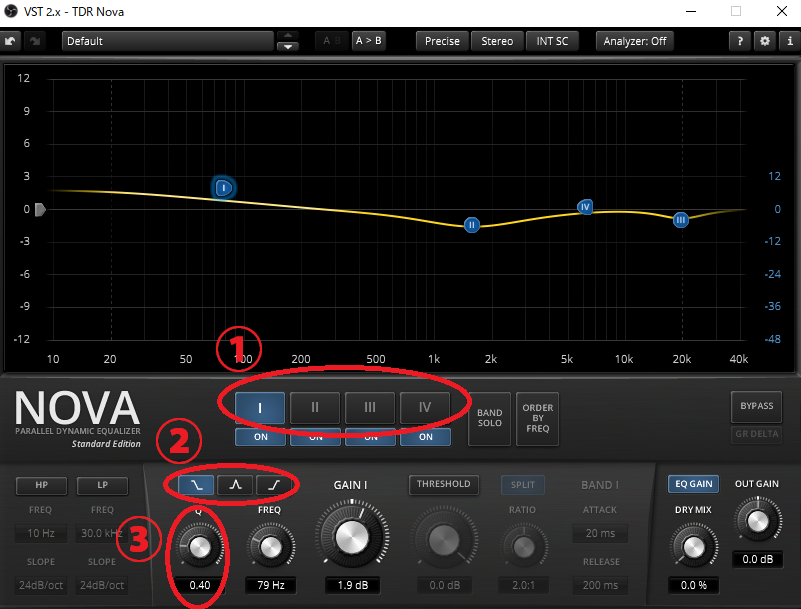
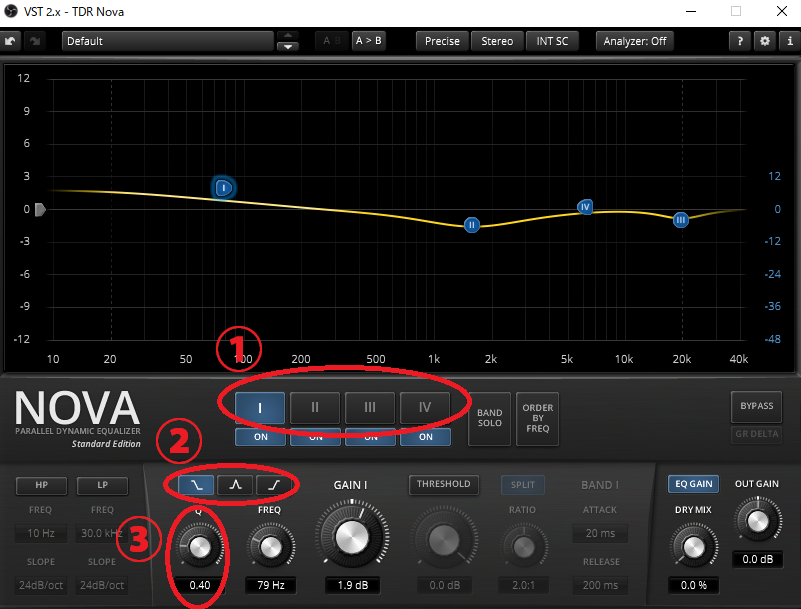
使い方は以下の手順です。
- ①で操作する青い丸を選ぶ
- ②で山の形を選ぶ
- ③山の角度を調整
調整のコツは、嫌な音が鳴っている部分を探し下げていくイメージです。
嫌な音の探し方は、山をとがらせて音量を上げながら手探りで探します。難しければ上の画像のように広く削ってみましょう。
声を出しながら「ここの帯域は嫌だなぁ」と感じたら1dBずつ下げます。
わからなくなったらデフォルトに戻して、自分の声の特徴や、マイクなどの機材の特徴を耳で感じてから、再度調整してみてください。
1日で決めずに、自分の配信を確認して少しずつ調整すると上手くいきやすいですよ!
ドンシャリ高級感ありな設定
まずは中音域を削り、高級感を出すイコライザー設定からご紹介します。
1k~2kのあたりを広く浅く削り、20kを浅く削ります。20kは「さしすせそ」の子音で、空気が擦れる音が嫌な方が多いので削ると耳に優しい声質になります。
150あたりを少しブーストして、60hzあたりからカット。これで声に滑らかさと深みが増します。
声の場合は、低音を増やすと距離の近さを感じられるようになり、イケボな人ほど特徴を強められます。
ただし、やりすぎると「キモい」と感じる人が増えてきます(笑)
※イコライザーは、自分の声質やキャラクターに合った調整が重要です!
ラジオ風味
ラジオ風の音を設定してみましょう。言葉の聞き取りやすさと滑らかさを重視したような設定です。
ラジオの帯域は以下です。
- AMラジオ→50Hz~7kHz
- FMラジオ→50Hz~14kHz
FMラジオを仮想的に作れば近い音になっていきます。AMラジオまでやると音質が悪いと認識される可能性が高くなります。
上のTDR Novaの画像の左側に「HP」「LP」というボタンがあるのでこれをクリックしてみてください。
低い帯域と高い帯域をばっさり削れます。
これを使ってFMラジオの帯域だけ残すように削ってみてください。
音声モニタリングをしながら、低音を削り切るギリギリにして、高音もこもってしまうギリギリにしてみましょう。
これでFMラジオボイスを作れます!
まとめ
この記事では、OBSの音声フィルタ設定について詳しく解説しました。
フィルタの各種設定手順を順を追って説明し、具体的な効果についても紹介しています。
適切なフィルタの設定により、ノイズを除去し、クリアでプロフェッショナルな音質を実現できます。
設定に迷った際は、まず各フィルタの役割を理解し、自分の配信環境に最適な設定を見つけることが重要です。
イコライザーは難しければ使わなくてもOKです。デフォルトの音質が重要なので、どうしても良くならない場合は機材交換を視野にいれて調整しましょう。
この記事通りにするだけで視聴者に「良い音ですね~」って言ってもらえるようになりますよ!


コメント
コメント一覧 (11件)
[…] OBSの音声フィルタの使い方、音質を最高レベルに引き上げよう!(SLOPPY GAMES様) […]
[…] SLOPPY GAMESOBSの音声フィルタの使い方、音質を最高レベルに引き上げよう!http://sloppy-games.com/obs%E3%81%AE%E9%9F%B3%E5%A3%B0%E8%A8%AD%E5%AE%9A%EF%BC%88%E3%83%95%E3%82%A3%E3%83%AB%E3%82%BF%EF%BC%89%E3%81%8C%E3%82%81%E3%81% […]
[…] プラグインをOBSで使う方法はこちら→OBSの音声フィルタの使い方、音質を最高レベルに引き上げよう! […]
[…] 読んでおくと良いかも記事sloppy-games.com/OBSの音声フィルタの使い方、音質を最高レベルに引き上げよう!http://sloppy-games.com/obs%E3%81%AE%E9%9F%B3%E5%A3%B0%E8%A8%AD%E5%AE%9A%EF%BC%88%E3%83%95%E3%82%A3%… […]
[…] OBSの音声フィルタの使い方、音質を最高レベルに引き上げよう! […]
[…] OBSの音声フィルタの使い方、音質を最高レベルに引き上げよう! OBSの音声フィルタ設定に苦戦していませんか? […]
[…] OBSの音声フィルタの使い方、音質を最高レベルに引き上げよう! OBSの音声フィルタ設定に苦戦していませんか? […]
[…] OBSの音声フィルタの使い方、音質を最高レベルに引き上げよう! OBSの音声フィルタ設定に苦戦していませんか? […]
[…] OBSの音声フィルタの使い方、音質を最高レベルに引き上げよう! OBSの音声フィルタいじってたら、よく分からなくなった! […]
[…] OBSの音声フィルタの使い方、音質を最高レベルに引き上げよう! OBSの音声フィルタいじってたら、よく分からなくなった! […]
[…] OBSの音声フィルタの使い方、音質を最高レベルに引き上げよう! OBSの音声フィルタいじってたら、よく分からなくなった! […]