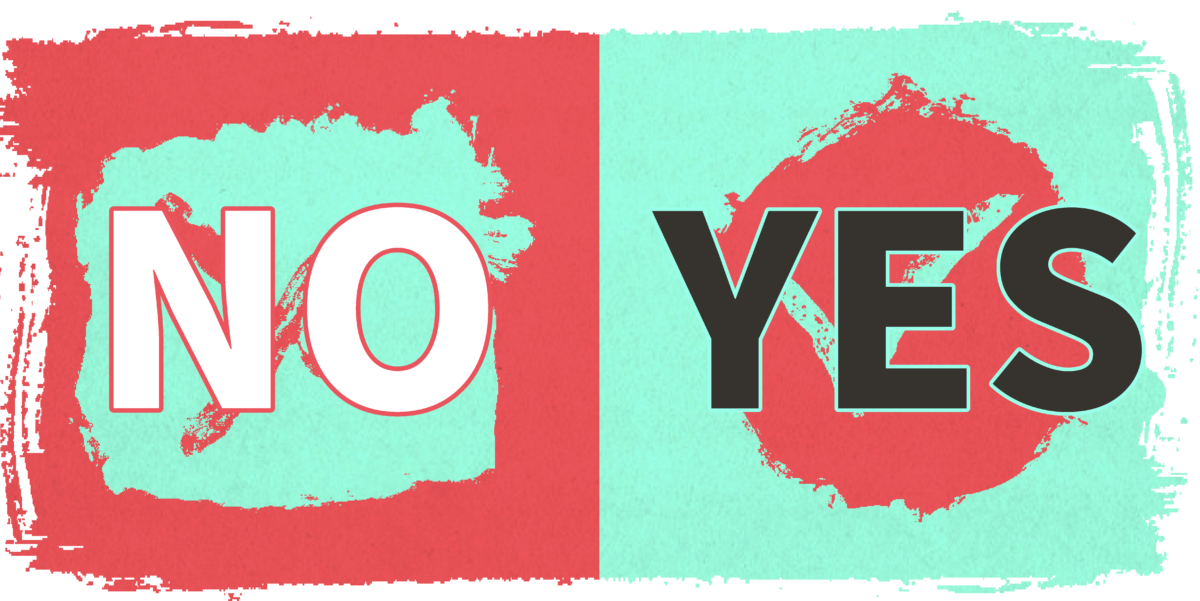キャプチャーボードの選ぶためのYES/NOマップを作成しました!質問にYES/NOで答えていけばあなたのゲーム実況タイプがわかり、キャプチャーボードの配線方法と使い方が図解でわかります。記事の後半ではキャプチャーボードの選び方を詳しく説明していますので、購入前に読んでいただければ失敗することはないでしょう。初めてキャプチャーボードを使う方には少し難しい話になりますが、わかりやすい言葉で書いたので参考にしてください!それでは、まずはYES/NOマップを試してみてください!
YES/NO選択でキャプチャーボードの使い方と選び方を確認しよう
YES/NOで答えていけばあなたの実況タイプがわかり、機材の配線&接続方法がわかります。おすすめのキャプチャーボードと使い方の説明へのリンクも付けておきますのでご参考に!(※現状使える優秀なキャプチャーボードの種類は少ないですが^^;)

A:「PS4ブロードキャスト実況」タイプ(キャプチャーボード不要)
F:「レトロゲーム実況」タイプ(ファミコン、PS2、赤白黄ケーブル系)
実況タイプ別おすすめキャプチャーボードと接続方法
YES/NOマップの結果、実況タイプ別に機材の接続方法とキャプチャーボードの機能についてお話していきます。PC、PS4、switchなどプレイするゲームのハードによって必要なキャプチャーボードの機能は変わります。また、キャプチャーボードが不要な場合もありますので、予算と目的に合わせて参考にしてください^^
A:「PS4ブロードキャスト実況」タイプ(キャプチャーボード不要)

このタイプの実況はマイクさえ繋げばゲーム実況ができる、一番楽な方法です。
実は「ゲーム実況にはキャプチャーボードが必要!」という時代は、PS4のブロードキャスト機能によって終わりを告げています^^;PS4には配信機能がはじめからついていて、キャプチャーボードがなくても生放送ができるようになっています。もしあなたがPCやswitchなど他のハードのゲームを配信せず、とりあえず配信がしたい!ということであればキャプチャーボードは不要です。
キャプチャーボードを買って、パソコンの配信ソフトの使い方を覚えて、PCのスペックを…と深みにはまっていくと時間もお金も莫大にかかっていきます(笑)PS4proにすれば配信画質を簡単に上げられますので幸せですよ^^(※キャプチャーボードは安くても15000円くらいしますし、PCスペックを上げ始めるとキリはありません)
PS4でのブロードキャストは解像度720p、PS4proは1080pでの配信が可能です。また、PS4proはプレイするあなた4Kで遊べるので最高の画質を楽しめます。
キャプチャーボードの選び方を知って起きたい方は記事後半をご覧ください→記事後半に飛ぶ
PS4ブロードキャストの使い方はこちらの記事をご確認ください→[PS4版]ゲーム実況のやり方!手軽or高画質?2つの方法を解説
B:「CS機実況」タイプ

PS4やswitchなどのHDMIで接続するハードをPCで録画&配信する接続方法です。ゲーム機とキャプチャーボードをHDMIケーブルで接続し、キャプチャーボードとPCをUSBで接続します。PCに取り込まれた映像はキャプチャーソフトに表示され、録画ボタンを押すだけで録画が開始されます。
キャプチャーソフトに表示される映像には遅延があります。コントローラーのボタンを押してから実際に動くまでに時間がかかってしまうのです。そのため遅延を避けるためにパススルーで別のモニターへゲームの映像を表示させることができるキャプチャーボードが主流になっています。画像のように、USBでPCに送り込んだ映像とは別に、HDMIケーブルでキャプチャーボードからゲーム用のモニター(テレビ)へ映像を送ります。
このタイプのキャプチャーボードは、PC外付けのものだけでなく内蔵タイプもありますのでその辺はお好きなように選んでさい。内蔵タイプの方が箱が無い分スッキリします(※箱が無いだけなのでそこまですっきりしないとも言えます(笑))
おススメは以下のキャプチャーボードです。リンクはこの記事の後半のキャプチャーボード紹介に飛ぶようになってるので参考にしてください。
PS4録画&switch録画&配信のおすすめキャプチャーボード
C:「スマホ実況」タイプ

スマホのゲーム実況は、キャプチャーボードを使う方法と、キャプチャーボードが不要なミラーリングを使う方法があります。ミラーリングは遅延が発生するので、ここではキャプチャーボードを使って、パススルーを使った実況環境をご説明していきます。
基本的には「CS機実況」タイプと同じなのですが、スマホとキャプチャーボードを接続するためのケーブルが特殊なので一応分けておきました。
iphoneやスマホの種類によって端子が違います。ご使用のiphoneの端子からHDMIに変換するケーブルを使用してキャプチャーボードに繋ぐことができればOKです。以下のようなケーブルを使いましょう。
PS4録画&switch録画&配信のおすすめキャプチャーボード
D:「PC1台実況」タイプ(キャプチャーボード不要)

このタイプの実況ではPC内でゲームも配信も行うのでキャプチャーボードは不要です。おめでとうございます(?)
接続はヘッドセット1個でできるので簡単です。キャプチャーソフトという配信&録画ソフトを使うことになるので、少し知識が必要になりますがそれもそこまで難しくはありません。PCスペックに合わせた画質を設定することができればOKです。
問題は画質を向上させたいと考えたときにPCのスペックアップをしていかなければいけない点です。録画&配信の画質を上げるにはCPUのスペックアップが必要で、さらにゲームの処理速度を上げるにはCPUとグラフィックボードが必要で…という感じで一番コストがかかる実況タイプだと言えます。
キャプチャーボードの選び方を知って起きたい方は記事後半をご覧ください→記事後半に飛ぶ
PCのスペックと実況動画の画質の関係についてはこちらの記事でご確認ください→[パソコン版]ゲーム実況のやり方 2つの方法と必要スペック
E:「PC2台実況」タイプ
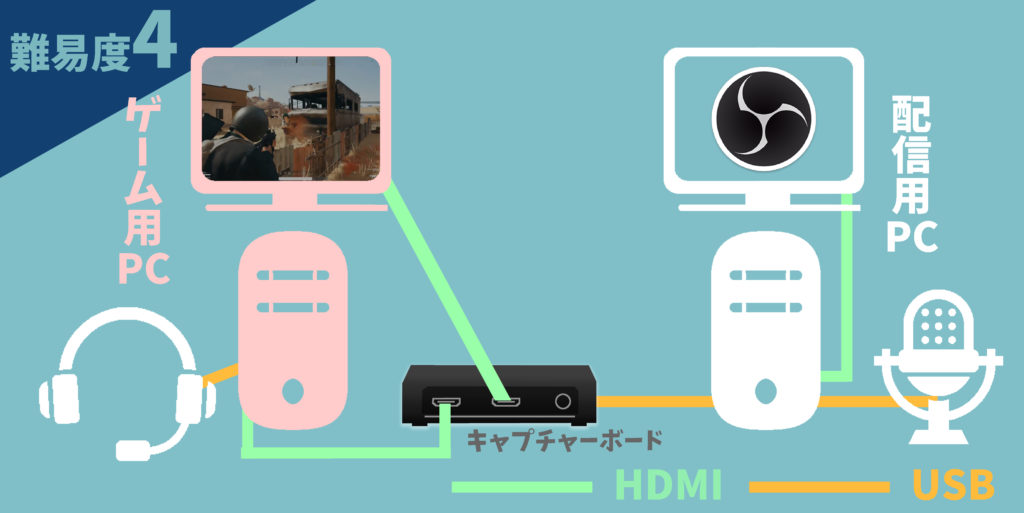
画質もゲームの動作も最高にしたい方におススメの接続方法です。ゲームも録画もパソコンのスペックを多く使うため、重いゲームをプレイするとどちらも動作が悪くなります。そこで2台のPCでゲームと録画&配信の仕事を分けることでスペックを稼いでいます。コスト的にもPC1台よりも安くなる傾向にあります。
PCゲームをやるならこの接続方法が一番おすすめなのですが、接続方法もさることながら設定から何からちょいと複雑です。画像ではキャプチャーボードのパススルーからモニターへつないでいますが、本領はゲーム用PCからディプレイポートケーブルで144fpsの映像を飛ばし、キャプチャーボードに60fpsの映像を飛ばすことができるという、ゲーマーとしても配信者としても最高級の環境を作るところにあります。
基本的な接続方法と使い方はこちらにきさいしているので参考にしてください→[パソコン版]ゲーム実況のやり方 2つの方法と必要スペック
また、144fpsと60fpsの両立設定は癖がありますのでこちらの記事を参考にしてください→144Hzゲームと60HzキャプチャでPC2台配信する方法
キャプチャーボードについては外付けタイプと内蔵タイプがありますが、性能的に使える優秀なキャプチャーボードは少ないです。以下におすすめのキャプチャーボードと使い方や特徴を書いておきます。リンクはこの記事の後半に飛ぶようになっています。
PC2台実況のおすすめキャプチャーボード
F:「レトロゲーム実況」タイプ(ファミコン、PS2、赤白黄ケーブル系)

レトロゲームを実況するための接続方法です。レトロゲーム実況するには、赤白黄のケーブルが接続できるキャプチャーボードを使う必要があります。このタイプのキャプチャーボードはI-Oデータの名器、「GV-USB2」一択でしょう。価格が安く、入門機として非常にコスパに優れています。今後PS4やswitchのゲームも録画したいということであれば、HDMIの端子が付いたものを購入したほうが良いと思いますが、決まっていないのであればこれで十分です。
赤白黄ケーブルをHDMIに変換する機械もあるので、HDMI用のキャプチャボードと一緒に準備しておけば拡張性があって、後々どんなゲーム機でも対応することができます。
このタイプのキャプチャーボードは外付けタイプがおススメです。以下リンクはこの記事の後半に飛ぶようになっています。
キャプチャーボードの使い方と選び方
キャプチャーボードの選び方を機能や使い方を交えながらさらに詳しくお話していきます。キャプチャーボードを選ぶときには以下を項目を確認すると失敗しません。それぞれの機能を解説していくので参考にしてください。
- キャプチャーボード必要/不要
- 接続端子
- 解像度&フレームレート
- 外付けタイプ/内蔵タイプ
- USB2.0/USB3.0
- エンコード方式
- パススルー機能
まずはキャプチャーボードが必要か確認する
ゲーム実況ではキャプチャーボードが不要な場合も多くあります。キャプチャーボードは高いですし、使い始めるとPC側の録画ソフトや、スペックのことを学ばないといけなくなるので、そこらへんいじるのが好きじゃない人にはおすすめしません。特にPS4の配信だけでOKな人や、PCゲームをPC1台で録画&配信するなら必要ないです。
キャプチャーボードが必要になるのは、PS4以外のハードを録画したいときや、PC2台でスペックを稼ぎたいときなどです。マイクの音質を上げたいときも使うと幸せになれます。まずはキャプチャーボードが必要かどうか、上のYES/NOマップで確認してみてください。
接続端子
キャプチャーボードに接続するための端子は「HDMI」か「赤白黄」のケーブルです。PS4やswtich、PC2台配信はHDMI端子、レトロゲームは赤白黄の端子がついたキャプチャーボードを使う必要があります。ただ、赤白黄をHDMIに変換する機械もあるので、無理に両方の端子がついているものを購入する必要はありません。
赤白黄用のキャプチャーボードも安いのであまり気にする必要はありませんが、購入時に一緒に買わないとすぐに実況ができないので悲しいことになります。準備するときはご注意を!
解像度とフレームレート
最近のゲーム実況、特にYouTubeやTwitchで実況をやるなら1080p/60fpsの画質でやりたいところです。キャプチャーボードもそれに対応しているものを購入しておくべきでしょう。
注意したいのは1080/60入力対応と書いてあっても、出力が1080/30というものがある点です。「ヌルヌル録画してやるぜ~」と意気込んで、録ったものを見てみたらそこまでヌルヌルしてなかったなんてことになったら目も当てられないので確認してから購入しましょう。
外付けタイプと内蔵タイプ
キャプチャーボードは外付けタイプと内蔵タイプがあります。内蔵の方がデータの転送速度が速いから比較的安定しますが、PC内部に取り付けるのでちょっとハードルが高いかもしれません。PCの内部に触りたくない人は外付けでOKです。私もキャプチャーボードはちょこちょこ動かすので外付けをメインに使っています。
内蔵タイプだったら画質が良くなるとか、そういう効果は期待できないのでこだわりすぎず、使いやすいものを選ぶようにしてください。
USB2.0とUSB3.0
外付けのキャプチャーボードはUSB2.0に接続するタイプとUSB3.0に接続するタイプがあります。USB2.0はデータ転送量が少ないので高解像度(1080/60以上)には向きません。ブロックノイズが発生したりするので、USB3.0タイプを使うことをおススメします。
USB2.0しかついていないPCでの配信や録画はスペック不足で正常に動作しない可能性がありますので、先にPCの新調を検討したほうが無難です。というわけで、結局USB2.0用のキャプチャーボードは選ばないほうが良いということですね。USB3.0接続のものを選ぶようにしてください。
また、以下のエンコード方式にもあるように、PCに接続しないで使えるタイプもあります。物によっては画質がとても良いものもあるのでPCが新調できないならそちらを。
エンコード方式
詳しくはわからないんですが、録画や配信をするには映像をエンコードするんですが、その方法が「ソフトウェア方式」と「ハードウェア方式」と2つあります。簡単に言えばPCに処理させるか、キャプチャーボードに処理させるかの違いです。
現状ではソフトウェアが高画質で低遅延、PCのスペックが良いのであればソフトウェアエンコード方式のキャプチャーボードを推奨します。ハードウェアエンコードはキャプチャーボード依存でCPU負担は少ないけど比較的画質低めになります。
ハードウェアエンコードでもPCに接続しないタイプでとても画質の良いものがありまして、I-O DATAのGV-HDRECというキャプチャーボードはPS4などの映像をほぼ劣化なしで録画することができます。下手にPC用録画ソフトをいじったり、スペックを気にするよりも楽なので使ってみてください。
パススルー機能
PS4やswitchなど家庭用ハードを録画実況するならパススルーは必須です。PCに取り込んだ映像でゲームをしようとすると遅延が発生します。ボタンを押してからゲームが動くまでに時間がかかってしまうんですね。なので、PC取り込む映像とは別にHDMIケーブルなどで別のモニターへ接続することで遅延を回避します。
ただパススルー機能が無いキャプチャーボードでも「HDMI分配機」を使えば、パススルーの環境を作ることができますのであまり気にすることはありません。HDMI分配機は1つの映像入力で2つの映像出力をさせるための機械です。2000円ほどで買えます。また、PC2台実況のために使うのであればデュアルディスプレイがあるので不要です。
現状使える優秀なキャプチャーボードには標準でついているので心配ないと思いますが、おすすめにはパススルー機能がついてるものを紹介してるので参考にしてください。
おすすめキャプチャーボード
ここではおすすめのキャプチャーボードを紹介しますが、できれば上記のYES/NOマップを使ってあなたの実況スタイルを確定してから見てみてください。使えるキャプチャーボードはそこまで多くないので、実況スタイルが決まればだいたい1つに絞れます。必要な機能が備わったキャプチャーボードを選んでくださいね。
SKNET MonsterX U3.0R
MonsterX U3.0Rは今一番使われているキャプチャーボードです。そのため問題が発生した時の解決方法もネット上に十分な情報があるため一番おすすめです。
接続はHDMIでパススルーあり。解像度は1080/60fpsに対応しているので問題なしです。USB3.0での接続なので、画質も悪くありません。2台のMonsterXを1台のPCに接続して運用することもできました。スロッピーで使ってるのもこのキャプチャーボードです。これ1台あればどんな実況スタイルもこなせます。
使い方はゲーム実況講座にまとめて書いておきましたので参考にしてください。
I-O DATA GV-USB3/HD
新しい製品でまだ使ってないからおススメできる立場にないのですが、はっきり言ってI-O DATAの製品はずば抜けてクオリティ高いです。今後こちらに乗り換える可能性があります。
と言いますのも、スロッピーでもともと使用していたキャプチャーボードはI-O DATAのGV-HDRECという製品でした。この製品の画質がほぼ劣化なしだったので私の中では「I-O DATAすげー!」ってイメージがあります。できるだけ早くレビューをしたいと思いますので、とりあえずここで紹介をしておきます。
GV-USB3を買うとPowerDirectorという動画編集ソフトが付いてくるのも魅力のひとつ。スロッピーでは動画編集にMACを使ってるのですが、MACは容量がちいさいため、一度windows上でカット処理だけしておくと作業が楽になって安定するんですね。動画編集をMACでやってる人はwindows用の編集ソフトがあるとかなり便利です。
一番期待しているのは赤色の再現性です。MonsterXもかなり映像キレイなんですが、ちょっと赤色の表示で満足してない部分があって(本当に微妙で気づかない人もいます)、こいつに期待を抱いています。とにもかくにも早めのレビューするようにしますね!
I-O DATA GV-HDREC
GV-HDRECはPCのスペックが低いという方に超おすすめです。スロッピーはここから始まりました。画質の劣化がほとんどなく、PS4の映像がそのまま録画できるレベルです。
SDカードに録画することができるのですが、SDカードは容量の大きいものを使わないと仕様の問題で長時間録画ができません。安いもの、500GB程度でいいのでHDDを買ってUSB接続して使うことをおすすめします。
難点は音声の取り回しです。複数人で実況を録画する時にdiscordを使っている場合、その音声を取り込むのができないとは言えないまでも難しいです。PS4であれば、PS4内のパーティー機能でで会話すれば録音可能で楽です。
私的にはPCスペックが低い場合にはこのキャプチャーボード一択です!
I-O DATA GV-USB2
レトロゲームならこれ1択。とにかくやすい3000円。入門用に激しくおすすめ。
パススルー機能が無いので遅延が発生します。これがだんだん気になって、上記のHDMI系のキャプチャーボード+分配機という形に落ち着くと思いますが、キャプチャーソフトや実況に慣れるまでのつなぎと思えばコスパは計り知れません。
コストはかけられないけどレトロゲームを実況をしてみたい、という方はこれですね^^
AVerMedia Live Gamer Portable 2 AVT-C878
USB2.0で使えるのが良いところ。これを使う利点としてはPS4やswitchなどのハードをUSB2.0接続でPC録画&配信がでできる、という点。注意点はUSB2.0接続のハードウェアエンコードのためか、画質が悪くブロックノイズが発生すること。できればUSB3.0をPC側に増設して、他のキャプチャーボードを購入することをすすめたい。
もしPC2台配信をするために購入を検討よていであれば、それだけのコストをかけられるのであればUSB3.0も必然的についてくるはずなのでAVT-C878は不要です。
PCに接続しないで単体録画をすると、まったく劣化のない映像で録れることは確認できてますので、その点は評価。でもGV-HDRECなら半額程度で買えてしまう…。USB2.0でどうしてもという方に。
SKNET MonsterXX2+HDMI分配機

内蔵タイプならこれが一番安い!性能的にも申し分ない。個人的な感想としては内蔵タイプはこれ一択です。どんな状況においてもこれでOK。パススルー機能が無いというだけでここまで安いなら嬉しいですね^^上記のように自分でパススルー環境を作ってしまえば問題なしです。
以下に紹介している内蔵タイプのキャプチャーボードはMonsterXX2の2倍以上の価格になってきます。これが1万円、以下のC988が25000円です。はっきり言って内蔵タイプはこれ1択だと思います。見た目がかっこよくないとか色々あるとは思いますが、PCの内部に入れてしまって1週間もすれば見た目なんてどれも一緒なので、私はMonsterXX2を推しておきます(笑)
またHDMI分配機は少しお金をだしてもしっかりしたものを購入しましょう。安いと500円でありますが2000円くらい出せば動作の安定したものが買えます。一緒にリンクを貼っておきますので参考にしてください。HDMI分配機は必ず電源供給が可能なものを購入してください。PS4は電源供給の無いセレクターやスプリッターに接続すると映像を出力することができなくなります。
AVerMedia Live Gamer HD 2 C988/Elgato Game Capture HD60 Pro
パススルーが付いてる内蔵タイプのキャプチャーボードはこの2つから選べば間違いありません。間違いはないんですがあんまりおすすめはしません。理由は価格が高すぎるからです。パススルーを外側でやってもいいのであれば、内蔵タイプは上記のMonsterXX2(1万円)をおすすめします。
また、外付けタイプなら一番良いものを選んでも15000円前後です。内蔵タイプの良さはケーブル類がスッキリすることなんですが、そのために1万円を出すのはコストがかかりすぎです…。どうしても内蔵&パススルーにしたいならこの2つをおすすめしますが、本当にお勧めしたいのはMonsterXX2+HDMI分配機のコンボです。
どうしてもケーブル類を超すっきり状態にしたい方にはおススメです。
Elgato Game Capture 4K60 Pro
4Kパススルー対応のキャプチャーボードです。おもにPS4proのゲームを4Kでプレイしたいときに使えます。分配機なども不要なのでケーブル類もすっきりです。
…ただ、たっかいです。価格が高すぎる!4Kパススルーするだけなら4Kの分配機を購入する方がだいぶ安くあがります。以下に4K対応のHDMI分配機をご紹介しておきます。電源を供給しながら使ってください。
例えば、私が一番おすすめしているMonsterXX2というキャプチャーボードがありますが、これは価格が1万円です。Elgatoは45000円です…。HDMIスプリッターは1800円で買えます。同じ環境でも30000円も差がついてしまうんですね^^;
ちょっとそこに3万円の価値を見出すことは私はできませんが、一応最高級のキャプチャーボードとして紹介しておきます。というより、4K対応のHDMI分配機があるということをメインに紹介しておきます(笑)
まとめ
現状使えるキャプチャーボードは少ないので、「選ぶ」というより用途やお持ちのPCのスペックに合ったものを探すとだいたい自動的に決まってしまいます。逆に言えば、用途にあったものを買わないと失敗しやすいお買い物と言えます。YES/NOマップを利用してあなたの実況スタイルやPCスペックにあったキャプチャーボードを見つけてください^^
今回は以上です!また!