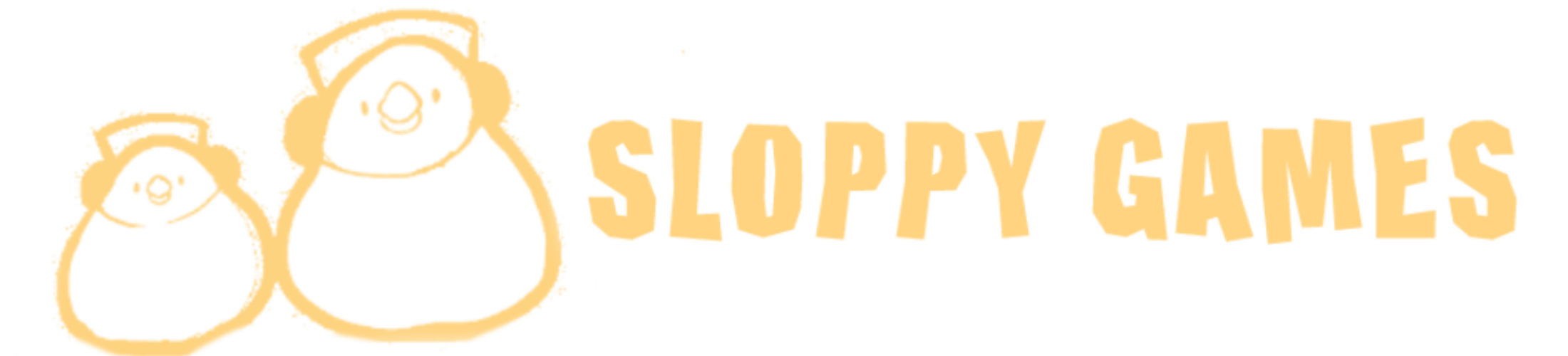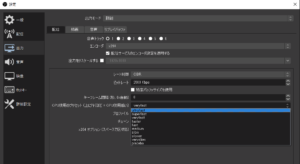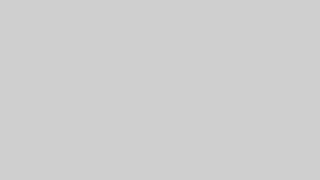この記事では、CPUに負担をかけずに動画の配信や録画ができる「NVENC」というグラフィックボードを使った録画方式をOBSで設定する方法を解説します。高スペックのCPUを買うよりも安価に済む場合が多く、設定方法は「設定」から選ぶだけなのでとても簡単です。今回はOBSstudioで動画のエンコードをNVENC形式にして行きます。
基本の設定だとCPUを使ったエンコードをしています。CPUエンコードの方が画質はきれいですが、動画のエンコードは負担が大きいので配信や録画がカクカクしてしまいます。この処理をグラフィックボードに任せる方法があるんですね。ちなみにグラフィックボードを使いますが、ゲームの処理速度には影響が出ませんのでご安心ください^^
NVENCで録画するためのOBSでの設定方法

デフォルトでソフトウェア(CPU)になっている録画配信方式を、ハードウェア(NVENC)に変更します。
OBS画面右下のコントロール欄「設定」をクリック→出てくるウィンドウの左側「出力」をクリック→エンコーダを「ハードウェア(NVENC)」に変更しましょう。
これで設定は以上ですが、映像ビットレートはYouTube既定の数値に20%ほど加えて設定しておきましょう。NVENCはソフトウェアでの録画よりも効率が悪いため、同じ画質で録画するにはビットレートを少し多めに設定しないといけません。設定はこれだけです。
NVENCでの録画によるゲームへの影響
グラボの性能を使った書き込みということで、ゲームへの影響が心配になりますが、ゲームへの影響はほとんど無いです。ゲームを描画するのとは違う部分の能力を使うということで録画中でもゲームがカクカクになるということはありません。思う存分使っていきましょう^^
良い画質で録画するとファイルが大きくなる
ソフトウェアのエンコードよりもNVENCのエンコードの方がサイズあたりの画質効率が悪いです。ソフトウェアとNVENCで同じ映像ビットレートならソフトウェアの画質が圧倒的に良い、ということですね。なので、画質を良くするためには映像ビットレートをYouTubeの規定より少し多めに設定しておくと良いでしょう。
まとめ
この設定を変えるだけでカクカクが取れてしまうので、もしスペックが足りずに悩んでいる時はためしてみましょう^^
SLOPPYでは2台PC配信に変更したので、CPUでのエンコードにしています。それでも思うような理想の画質にはできないので、本当にCPUによるエンコードは重くて使いにくいですね。。。
グラボによる配信でも画質が悪いと怒られることはありません。PC1台での配信や録画の場合はグラボを使っていく方がゲームもサクサク楽しめて良いです!
今回は以上です、最後までお読みいただきありがとうございました。