OBSstudioの音声モニタリングについて解説します。音声モニタリングとは、OBSから配信録画される音声をリアルタイムで聴くことです。配信や録画の音声のテストをする時に、実際に聞きながら設定をいじると簡単に理想の音に近づけることができます。特に、音量のバランスを取るのはとても難しいのですが、モニタリングしながらだと比較的簡単に調整することができます。
音声の取り回しが複雑なので、その辺を中心にご説明していきたいと思います。
OBSstudioで音声モニタリングのやり方
モニタリングをするにはヘッドホンかイヤホンを2つ用意しましょう。1つはUSB接続のもの、1つは普通のイヤホンでOKです。USB接続の方はオーディオインターフェースや、ヘッドセットなどが良いでしょう。
2つともPCにつなぎ、片方からはゲームやdiscordなど配信中にメインで聴き、もう一方はモニタリング用となります。
出力先を分ける理由は、モニタリングの音声をメインの音声と混ぜてしまうと、モニタリングの音声が配信や録画にも録音されてしまうためです。声→配信→モニタリング→配信→モニタリング…とループが発生してしまいます。
ここから先は音声の出力先を分けるための設定をしていきます。
①ゲームをするデバイスの設定と、モニタリングするデバイスの決定
ゲーム音とOBSのモニタリングの音声をヘッドセットとイヤホン別々に出力するように設定していきます。
まずはゲームする方のデバイスを決めます。windowsの右下、スピーカーマークをクリックすると音量の上にデバイスが表示されています。そこをクリックして、ゲームをするデバイスを選んでください。
ヘッドセットとイヤホンの2つを容易した場合は、ヘッドセットを設定するのがよいでしょう。
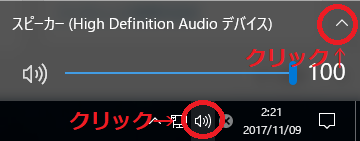
次に、モニタリングするデバイスを設定します。OBSstudioの「設定」→「詳細設定」→「音声」の欄→音声モニタリングデバイスまで行ってください。ここでモニタリングするデバイスを選んでください。
ここはイヤホンを選択しましょう。ライン端子に繋いだ場合は「スピーカー(High Definition Audio デバイス)」、イヤホン端子に繋いだ場合は「ヘッドホン」等で表記されるはずです。
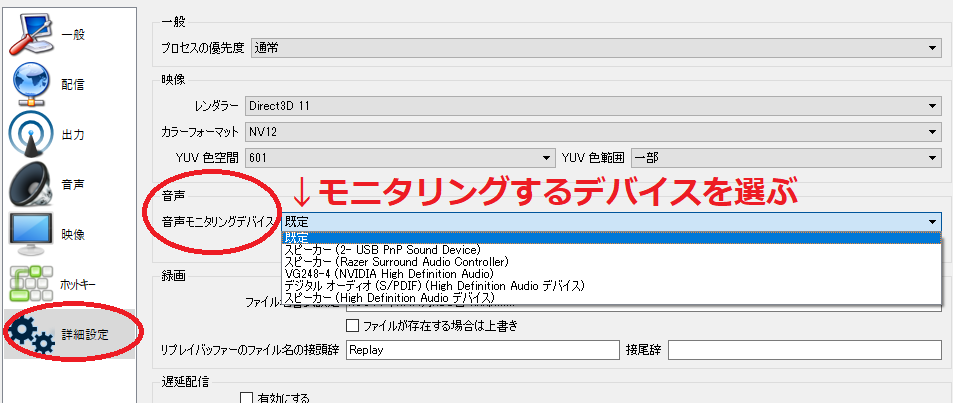
デバイスの設定は以上です。これで音声の出力先が分かれました。
②モニター機能をオンにする
次に「編集」→「オーディオの詳細プロパティ」→すべての「モニターオフ」を「モニターと出力」にしてください。
入力されている全ての音声モニタリングを「モニターと出力」にしてくださいね。
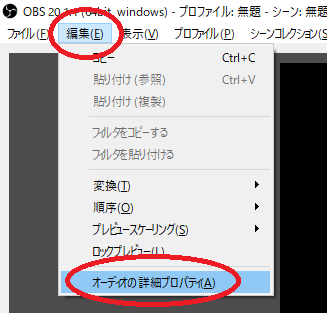
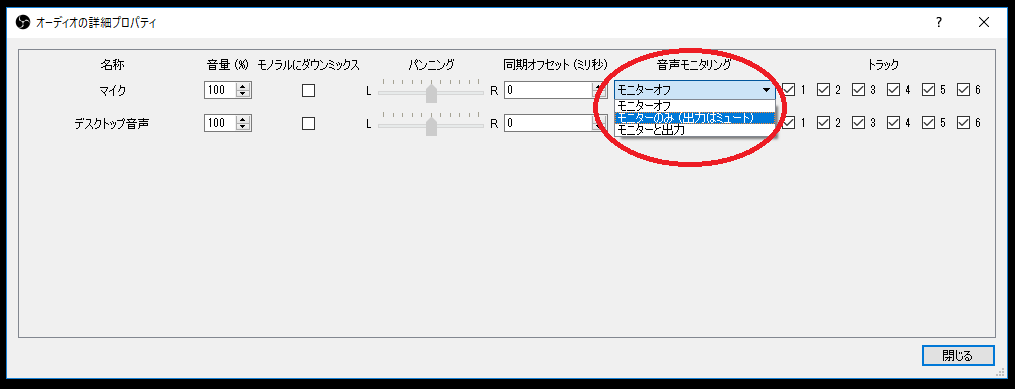
これで、さきほど音声モニタリングデバイスに設定したイヤホンに、配信や録画される音と同じ音が流れている状態になります。
イヤホンにはゲーム音と自分の声が、ヘッドセットにはゲーム音だけが流れます。
イヤホンやヘッドセットを2つPCにつなげる理由
モニタリングの音声をメインの音声と一緒にするとループが発生します。声がOBSに認識され、配信され、モニタリングされ、その音がまた配信され…という流れでハウリングを起こしているような状態になります。
モニタリングをする際には音声の出力先を2つ用意して、1つをモニタリング専用にしましょう。
いちいちイヤホンやヘッドホンを変えるのが面倒な方はミキサーを使うと手元のつまみをいじるだけでモニタリングすることができるようになります。詳しくはこちらの記事を参考にしてください→ミキサーを使えば配信中の音量を変えずに聞いている音量を変更できる
まとめ
モニタリング無しで「録画したものを聞いて、調整して、また録画して…」と調整しても音質は良くならない可能性が高いです。リアルタイムで聞きながら調整するのは、録画を聞きながらの調整よりも10倍以上効率が上がります。私もはじめはモニタリング無しで音の調整をしていて、理想的な状況にならずにかなりの時間を使ってしまいました。モニタリングを使ったら1日かからず終わりました^^;
イヤホンは100均のものでも全然OKです。とりあえずバランスがとれればゲーム実況できますので、ぜひモニタリング機能を活用してください。
それでは音声設定頑張ってください!今回は以上です!
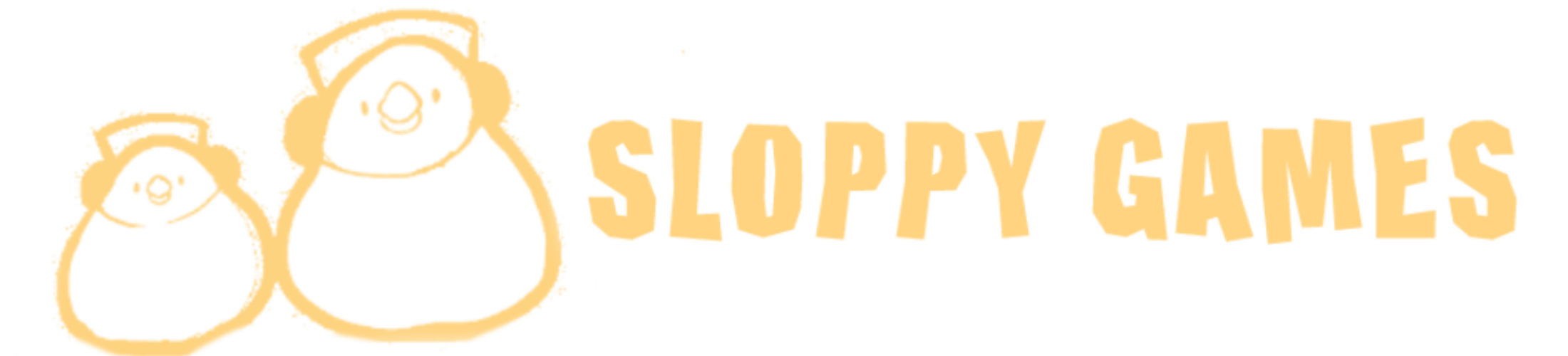

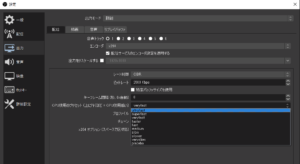


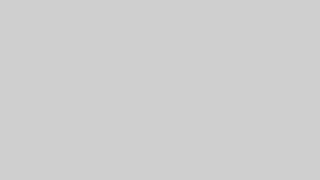

コメント
コメント一覧 (1件)
[…] OBSの音声モニタリングを使いこなしての音質とバランスを調整する | SLOPPY GAMES (sloppy-games.com) […]