OBSの画面の右下、コントロールにある設定をクリックすると出てくるウィンドウを使うところだけさくっと説明していきます。画質や音声のモニタリング設定などができるので、その使い方だけでも覚えておくと良いと思います。
一般タブ
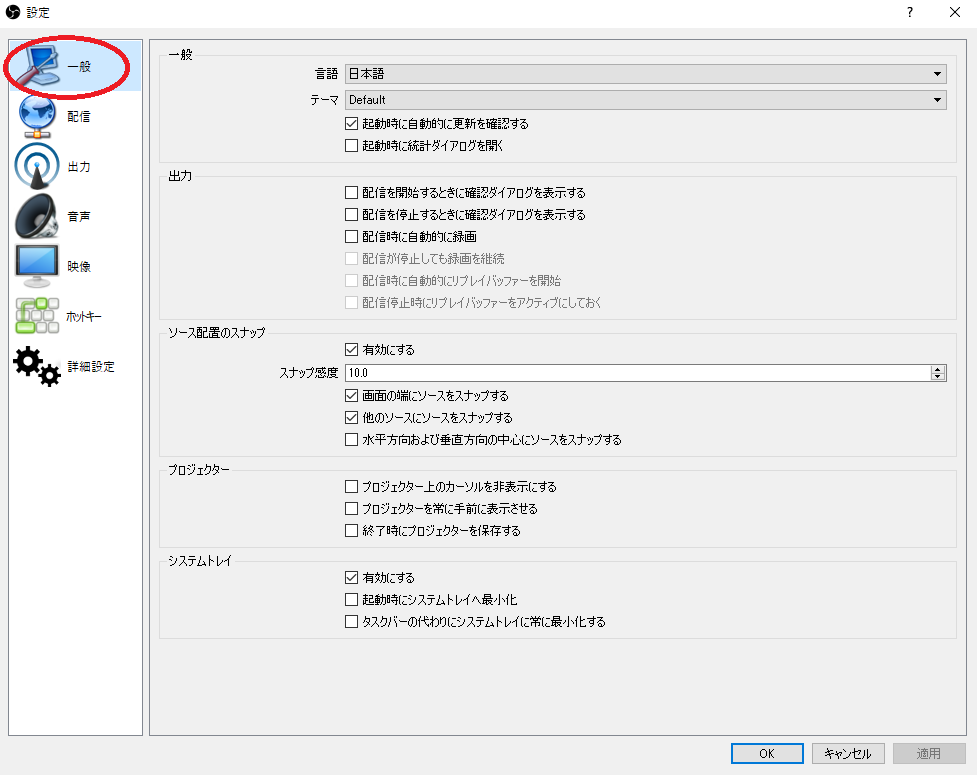
一般タブではほぼ何もすることはありません。「一般」→「テーマ」をDarkとかRachniに変えて色の変化を楽しむくらいですかね。
あとは、2PC配信を行う場合に「プロジェクター」欄の「プロジェクターを常に手前に表示させる」にチェックを入れておくと、全画面表示が常に表示されている状態になるので撮影が楽になります。他はお好みに合わせて設定してください。
配信タブ
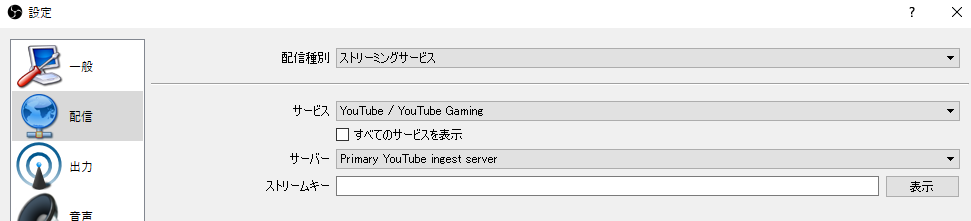
Youtubeなどの動画配信サイトとOBSをリンクさせるための設定です。配信先を決定したり、ストリームキーを入力する時に使います。配信の詳しい設定についてはこちらの記事を参考にしてください→OBS studioで生配信!youtube側設定を解説
出力タブ
映像がかくかくするのを直したい、もっと画質良く配信したい、という場合にここの設定をいじることで改善していきます。PCの性能にあった設定が決まればほとんど触ることは無くなるんですがやり方がわからないととても時間を使ってしまう部分です。項目ごとにご説明していきます。
出力モード:「基本」で大丈夫です。変に触るとカクカクしたりした時に何が問題かわからなくなりますので、はじめは「基本」で行きましょう。
映像ビットレート:画質を決めます。Youtubeで配信する時はまずは以下を参考にしてビットレートを合わせてください。※YouTubeは画質に制限がありませんので、慣れたらお好きなように画質を決めていただいて問題ありません。
エンコーダー:まずは「ソフトウェア(x264)」を使ってみましょう。CPUとメモリを使って配信する一番画質の良い設定です。画質が低くなってもいい、動作を軽くしたいという場合は「ハードウェア(NVENC)」を使ってください、グラボの能力を使います。ハードウェアにしてもゲームのフレームレートには影響しません。
音声ビットレート:音量の段階の細かさです。音質がきれいになるわけではありませんので160のままでOKです。少し下げてもいいくらいです。
録画ファイルのパス:録画した動画をどこに保存するか決めます。
録画品質:配信と同じにしましょう。変えるとさらにCPUを消費するのでカクカクが発生しやすくなります。
録画フォーマット:mp4にしておきましょう。デフォルトのflvは再生できるアプリケーションが限られています。特にwindows mediaplayerで再生できないので扱いづらいです。
あとの項目はいじらなくても大丈夫です。
音声タブ
触る部分はありませんのでデフォルトのままでOKです。
映像タブ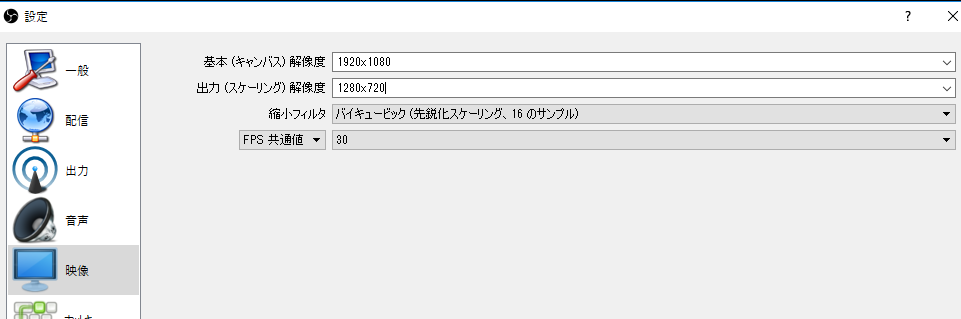 「出力(スケーリング)解像度」が画質に関係してきます。720pよりも1080pの方が画質が良いです。解像度に合わせて映像ビットレートも変更していきます。変更する値はYouTubeの推奨値の表を見ながら変更していきましょう。
「出力(スケーリング)解像度」が画質に関係してきます。720pよりも1080pの方が画質が良いです。解像度に合わせて映像ビットレートも変更していきます。変更する値はYouTubeの推奨値の表を見ながら変更していきましょう。
PC性能が十分で配信や録画がカクカクしないなら1920×1080で。カクカクするなら1280×720で。縮小フィルタはそのままで大丈夫です。
FPX共通値はとりあえず60にしておいて、カクカクするなら30に落としましょう。
詳細設定タブ
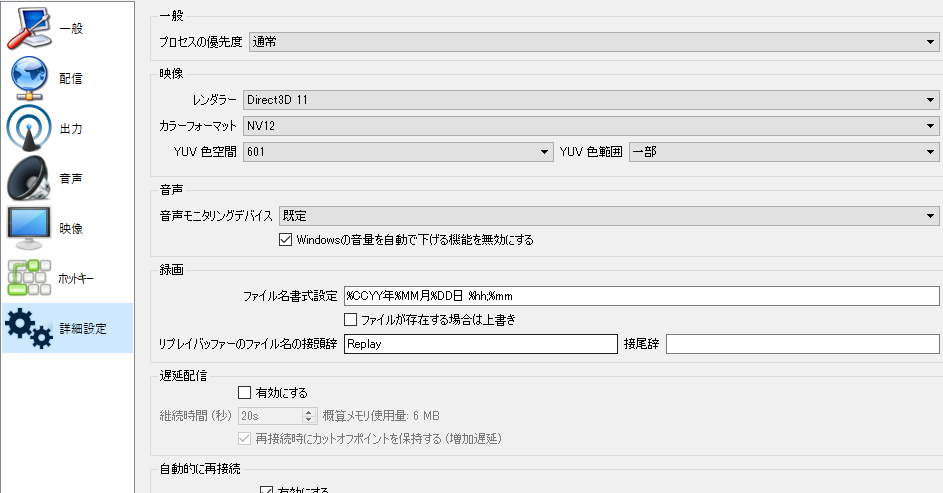
音声モニタリングデバイスの設定だけは必ずやっておきましょう。詳細は→音声モニターを使いこなしてOBSの音声を完璧にするをご覧ください。
ファイル名書式設定を変えておくと便利です。「%CCYY年%MM月%DD日 %hh;%mm」とかにしておくと日本語表記になってわかりやすいと思います。動画のファイル名が「2017年11月9日 20;43」という表記になります。他はそのままでOKです。
まとめ
かなりざっくり説明しました。ここに時間をかけてしまうよりも面白い動画を撮って編集することに時間をかけるほうが良いと思いますのでほどほどに妥協していきましょう。
YouTubeの指定のビットレートを使えば問題ないので、カクカクするなら解像度を1280×720にしたり、フレームレートを30にしたりして、映像ビットレートをまたYouTubeの指定に変えましょう。
今回は以上です、お疲れさまでした!
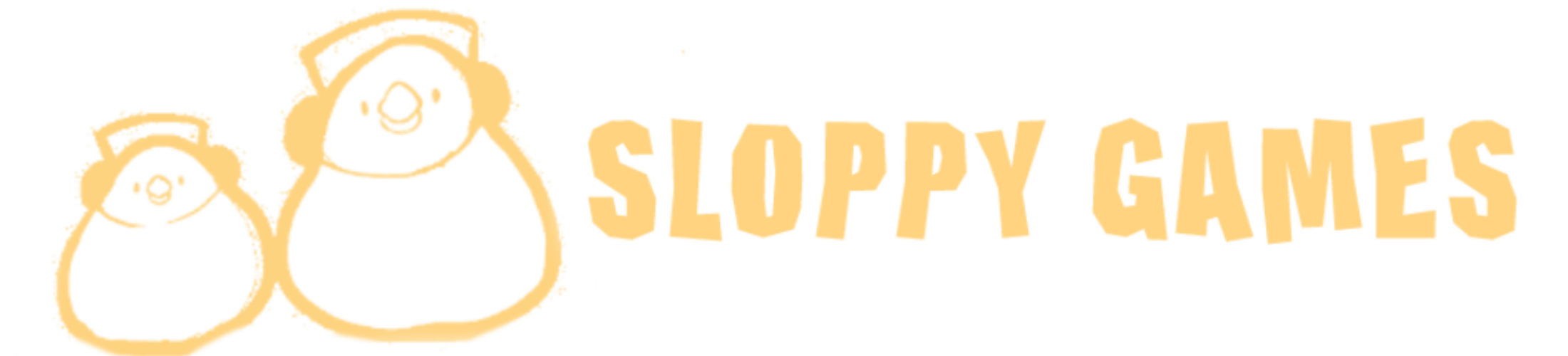
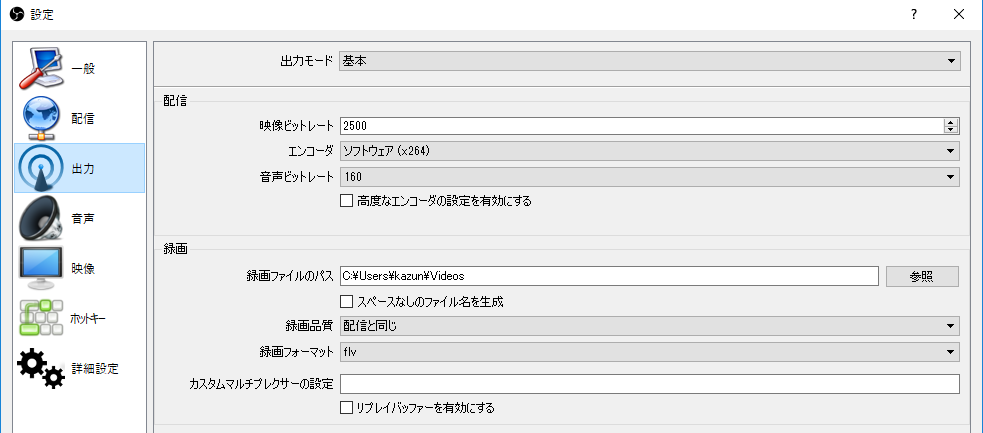



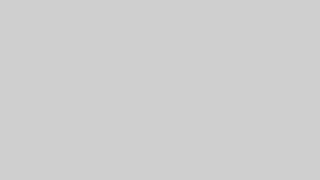
コメント