この記事ではOBSの音声フィルタについて解説していきます。「ノイズ抑制」「ゲイン」「ノイズゲート」「コンプレッサー」、これら4つのフィルターの使い方がわかれば意外と簡単に声の音質は上がります。
フィルタの設定をした後、疲れていなければ無料のVSTプラグインを入れてイコライザー調整をしてみましょう。音質に高級感を足すことができます。
フィルタの使い方については動画を作りましたので、文字読むの面倒な人はこれを見てください↓
OBSの音声フィルタの各エフェクト使い方
OBSには「コンプレッサー」や「ノイズ抑制」「ノイズゲート」などがデフォルトでついているので、
- 声やゲーム音の音量差を減らして聞きやすいバランスが作れる
- 「ジー」とか「サー」といったノイズを軽減することができる
- キーボード音や生活音などの雑音が録音されないようにできる
というような音声処理が可能です。
※OBSの基本的な使い方、便利な機能、お悩み解決ページを作りましたので参考にどうぞ→OBSの使い方と問題解決まとめページ
まずは音声フィルタの使い方を基本から追って説明していきます。
音声フィルタの追加方法
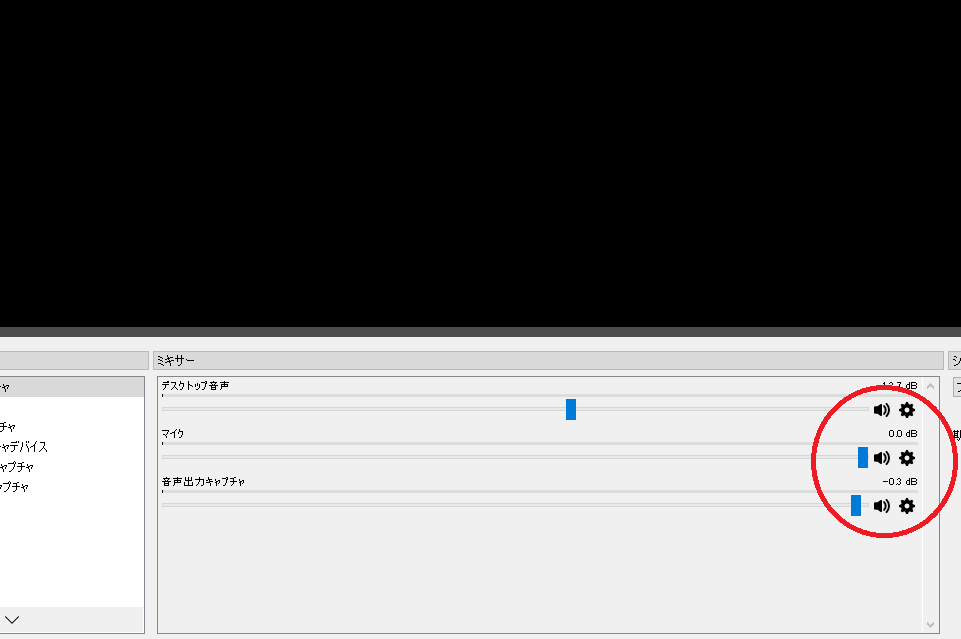
写真の赤丸、歯車の部分をクリックすると「フィルタ」という項目があるのでクリックしてください。
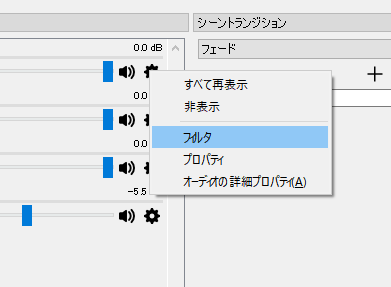
コンプレッサー
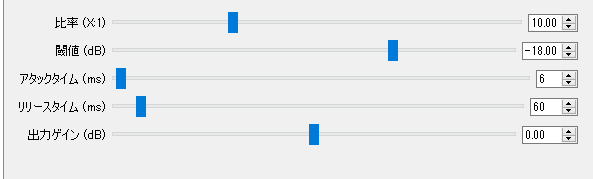
勉強疲れする前に一番難しいコンプレッサーから説明していきます。OBSstudioの良いところは、はじめからコンプレッサーが使えることです。他にソフトも必要なく、お金もかけずに、コンプレッサーがかけられるというのは本当にうれしいですね。
コンプレッサーを簡単に説明すると「音量を一定にするためのエフェクト」です。ゲーム実況をしていると、ゲーム音がいきなり大きくなって声が聞き取りづらくなることがよくありますが、コンプレッサーを使えば声の音量やゲーム音を一定にすることができるので、言葉を聞き取りやすい動画を視聴者に届けることができるようになります。
コンプレッサーの使い方は大きな音だけ小さくして音量を一定にさせた後、ゲインを使って全体の音量をさらに底上げするという流れです。こうすることで、小さい音(声)もしっかり聞こえるようになります。
コンプレッサーの各ステータス
コンプレッサーを開くとたくさんのステータスがあって何をどう調整すれば良いのかわからない方がほとんどだと思います。コンプレッサーなんて人生でいじることのある人は100人に1人も入れば多いというものでしょう。ということでステータスの調整方法についてご説明していきます。
「比率」はどれくらい音量を小さくするか、という数字です。「X:1」という表記になっていますが、Xに入る数字をここで決定します。ここを3にすれば、大きい音が入力されたときに音量を1/3にするという意味になります。声には20とか30とか大きい数字を入れても問題ないです。叫んでも音が割れなくなります。
「閾値」というのは、これ以上の音量が入力されたら効果を発揮するよ、というラインです。閾値を超えた大きな音が入ってくるとコンプレッサーが働き、比率の分だけ音量を小さくします。
「アタックタイム」は、大きい音が入ってからコンプレッサーがかかるまでの時間です。単位はms、ミリ秒です。これが大きいとコンプがかかるまでの時間が遅くなるので音の始まりの音量だけが大きくなり、言葉が目立つようになります。ただ、大きすぎるとコンプレッサーのかかりが悪くなるので「3~6」あたりでかけておくと良いです。迫力がなくなるなーと思ったら6以上にしても良いと思います。音が割れてしまわないように注意しながら調整してください。
「リリースタイム」は、大きな音が閾値よりも小さくなった後、コンプレッサーをやめるまでの時間を設定します。急にコンプレッサーが切れてしまうととても不自然になりますので少し時間をおいてコンプを切るのですが、初期設定で問題ありません。触らずそのままにしておきましょう。
「出力ゲイン」は、ゲインと同じで音量を調整するステータスです。コンプレッサーを使うと大きい声の時だけ音量が小さくなります。音量を上げられる余白ができますので、ここで少し音量を稼いでおきましょう。基本的に音量が大きいことは良いことです。
※ゲーム音の調整については声とのバランスを考えて声の半分くらいの音量に調整していきましょう。音声をモニタしながら調整するのが楽です。
※音声モニタリングの方法はこちらを参照してください→音声モニターを使いこなしてOBSの音声を完璧にする
ノイズ抑制
![]()
ノイズ抑制は「サー」とか「ジー」って常になっている音、ノイズを小さくするツールです。ノイズが小さい機材を使っている場合は0~5。※0でもしっかり除去してくれます。ノイズが大きい場合は-10~-20くらいに設定しておくといいと思います。あまり上げすぎると、元の音が悪くなってしまいますのでほどほどに。
ノイズゲート
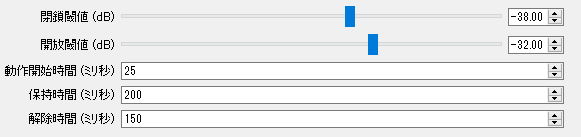
ノイズゲートは、任意の音量より小さいものは完全に入力しないようにするエフェクトです。
「開放閾値」はこれ以上の音量が入力されたら録音を開始するよ、というラインを決定する数値です。開放閾値を上げればキーボード音や生活音が録音されなくなりますし、さげればどんな小さい音でも録音されてしまうようになります。ちょうどいいところを探りましょう。
「閉鎖閾値」はいったん入力された後がこれ以下の音量になった瞬間に録音をやめますよというラインです。人の言葉は語尾が小さくなりますので、開放閾値よりも小さい数値を設定しておくと言葉が自然に録音されるようになります。だいたい5dBくらい差を付ければ良いと思いますが、録音環境にもよりますので録音しながらちょうどいい設定をしていきましょう。
ノイズ(キーボード音、マウスのクリック音など)の音量では入力されない状態まで開放閾値を上げて、しゃべり終わる瞬間(語尾や呼吸など)が不自然に途切れないように閉鎖閾値を決めます。閉鎖閾値は開放閾値より下に設定しないとずっと入力される状態になってしまいますのでご注意。
ゲイン
音量を大きくするエフェクトです。音が割れないギリギリまで上げておきましょう。
音質を上げるフィルタの設定手順
①ノイズ抑制→②ゲイン→③ノイズゲート→④コンプレッサーの順番にフィルタを入れましょう。この順番は間違えないようにしてください。この辺は動画を見ていただくとスムーズに調整できると思いますのでおすすめです。動画が見れる環境にない場合は以下をご確認ください。
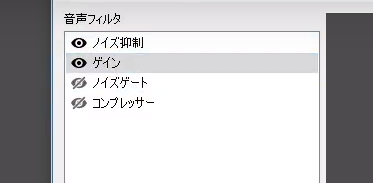
①まずはゲインで音量を稼ぐ
音声フィルタの2番目に置いたゲインを調整します。小さい声を出したときにメーターの8割くらいまで音量が出るように設定しましょう。※画像は前のバージョンのOBSですがこんな感じでどうぞ
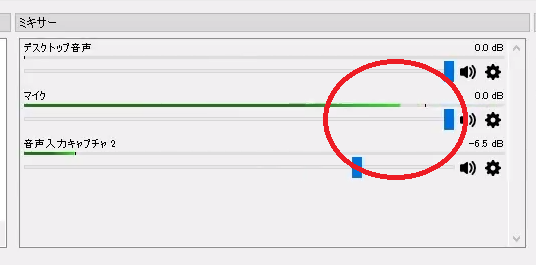
②ノイズ抑制で雑音を消す
超重要事項なんですが、ノイズ抑制に大きな入力をすると音が割れます。これはOBS特有のものです。ノイズ抑制は必ず一番はじめに入れるようにしてください!ノイズ抑制は0でもしっかり効きます。上げすぎると音がこもる原因になるので、少しくらいのノイズは妥協でOKです。音量を大きくしたときに少し聞こえる程度なら、気にする人は皆無です!
ピーとか、サーなどの音がある程度小さくなるように設定すればOKです。
③ノイズゲート
次に、ノイズゲートで生活音やキーボード音をカットします。キーボードのスペースを「たんったんっ」と軽く叩いても入力されない程度に開放閾値を上げます。マイクとキーボードの距離が近いと上手く設定できませんので、マイクの位置はできるだけキーボードやコントローラーなどのノイズ発生源から離しておくといいでしょう。
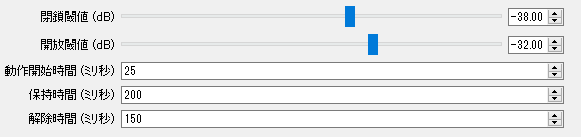
閉鎖閾値は、開放閾値の-5くらいで設定すると良いと思います。言葉の語尾が小さい人はさらに小さくすると自然に録音できます。以上で音声フィルタの設定は終わりです。
機材が良くなければ、フィルタをいくらいじっても無駄です
ここまでの内容で音声フィルタの設定は十分です。ただし、いくらフィルタ設定が良くてもマイクやオーディオインターフェースなどの機材が悪いければよい音にはなりません。
フィルタをいじる前に、最低限の音響機材を揃えておきましょう。
マイクはこれくらいは持っておきたい!
これから実況をやるという方であれば、マイクのおすすめは2つだけです。
[st-mybox title=”” fontawesome=”fa-check-circle” color=”#FFD54F” bordercolor=”#FFD54F” bgcolor=”#FFFDE7″ borderwidth=”2″ borderradius=”5″ titleweight=”bold” fontsize=”” myclass=”st-mybox-class” margin=”25px 0 25px 0″]
①ECM-PCV80U(コスパ重視)
②AT2020(万能)
[/st-mybox]
この2つから選べばまず間違いないです。いろんなマイクを試したい方も、どちらかを手元においてから他のマイクを試せば購入ミスってもダメージ減らせますw
①ECM-PCV80U
とにかく安くて高音質。PS4でもPCでもUSBで接続するだけで使える超簡単仕様です。時期によっては売り切れまで発生する超コスパ良好なマイクです。
「お金無いけど音質良くしたい」「さすがにイヤフォンマイクは卒業したい」という場合はこれがベストですね。
②AT2020(万能)
今もバリバリ現役で使ってるコンデンサーマイクです。オーディオインターフェースとの組み合わせで素晴らしい音質になります。Amazonの在庫が少なく高値になりがちなので、楽天での購入をおすすめします。相場は1万円ほどです。
「オーディオインターフェースまで買う余裕ないよ~」って方にはAT2020USB+もあります。USBで接続するだけの簡単仕様。オーディオインターフェースが内蔵されているという考え方でOKです。そのため値段は倍します(笑)
音質おすすめできます。あと、PS4にも接続して使えるポイントも良いですね。
☆2020年追記③SHURE SM7B
これまでコンデンサーマイクを推してきたのには大きな理由があります。コンデンサーマイクって、
安くてもそれなりに音が良い
っていう特徴があるので、多くの人におすすめできるんですよね。
ただし、ダイナミックマイクも高額なものになると良い音で録音できるものが出てきます。特に、感度が高めのダイナミックマイクは、実況&宅録にも十分に使えるものがあります。
その中でもおすすめなのが、SHUREの「SM7B」です。Twitchで配信している釈迦さんが使っているので、音質が気になる方は配信をご覧ください→https://www.twitch.tv/fps_shaka
ちょっと趣味で買うには高すぎるかなぁという感じです(笑)ただ、このマイク使っている実況者さん結構多いです。音質にこだわっている方はみんなこれ使っています。
コンデンサーマイクは良い音で取れるのですが、周りの雑音まで拾ってしまうという問題があります。その問題を解決しつつ、音質までしっかりキープしてくれるのがこのマイクですね。
ダイナミックマイクでも1万円をこえると実況につかえるものが出てくるので検討してみてください。
はじめに揃えたいオーディオインターフェース
PCとマイクを接続するためのオーディオインターフェースという機材があります。これがあればどんなマイクでもPCに接続可能です。上記で紹介したAT2020をPCに接続するために使います。
おすすめは1択です。安心して使えるメーカーで、実用に不十分なく、安い。
購入する場合はAmazonと楽天両方で価格を見てくださいね。安い方で買ってください。
音質は平均視聴時間を伸ばしてくれる…が。
音質を向上させると平均視聴時間が伸びる傾向があります。視聴時間が伸びればYouTubeの関連動画でおすすめされる可能性が高まり、視聴回数や登録者増につながります。
[st-mybox title=”” fontawesome=”” color=”#757575″ bordercolor=”#f3f3f3″ bgcolor=”#f3f3f3″ borderwidth=”0″ borderradius=”5″ titleweight=”bold” fontsize=”” myclass=”st-mybox-class” margin=”25px 0 25px 0″]
ただ、チャンネルを立ち上げたばかりでチャンネル登録者が少ない場合は【見てもらえない】という問題があり、音質を向上させてもチャンネルの成長につながらない場合があります。
[/st-mybox]
まずは【視聴者さんがあなたの動画を見る理由】を作る必要があります。無名の状態から動画1本で19万再生を突破した時の方法をレポートにまとめたのでよかったら詳細を見てください→チャンネル登録者を動画1本で500人増やす方法【僕の2年分の動画集客ノウハウを詰め込みました】
VSTプラグインの無料イコライザーでさらに良い音へ…
OBSstudioは好きなエフェクトをインストールして使うことができます。使うのはVSTプラグインという種類のパソコン用エフェクトです。
基本的なエフェクトはOBSstudioに入ってますので、イコライザー(音の帯域の起伏を調整するエフェクト)だけ入れて使ってみましょう。イコライザーを調整することで音に少し高級感を出すことができます。
調整の内容ですが、嫌な音が出てる帯域の音量を削ってやります。人間の声の「芯の部分」は大きく見積もっても100Hz~1000Hzくらい。「さしすせそ」などの子音は20000Hzくらいです。人によって嫌な音がある帯域は異なりますが、1000Hz~4000Hz、あとは10000Hz以上のどこかにあります。ここを探り削ります。
無料で高性能なダイナミックイコライザー「TDR Nova」をダウンロードする
とりあえずインストールするためのファイルをダウンロードしましょう。ダウンロードに関しては自己責任でお願いします。
TDR Novaダウンロード→http://www.tokyodawn.net/tdr-nova/
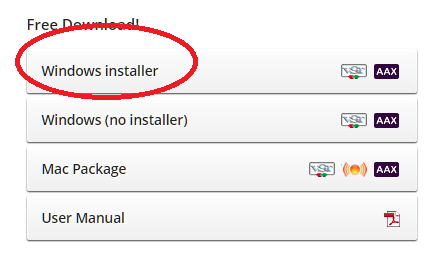
赤丸のwindows installerをクリックしてください。すると以下の画像のステートメントが表示されます。
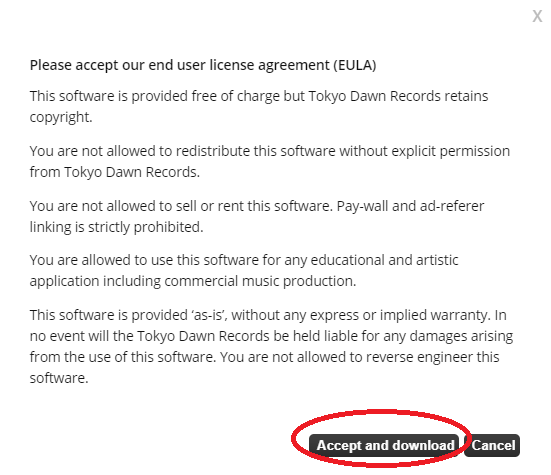
「プラグインの著作権は弊社にあるので、売ったり、配ったりしないでね」という感じなので、了解したら赤丸をクリックしてデスクトップあたりにダウンロードしましょう。ダウンロードは以上です。
VSTプラグインのファイルを保存する場所
OBSstudioにVSTプラグインを認識させるためには以下のフォルダにインストールする必要があります。
〇windows64bitの場合:C:/Program Files/VSTPlugins/
〇windows32bitの場合:C:/Program Files (x86)/VSTPlugins/
まずはダウンロードしたファイルを解凍して、以下の画像の右側のexeファイルをダブルクリック。左の赤丸もクリックします。どんどん進めましょう。
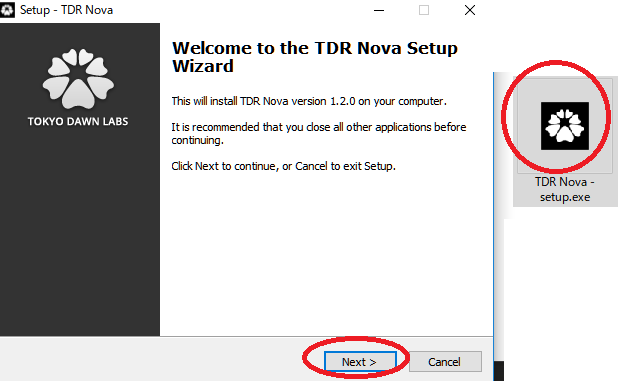
次は「I accept the agreement」を選択して、「Next」をクリック。その後にインストールする場所を決められるので、上で説明した場所にインストールしましょう。指定の場所が無い場合は自分で作ってしまってください。
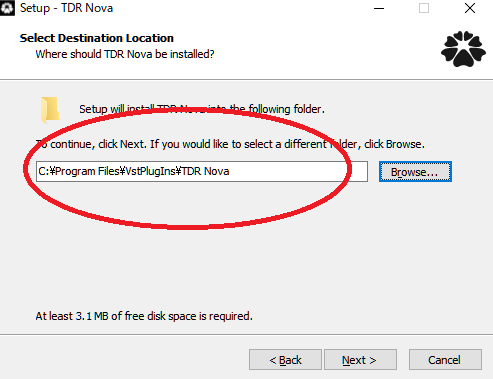
あとは「Next」を押して全て同じ場所にインストールしてしまいましょう。終わったらOBSですでに表示できる状態になってます。
OBSから読み込ませて、イコライザーを使う
OBSの音声フィルタから「VST 2.x プラグイン」を選び、プラグインから「TDR Nova」を選びましょう。
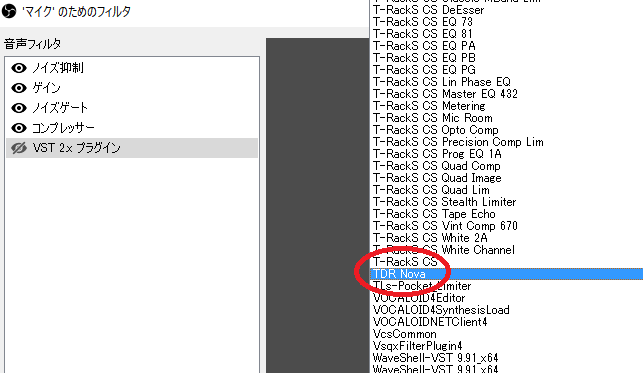
「プラグインインターフェースを開く」をクリックするとイコライザーを調整できるウィンドウが表示されます。
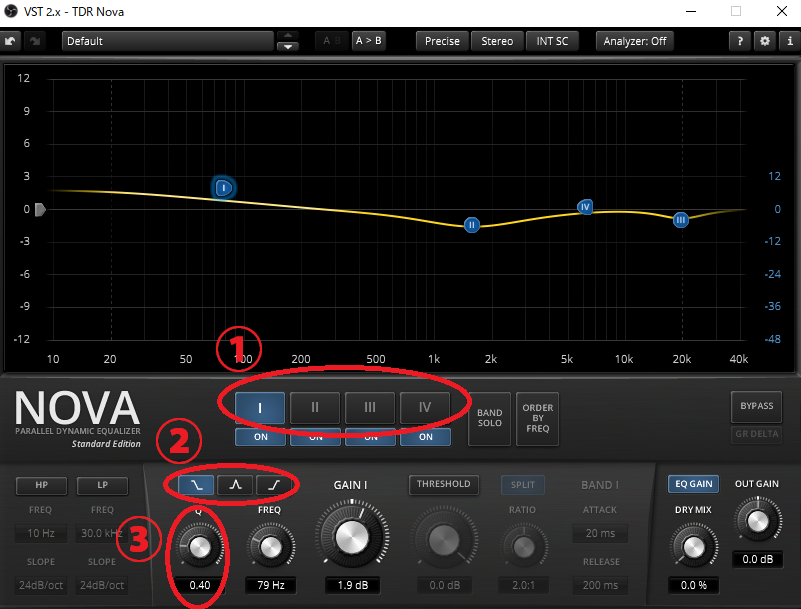
コツは嫌な音が鳴っている部分を探し、下げてやることです。難しければ上記のように広く削ってやるところから始めましょう。嫌な音の探し方は、山をとがらせて音量を上げながら手探りで探します。声を出しながら「ここの帯域は嫌だなぁ」と感じたら削ってやる感じです。
作り方ですが、①で操作する青い丸を選び、②で山の形を選び、③山の角度を調整します。これだけわかればいじってみれば動かし方がわかってくるはずです。
…難しいですよね^^;とりあえずイコライザーのテンプレ設定を2つご紹介してみます。
ドンシャリ高級感ありな設定
まずは中音域を削り、高級感を出すイコライザー設定からご紹介します。
1k~2kのあたりを広く浅く削り、20kを浅く削ります。また、100以下を少しブーストしてあげます。60hzあたりをブーストすると声に滑らかさと深みが増します。実際の声の帯域では無い部分を強調することで倍音成分が増えるので高級感を感じる音にすることができます。20kは「さしすせそ」の子音で、空気が擦れる音が嫌な方が多いので削っています。
とりあえずこれで、声の響きが良くなります。単調ではなく、深みのある声で録音できるようになります。人の声の芯の部分以外の音が強調されるためですね。ここから自分の声に合わせて少しずつ調整してみてください。
兄弟設定ラジオ風味
兄者弟者さんの設定(仮)です。ラジオ風の音ですね。FMラジオを仮想的に作れば近い音になっていくでしょう。AMラジオまでやるとYouTubeでは音質が悪いと認識される可能性があるのでご注意。ラジオの帯域は以下です。
AMラジオ→50Hz~7kHz
FMラジオ→50Hz~14kHz
画像の②の左側に「HP」「LP」というボタンがあるのでこれをクリックしてみてください。低い帯域と高い帯域をばっさり削れますよね。これを使ってFMラジオの帯域だけ残すように削ってみてください。モニタリングをしながら、低音を削り切るギリギリにして、高音もこもってしまうギリギリにしてみましょう。これでFMラジオボイスを作ることができます。2Bro.のような音質環境を作ることができますのでお試しあれ!
PUBGの音声をフィルタを使って実際に調整してみた
別記事になりますがPUBGの音声を実際に調整してみました。
コンプレッサーとゲインを使って、うるさすぎる乗り物の音や銃声の音量を潰し、声が聞きやすい調整をしています。
→PUBGをOBSstudioで音量を整えて実況動画を録画する ※内容更新予定
最後に
意外と簡単に音声の調整ができたと思います。イコライザーは難しければ使わなくてもOKです。ただ、OBS標準の音声フィルタはマスターしておきましょう。この記事と通りにするだけで視聴者に「良い音ですね~」って言ってもらえるようになりますよ^^
音声デバイスの分け方はこちらを参照してください→OBSでdiscordの音声とゲーム音を別々に調整する方法
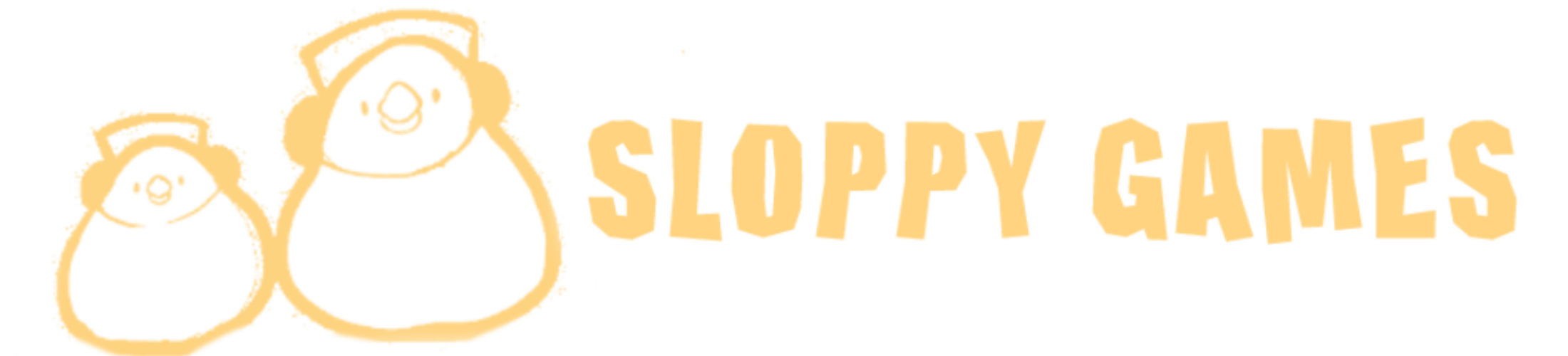




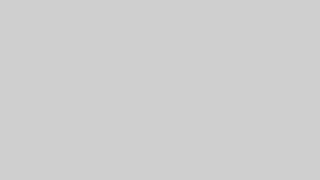
コメント
コメント一覧 (4件)
[…] OBSの音声フィルタの使い方、音質を最高レベルに引き上げよう!(SLOPPY GAMES様) […]
[…] SLOPPY GAMESOBSの音声フィルタの使い方、音質を最高レベルに引き上げよう!http://sloppy-games.com/obs%E3%81%AE%E9%9F%B3%E5%A3%B0%E8%A8%AD%E5%AE%9A%EF%BC%88%E3%83%95%E3%82%A3%E3%83%AB%E3%82%BF%EF%BC%89%E3%81%8C%E3%82%81%E3%81% […]
[…] プラグインをOBSで使う方法はこちら→OBSの音声フィルタの使い方、音質を最高レベルに引き上げよう! […]
[…] 読んでおくと良いかも記事sloppy-games.com/OBSの音声フィルタの使い方、音質を最高レベルに引き上げよう!http://sloppy-games.com/obs%E3%81%AE%E9%9F%B3%E5%A3%B0%E8%A8%AD%E5%AE%9A%EF%BC%88%E3%83%95%E3%82%A3%… […]